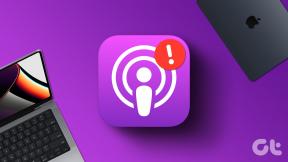תקן שגיאת התקן אתחול בלתי נגיש ב-Windows 11
Miscellanea / / January 17, 2022
תאר לעצמך שאתה עושה עבודה משרדית חשובה ופתאום אתה רואה שגיאת מסך כחול של מוות עם התקן אתחול בלתי נגיש. מפחיד, לא?מסך כחול של מוות שגיאה (BSoD) מפחידה מספיק כדי להשאיר אותך תלויה בייאוש. זו בעיה נפוצה במחשבי Windows 10. לרוע המזל, גם Windows 11 אינו חסין מפניו. ובכן, אל תפחד! אנחנו כאן כדי לתקן שגיאת BSOD בהתקן אתחול בלתי נגיש ב-Windows 11.

תוכן
- כיצד לתקן שגיאת BSOD של התקן אתחול בלתי נגיש ב-Windows 11
- שיטה 1: נתק כוננים קשיחים חיצוניים
- שיטה 2: חבר כוננים כהלכה
- שיטה 3: תיקון קבצי מערכת פגומים
- שיטה 4: עדכן את מנהל ההתקן הגרפי
- שיטה 5: התקן מחדש את מנהל ההתקן הגרפי
- שיטה 6: עדכן את מנהל ההתקן של מתאם SATA
- שיטה 7: בחר את כונן אתחול דרך תפריט BIOS
- שיטה 8: אפס את Windows 11 PC
כיצד לתקן שגיאת BSOD של התקן אתחול בלתי נגיש ב-Windows 11
שגיאת התקן אתחול בלתי נגיש, כפי שהשם מרמז, מתרחשת כאשר Windows לא מסוגל לתקשר עם המחיצה של הכונן שמכילה קבצי מערכת ומאפשרת אתחול רגיל. כמה מהגורמים הנפוצים מאחורי שגיאת BSOD של מכשיר אתחול בלתי נגיש הם כדלקמן:
- כונן קשיח פגום או פגום.
- קבצי מערכת פגומים.
- מנהלי התקנים פגומים או לא תואמים.
- דרייבר גרפי מיושן.
- מנהלי התקנים SATA מיושנים או פגומים.
הערה: לפני שתעבור על השיטות, עקוב אחר המדריך שלנו כיצד לאתחל את Windows 11 במצב בטוח לעשות את אותו הדבר ולתקן בעיה זו.
שיטה 1: נתק כוננים קשיחים חיצוניים
שגיאת התקן אתחול בלתי נגיש יכולה להתרחש גם אם יש כונן קשיח חיצוני המחובר למחשב בזמן האתחול. זה אולי לגרום להתנגשות בסדר העדפות האתחול מה שעשוי, בתורו, להחליף את העדיפות של דיסק האתחול הראשי. לפתרון בעיה זו,
1. הסר את כל התקני האחסון החיצוניים מחובר למחשב.
2. עַכשָׁיו, הפעל מחדש את המחשב.
שיטה 2: חבר כוננים כהלכה
נקודה נוספת שיש לציין היא חיבורים שעלולים להתרופף עם הזמן, עקב שימוש, חימום, זעזועים או חיווטים רופפים. לפעמים, המחברים יכולים להיות פגומים שעלולים להוביל לשגיאות בהתקן אתחול בלתי נגיש.
1. במקרה שאתה משתמש ב-NVMe SSD, הקפד לעשות זאת הכנס את ה-SSD כמו שצריך ו חבר אותו לחריץ הנכון.
2. לְהַבטִיחַ כל החיבורים והמחברים מותקנים כראוי.
קרא גם:הכונן הקשיח החיצוני הטוב ביותר עבור משחקי מחשב
שיטה 3: תיקון קבצי מערכת פגומים
ייתכן שאתה מתמודד עם שגיאה זו עקב קבצי מערכת פגומים או סקטורים פגומים בדיסק הקשיח. אתה יכול לתקן אותם על ידי הפעלת פקודות מסוימות בשורת הפקודה.
שלב א': הפעל את הפקודה chkdsk
ראשית, עליך לסרוק את הכונן שלך שבו מותקנת מערכת ההפעלה Windows באופן הבא:
1. הקש על חלונותמַפְתֵחַ וסוג שורת פקודה, ואז לחץ על הפעל כמנהל, כפי שמוצג.

2. לחץ על כן בתוך ה בקרת חשבון משתמש מיידי.
3. סוּג chkdsk X: /r ולחץ על להיכנסמַפְתֵחַ על ידי החלפה איקס עם מחיצת כונן שבה מותקן Windows, בדרך כלל כונן C.

4. אם אתה מקבל הודעה לפיה לא ניתן לנעול את הכונן הנוכחי, הקלד י ולחץ על להיכנס מקש כדי להפעיל את סריקת chkdsk בסוג האתחול הבא.
5. סוף כל סוף, אתחולהמחשב האישי שלך.
שלב ב': הפעל סריקת SFC
כעת, אתה יכול להפעיל את סריקת מערכת קבצי בודק על ידי ביצוע השלבים המפורטים:
1. לְהַשִׁיק שורת הפקודה כמנהל כפי שהוצג קודם.
2. סוּג SFC /scannow ופגע להיכנס, כפי שמתואר להלן.

3. לַחֲכוֹת להשלמת הסריקה ו אתחול המערכת שלך.
שלב שלישי: הפעל DISM Scan
לבסוף, הפעל את סריקת Deployment Image Servicing Management כדי לתקן קבצי מערכת פגומים באופן הבא:
הערה: המחשב שלך חייב להיות מחובר לאינטרנט כדי לבצע את פקודות ה-DISM כראוי.
1. לִפְתוֹחַ שורת פקודה מוגבהת כמו קודם.
2. סוּג DISM /Online /cleanup-image /scanhealth & ללחוץ מקש אנטר.
3. לאחר מכן, בצע DISM /Online /Cleanup-Image /RestoreHealth הפקודה כפי שמוצג כדי להתחיל בתיקונים.

4. סוף כל סוף, אתחול מחשב Windows 11 שלך.
קרא גם:תקן מסך שחור של Windows 11 עם בעיית הסמן
שיטה 4: עדכן את מנהל ההתקן הגרפי
לפעמים, מנהלי התקנים גרפיים מיושנים עלולים לגרום לשגיאת BSOD של התקן אתחול בלתי נגיש ב-Windows 11. אתה יכול לעדכן את מנהל ההתקן הגרפי שלך על ידי ביצוע השלבים הבאים:
1. הקלק על ה סמל חיפוש וסוג דמנהל מכשור. לאחר מכן, לחץ על לִפְתוֹחַ.

2. לחץ פעמיים על מתאמי תצוגה כדי להרחיב אותו.

3. לחץ לחיצה ימנית על נהג מיושן (לְמָשָׁל. NVIDIA GeForce GTX 1650Ti) ובחר את ה עדכן דרייבר אפשרות, כפי שמתואר להלן.

4א. לחץ על חפש אוטומטית מנהלי התקנים אפשרות לאפשר ל-Windows לחפש אותם בעצמו.

4ב. אם כבר הורדת את מנהל ההתקן המעודכן מה- אתר רשמי, ואז לחץ על עיין במחשב שלי אחר מנהלי התקנים ומצא אותו מתוך שלך אחסון מערכת.

5א. לאחר שהאשף סיים להתקין את מנהלי ההתקן, לחץ על סגור ו הפעל מחדש את המחשב.
5ב. אם מנהלי ההתקן הטובים ביותר עבור המכשיר שלך כבר מותקנים ההודעה מוצגת, נסה את הפתרון הבא.

שיטה 5: התקן מחדש את מנהל ההתקן הגרפי
אתה יכול גם להתקין מחדש את מנהל ההתקן הגרפי שלך כדי לתקן שגיאת BSOD של התקן אתחול בלתי נגיש ב-Windows 11 כפי שמוסבר להלן:
1. לְהַשִׁיק דמנהל המכשירים וללכת ל מתאמי תצוגה כפי שהורה בשיטה הקודמת.
2. לחץ לחיצה ימנית על NVIDIA GeForce GTX 1650Ti ולחץ על הסר את ההתקנההתקן, כפי שמתואר להלן.

3. בטל את הסימון של נסה להסיר את מנהל ההתקן עבור התקן זה אפשרות ולחץ על הסר את ההתקנה.

4. אתחולהמחשב האישי שלך כדי להתקין מחדש את מנהל ההתקן הגרפי שלך באופן אוטומטי.
קרא גם:כיצד להחזיר עדכוני מנהל התקן ב-Windows 11
שיטה 6: עדכן את מנהל ההתקן של מתאם SATA
SATA או Serial AT Attachment עוזרים לך לחבר את המערכת שלך עם כונני HDD, SDD וכוננים אופטיים. לפיכך, חוסר יכולת לקרוא את הכוננים האמורים עלולה לגרום לתיקון שגיאת התקן אתחול בלתי נגיש ב-Windows 11. הנה איך לתקן את זה על ידי עדכון מנהל ההתקן של מתאם SATA:
1. לְהַשִׁיק מנהל התקן כמו קודם.

2. הרחב את הדרייברים עבור בקרי IDE ATA/ATAPI על ידי לחיצה כפולה עליו.
3. לאחר מכן, לחץ לחיצה ימנית על שלך מנהל התקן בקר SATA (לְמָשָׁל. בקר AMD SATA) ובחר עדכן דרייבר מתפריט ההקשר, כפי שמוצג להלן.

4א. לחץ על חפש אוטומטית מנהלי התקנים. המתן עד ש-Windows תוריד ותתקין עדכונים באופן אוטומטי אם קיימים והפעל מחדש את המחשב.
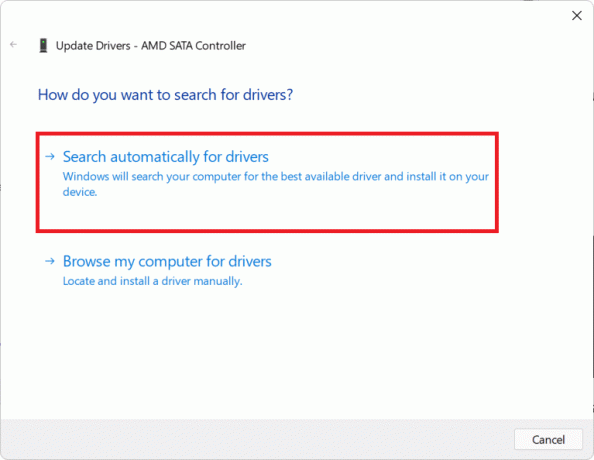
4ב. אם מנהלי ההתקן הטובים ביותר עבור המכשיר שלך כבר מותקנים ההודעה מוצגת, לחץ על סגור ונסה את התיקון הבא.

שיטה 7: בחר את כונן אתחול דרך תפריט BIOS
הגדרות שגויות של כונן האתחול ב-BIOS יכולות גם לגרום לשגיאת התקן אתחול בלתי נגיש ב-Windows 11. אתה יכול לבחור את כונן האתחול הנכון דרך תפריט ה-BIOS באופן הבא:
1. הקש על מקשי Alt + F4 בו זמנית לפתוח כבה את Windows אפשרויות.
2. כאן, בחר אתחול ולחץ על בסדר, כפי שמוצג.

3. בזמן שהמחשב שלך מופעל מחדש, ברגע שאתה רואה את ה לוגו של Windows, התחל להכות את מפתח BIOS כדי להיכנס לתפריט ה-BIOS.
הערה: מקש הקיצור של תפריט ה-BIOS הוא שונה עבור יצרנים שונים אז חיפוש מהיר בגוגל יעזור. בדרך כלל לוחצים על מפתח F10 יעשה את העבודה. קרא את המדריך שלנו על 6 דרכים לגשת ל-BIOS ב-Windows 10 (Dell/Asus/HP).
4. לאחר שנכנסת ל תפריט BIOS, להיכנס תכונות BIOS מתקדמות, כפי שמוצג.

5. לאחר מכן, לחץ על מַגָף > אפשרות אתחול מס' 1 כדי לראות את רשימת הכוננים הזמינים.
6. בחר את נהיגה היכן מותקן Windows 11.
7. לחץ על שמור וצא.
8. לאחר מכן, לחץ על כן כאשר תתבקש לשמור שינויים בתצורה ולצאת עכשיו?
9. לְאַתחֵל המערכת שלך והיא אמורה לפעול כראוי.
קרא גם:תקן את המחשב הזה לא יכול להריץ את שגיאת Windows 11
שיטה 8: אפס את Windows 11 PC
אם אף אחת מהשיטות שלעיל לא יכולה לתקן שגיאת מכשיר אתחול בלתי נגיש המלווה בשגיאת מסך כחול של מוות ב-Windows 11, אז אין ברירה אלא לאפס את המחשב שלך כפי שנדון להלן:
1. ללחוץ מקשי Windows + I יחד כדי להפעיל את Windows הגדרות.
2. בתוך ה מערכת לשונית, גלול מטה ולחץ על התאוששות, כפי שמוצג.

3. תַחַת אפשרויות שחזור, לחץ אפס את המחשב לחצן, מוצג מודגש.

4. בתוך ה אפס את המחשב הזה חלון, לחץ על שמור על הקבצים שלי.

5. בחר אחת מהאפשרויות הללו מתוך איך תרצה להתקין מחדש את Windows מָסָך:
- ענןהורד
- מְקוֹמִיהתקן מחדש
הערה: הורדה בענן דורשת חיבור אינטרנט פעיל אך אמינה יותר מהתקנה מחדש מקומית מכיוון שיש סיכוי נמוך יותר לקבצים מקומיים פגומים.
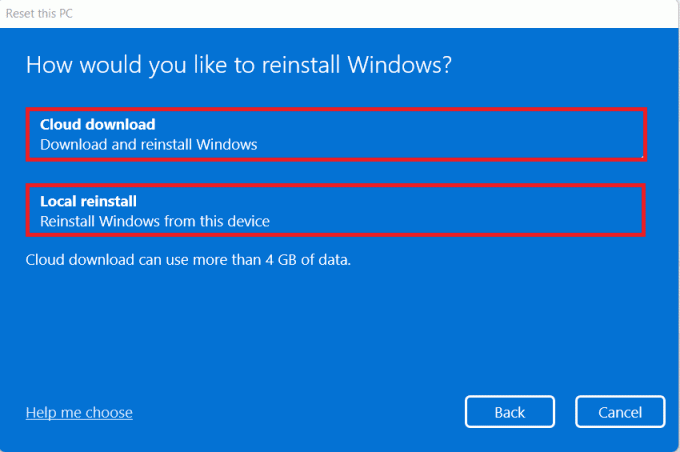
6. על הגדרות נוספות מסך, לחץ על שינוי הגדרות כדי לשנות בחירות שנעשו בעבר אם תרצה. לאחר מכן, לחץ על הַבָּא.
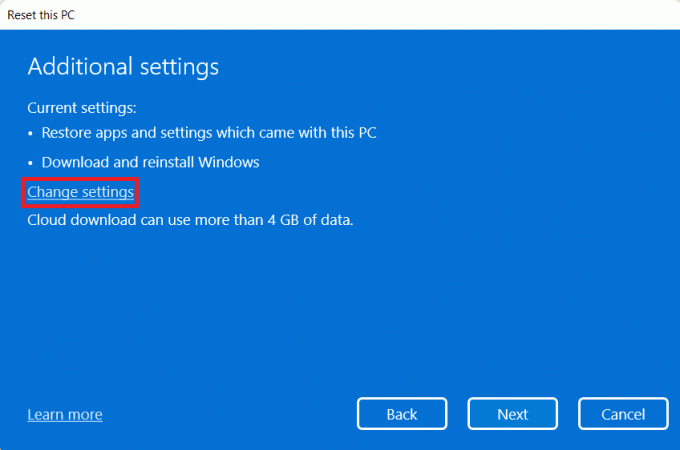
7. לבסוף, לחץ על אִתחוּל, כפי שמתואר להלן.

הערה: במהלך תהליך האיפוס, ייתכן שהמחשב שלך יופעל מחדש מספר פעמים. זוהי התנהגות נורמלית וייתכן שייקח שעות להשלמת תהליך זה בהתאם לתצורת המערכת ולהגדרות שבחרת בשלבים הקודמים.
אם הבעיה עדיין נמשכת, בצע התקנה נקייה של Windows על ידי קריאת המדריך שלנו כיצד להתקין את Windows 11 ב-BIOS מדור קודם.
מוּמלָץ:
- תקן את בקרת עוצמת הקול של Windows 10 לא עובד
- כיצד להפעיל או להשבית מערכת הפעלה קומפקטית ב-Windows 11
- תקן את שגיאת עדכון 0x80888002 ב-Windows 11
- כיצד לתקן סמלים ריקים ב-Windows 11
אנו מקווים שמאמר זה יוכל לעזור לך לתקן שגיאת BSOD של התקן אתחול לא נגיש ב-Windows 11. פנה אלינו דרך קטע התגובות למטה.
-
 אילון דקר
אילון דקראילון הוא סופר טכנולוגי ב-TechCult. הוא כותב מדריכי הדרכה כבר כ-6 שנים וכיסה נושאים רבים. הוא אוהב לכסות נושאים הקשורים ל-Windows, אנדרואיד, ואת הטריקים והטיפים האחרונים.
צפה בכל הפוסטים