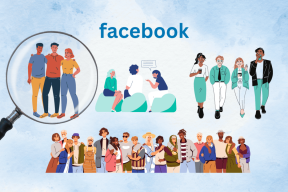8 הדרכים המובילות לתיקון בעיית ניקוז הסוללה ב-Windows 11
Miscellanea / / January 18, 2022
ריקון הסוללה הוא בעיה שנשארה קבועה לאורך כל האיטרציות של Windows. למרבה הצער, Windows 11 אינו שונה. במלוא הדרו, Windows 11 עושה את זה כמעט בלתי אפשרי עבור המחשב הנייד שלך לעבור את היום. למרבה המזל, אתה יכול להכין כמה שינויים כדי להאריך את חיי הסוללה במחשב הנייד של Windows 11.

אם חווית דומה הסוללה מתרוקנת ב-Windows 11 שלך מחשב נייד, המדריך הזה הוא בשבילך. ריכזנו רשימה של עצות לפתרון בעיות שיעזרו לך לתקן את בעיית ריקון הסוללה ב-Windows 11. אז בואו נתחיל.
גם על Guiding Tech
1. הפעל את פותר הבעיות בכוח
Windows 11 נושא א פותר בעיות כמעט לכל כלי שירות. לכן, אם אתה חווה התרוקנות חריגה של הסוללה במחשב Windows שלך, אתה יכול להתחיל בהפעלת פותר הבעיות של Power. הנה איך.
שלב 1: לחץ על סמל החיפוש בשורת המשימות, הקלד הגדרות פותר הבעיות, והקש Enter.

שלב 2: עבור אל פותרי בעיות אחרים.

שלב 3: לבסוף, לחץ על כפתור ההפעלה ליד Power.

2. שנה תוכנית כוח
לאחר מכן, אתה יכול לנסות לשנות את תוכנית הכוח המוגדרת כברירת מחדל במחשב הנייד שלך כדי לתעדף חיי סוללה ארוכים יותר על פני ביצועים כדי לראות אם זה עוזר.
שלב 1: הקש על מקש Windows + I כדי לפתוח את ההגדרות. לאחר מכן עבור אל מתח וסוללה.

שלב 2: גלול מטה למצב צריכת חשמל והשתמש בתפריט הנפתח כדי לבחור ביעילות החשמל הטובה ביותר.

3. הפעל את חיסכון בסוללה
אם הסוללה עדיין מתרוקנת מהר מהרגיל, אתה יכול לנצל את חיסכון הסוללה ב-Windows 11. אתה יכול להגדיר את זה כדי להידלק אוטומטית כאשר רמת הסוללה יורדת מתחת לרמה מסוימת או להפעיל אותו כל הזמן כדי להאריך את חיי הסוללה.
שלב 1: הקש על מקש Windows + I כדי לפתוח את ההגדרות. לאחר מכן עבור אל מתח וסוללה.
שלב 2: הרחב את חיסכון בסוללה ולחץ על הפעל עכשיו.
אתה יכול להשתמש בתפריט הנפתח שליד 'הפעל את חיסכון הסוללה באופן אוטומטי ב' כדי להגדיר את רמת האחוז שמתחתיה חיסכון הסוללה אמור להידלק באופן אוטומטי.

4. כוונון הגדרות תצוגה
תצוגה היא אחד הרכיבים הזוללים ביותר בחשמל במחשב נייד. לפיכך, אתה יכול לבצע כמה שינויים בהגדרות התצוגה הקיימות שלך כדי להפחית באופן משמעותי את ריקון הסוללה.
אתה יכול להתחיל בעמעום מסך זה מעט. כדי לעשות זאת, הקש על מקש Windows + A כדי לפתוח את ההגדרות המהירות. לאחר מכן השתמש במחוון שליד בהירות כדי לעמעם את המסך.

לאחר מכן, תוכל גם להגדיר הגדרות גרפיקה מותאמות אישית עבור אפליקציות במחשב שלך כדי להגדיל את חיי הסוללה. הנה איך.
שלב 1: פתח את תפריט התחל, הקלד הגדרות גרפיקה, והקש Enter.

שלב 2: לחץ על האפליקציה כדי לשנות את הגדרות הגרפיקה שלה ובחר אפשרויות.

שלב 3: לבסוף, בחר חיסכון בחשמל ולחץ על שמור.

מלבד האמור לעיל, אתה יכול להגדיר נושא כהה יותר במחשב הנייד של Windows 11 כדי להפחית את כמות הכוח שהמסך שלך שואב.
5. התאם את השמעת וידאו
אם אתה מזרים סרטוני YouTube או צופה בסרטים באופן קבוע, אתה יכול לשנות את הגדרות הפעלת הווידאו ב-Windows כדי לייעל את חיי הסוללה. הנה איך.
שלב 1: פתח את תפריט התחל ולחץ על סמל גלגל השיניים כדי לפתוח את ההגדרות.

שלב 2: עבור ללשונית אפליקציות ובחר הפעלת וידאו.

שלב 3: השתמש בתפריט הנפתח שליד אפשרויות סוללה כדי לבחור אופטימיזציה של חיי הסוללה.

באופן דומה, אתה יכול לסמן את תיבת הסימון שקוראת 'הפעל וידאו ברזולוציה נמוכה יותר כאשר על הסוללה' כדי לחסוך בחשמל בזמן הזרמת סרטונים.
גם על Guiding Tech
6. השבת אפליקציות רקע
ריבוי משימות הוא היבט חשוב של Windows. אבל, זה גם מגיע בעלות נסתרת של פחות מחיי סוללה כוכבים. אתה יכול לשקול למנוע מאפליקציות לא חשובות לפעול ברקע כדי לרסן את ריקון הסוללה ב-Windows 11. הנה איך.
שלב 1: הקש על מקש Windows + I כדי להפעיל את אפליקציית ההגדרות. בכרטיסייה מערכת, עבור אל מתח וסוללה.
שלב 2: תחת סוללה, בחר שימוש בסוללה.

שלב 3: תמצא את כל האפליקציות יחד עם השימוש בסוללה שלהן. אתר את האפליקציות הלא חשובות שמשתמשות בחלק גדול מהסוללה, הקש על סמל תפריט שלוש הנקודות שלידו ובחר נהל פעילות ברקע.

שלב 4: תחת הרשאות אפליקציות ברקע, בחר לעולם לא.

7. השבת את ההפעלה המהירה
אם הפעלת אתחול מהיר ב-Windows כדי להפחית את זמני האתחול האיטיים, בעיית ריקון הסוללה יכולה להתעורר גם. מכיוון שהפעלה מהירה אינה מאפשרת למערכת שלך להיסגר לחלוטין, אתה עלול לחוות ריקון סוללה גם כשהמחשב שלך כבוי.
שלב 1: הקש על מקש Windows + R כדי לפתוח את תיבת הדו-שיח 'הפעלה', הקלד לִשְׁלוֹט, והקש Enter.

שלב 2: העבר את סוג התצוגה לסמלים ובחר אפשרויות צריכת חשמל.

שלב 3: לחץ על 'בחר מה עושים כפתורי ההפעלה' בסרגל הצד השמאלי.

שלב 4: מכיוון שתזדקק להרשאות מנהל כדי להשבית את ההפעלה המהירה, לחץ על הטקסט בחלק העליון 'שנה הגדרות שאינן זמינות כרגע'.

שלב 5: בטל את הסימון בתיבה שקוראת את התיבה 'הפעל אתחול מהיר (מומלץ)' ולחץ על שמור שינויים.

8. בדוק את דוח הסוללה
לבסוף, אתה יכול להסתכל על דוח הסוללה, במיוחד אם אתה משתמש במחשב נייד ישן. זה עוזר לך לבדוק את תקינות הסוללה שלך.
שלב 1: הקש על מקש Windows + X ובחר Windows Terminal (Admin) מהתפריט המתקבל.

שלב 2: הקלד את הפקודה שניתנה למטה והקש Enter.
powercfg /energy

זה יבדוק את הסוללה של המחשב הנייד שלך במשך כ-60 שניות ויפיק דוח סוללה. אתה יכול לפתוח את הקובץ energy-report.html מהכתובת הנתונה לפרטים נוספים.

הדוח יעזור לך לנתח את תקינות הסוללה ויעזור לך להחליט אם יש צורך בהחלפה או לא.
גם על Guiding Tech
לרסן את ריקון הסוללה ב-Windows
בעוד שמחשבים ניידים עוזרים בניידות, הסוללה המובנית מגיעה עם כמה מגבלות. זו הסיבה שריקון הסוללה יכול להיות בעיה אם אינך קרוב לשקע החשמל באותו זמן. אז אתה יכול ליישם את השיטות לעיל כדי לתקן את בעיית ריקון הסוללה ב- Windows 11.