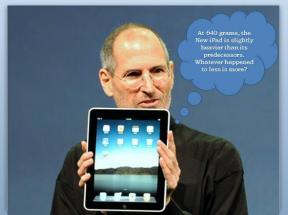כיצד להשתמש באמוטיקונים סודיים של Microsoft Teams
Miscellanea / / January 20, 2022
Microsoft Teams צבר פופולריות בקרב אנשי מקצוע ככלי תקשורת. חברות רבות עברו לאפליקציה זו כדי לשמור על הפרודוקטיביות שלהן במיוחד מאז עליית המגיפה. בדיוק כמו כל אפליקציית תקשורת אחרת, גם היא תומכת באימוג'ים ותגובות. ישנם אמוטיקונים שונים זמינים באפליקציית Microsoft Teams. מלבד פאנל האימוג'י, יש גם כמה אמוטיקונים סודיים. מדריך קצר זה יעזור לך להשתמש בסמלי הבעה הסודיים של Microsoft Teams, כמו גם בקובצי GIF ומדבקות. אז, בואו נתחיל!
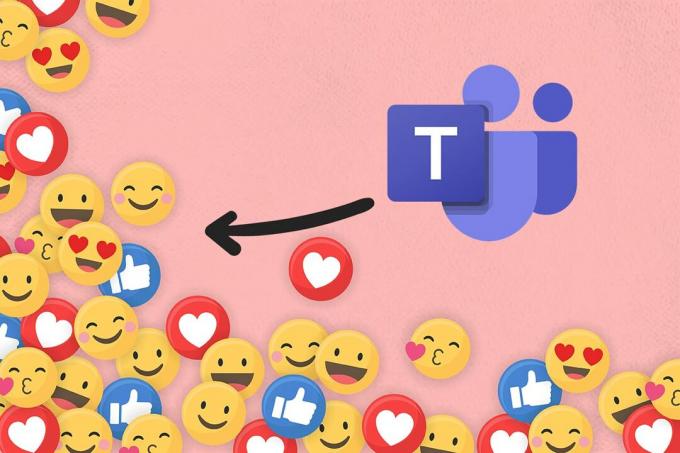
תוכן
- כיצד להשתמש באמוטיקונים סודיים של Microsoft Teams במחשבי Windows.
- שיטה 1: דרך קיצור אותיות אימוג'י
- שיטה 2: דרך קיצור מילים של Emoji
- שיטה 3: דרך Teams Emoji Menu
- שיטה 4: דרך קיצור אימוג'י של Windows
- כיצד להתאים אישית אמוג'ים
- כיצד להשתמש ב-Teams Emoticons ב-Mac
- כיצד להשתמש באמוטיקונים של Teams באנדרואיד
- טיפ מקצועי: כיצד להכניס מדבקות וקובצי GIF של Microsft Teams
כיצד להשתמש באמוטיקונים סודיים של Microsoft Teams במחשבי Windows
Microsoft Teams כללה לאחרונה קבוצה חדשה של אימוג'ים סודיים ב-Teams. אמוטיקונים אלה אינם דמויות מיוחדות או מונפשות. ידוע שהם סודיים רק בגלל רוב המשתמשים אינם מודעים אליהם
. חשבון הטוויטר הרשמי של חשבון Microsoft צייץ את ההכללה הזו גם כן. בנוסף, אתה יכול לבקר ב עמוד התמיכה של מיקרוסופט כדי ללמוד על כל קיצורי הדרך והשמות הזמינים לאמוג'י.Microsoft Teams מאפשר לך להוסיף אימוג'י בשתי דרכים שונות:
- דרך פאנל אימוג'י ו
- דרך קיצורי מקלדת
שיטה 1: דרך קיצור אותיות אימוג'י
אתה יכול להשתמש בקלות באמוטיקונים סודיים של Microsoft Teams על ידי הקלדה המעי הגס וה מִכְתָב לאמוג'י המסוים הזה.
הערה: זה יעבוד רק בגרסת Teams Desktop ולא באפליקציית Teams Mobile.
1. הקש על מפתח Windows, הקלד צוותי מיקרוסופט, ולחץ על לִפְתוֹחַ.

2. פתח את א ערוץ צוותים אוֹ שרשור צ'אט.
3. הקלק על ה אזור טקסט צ'אט והקלד א המעי הגס (:).
4. לאחר מכן, הקלד א מִכְתָב אחרי המעי הגס עבור אימוג'י מסוים. המשך להקליד כדי ליצור מילה.
הערה: בעת הקלדה, תופיע המילה הרלוונטית לאמוטיקונים

5. לבסוף, הכה להיכנס כדי לשלוח את האימוג'י.
שיטה 2: דרך קיצור מילים של Emoji
כמה אימוג'ים נפוצים בפלטת האימוג'י כוללים גם קיצורי מקלדת כדי להכניס אותם לאזור הטקסט של הצ'אט.
1. לְהַשִׁיק צוותי מיקרוסופט וללכת לא שרשור צ'אט.
2. הקלד את ה שם האימוג'י תַחַת מַאֲמָר מוּסְגָר באזור הטקסט של הצ'אט. לדוגמה, סוג (חיוך) כדי לקבל אימוג'י של חיוך.
הערה: תקבל הצעות אמוג'י דומות תוך כדי הקלדה, כפי שמוצג.
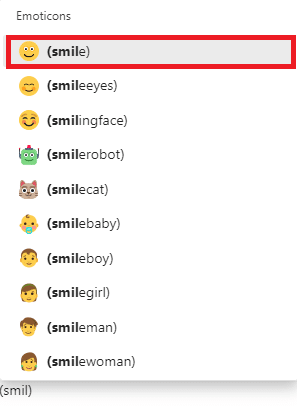
3. לאחר שתסיים להקליד את השם, סגור את הסוגריים. ה האימוג'י הרצוי יוכנס אוטומטית.
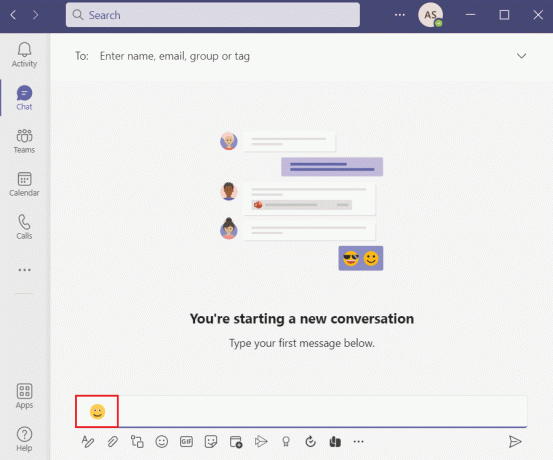
קרא גם:כיצד למנוע מ-Microsoft Teams להיפתח אוטומטית ב-Windows 11
שיטה 3: דרך Teams Emoji Menu
הוספת אימוג'י בצ'אטים של Teams היא די פשוטה. בצע את השלבים המפורטים כדי להוסיף סמלי הבעה סודיים של Microsoft Teams:
1. פתח את ה צוותי מיקרוסופט אפליקציה ונווט אל a שרשור צ'אט אוֹ ערוץ צוותים.
2. הקלק על ה אייקון אימוג'י ניתן בתחתית אזור הטקסט של הצ'אט.
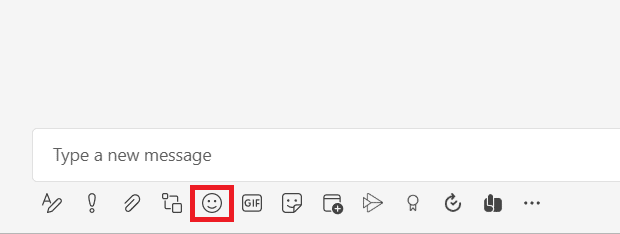
3. כאן, בחר את אימוג'י אתה רוצה לשלוח מה פלטת אימוג'י.

4. האימוג'י האמור מופיע באזור הטקסט של הצ'אט. לחץ על מקש אנטר לשלוח אותו.
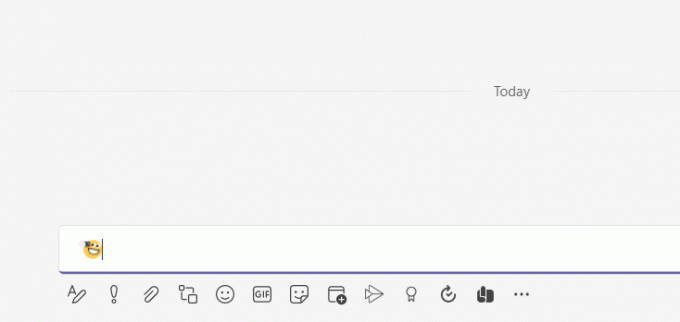
שיטה 4: דרך קיצור אימוג'י של Windows
מערכת ההפעלה Windows מספקת לך גם קיצור מקלדת לפתיחת לוחות אימוג'י בכל היישומים. להלן השלבים לשימוש באמוטיקונים של Microsoft Team Secret דרך קיצור הדרך של Windows Emoji:
1. לך ל צוותי מיקרוסופט ופותחים א שרשור צ'אט.
2. הקש על Windows +. מפתחות בו זמנית לפתוח Windows Emoji לוּחַ.
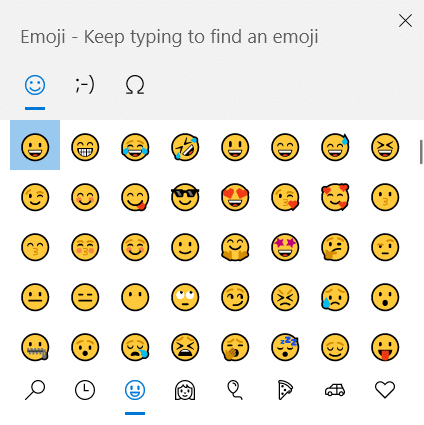
3. לבסוף, לחץ על האימוג'י הרצוי כדי להכניס אותו.
הערה: מלבד אימוג'ים, אפשר גם להכניס kaomoji ו סמלים באמצעות פאנל זה.
כיצד להתאים אישית אמוג'ים
מלבד השימוש באותם אימוג'ים זמינים, אתה יכול גם להתאים אישית אימוג'ים ב-Microsoft Teams. בצע את השלבים המפורטים להלן כדי ללמוד כיצד.
1. נווט אל ערוץ צוות אוֹ שרשור צ'אט בתוך ה צוותי מיקרוסופט אפליקציה.
2. הקלק על ה אייקון אימוג'י בתחתית.
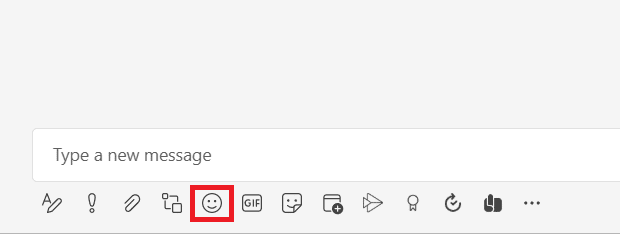
3. בתוך ה פלטת אימוג'י, חפש את האימוג'י עם א נקודה אפורה בפינה הימנית העליונה.
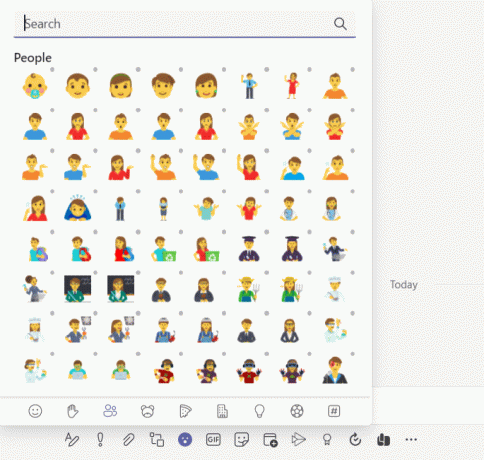
4. לחץ לחיצה ימנית על זה אימוג'י ובחר את האימוג'י המותאם אישית הרצוי.
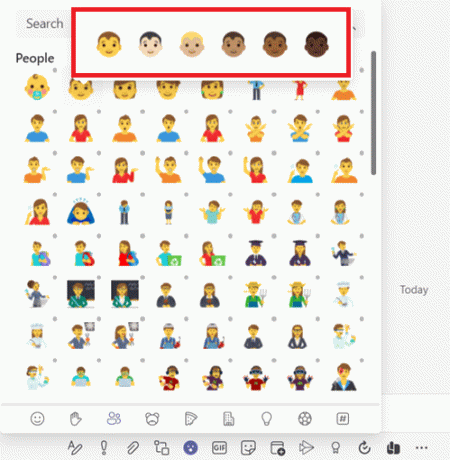
5. כעת, האימוג'י מופיע ב- אזור טקסט צ'אט. ללחוץ להיכנס לשלוח אותו.

קרא גם:כיצד לשנות את אוואטר פרופיל Microsoft Teams
כיצד להשתמש ב-Teams Emoticons ב-Mac
בדומה ל-Windows, ל-Mac יש גם קיצור דרך מובנה לפתיחת לוח האימוג'י.
1. פשוט, לחץ Control + Command + Spaceמפתחות בו זמנית כדי לפתוח את פאנל אימוג'י ב-Mac.
2. לאחר מכן, לחץ על האימוג'ים הרצויים לכלול בצ'אטים שלך.
כיצד להשתמש באמוטיקונים של Teams באנדרואיד
הוספת אימוג'י באפליקציית Teams לנייד היא פשוטה כמו בגרסת Teams PC.
1. פתח את ה צוותים אפליקציה בנייד והקש על א שרשור צ'אט.
2. לאחר מכן, הקש על אייקון אימוג'י באזור טקסט הצ'אט, כפי שמוצג.
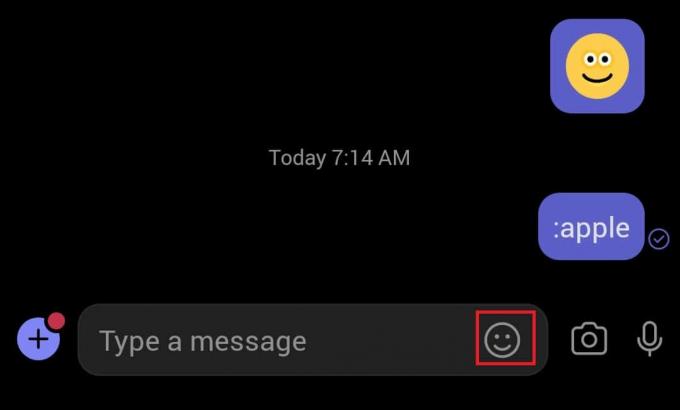
3. בחר את אימוג'י אתה רוצה לשלוח.
4. זה יופיע באזור הטקסט של הצ'אט. הקש על סמל חץ כדי לשלוח את האימוג'י.
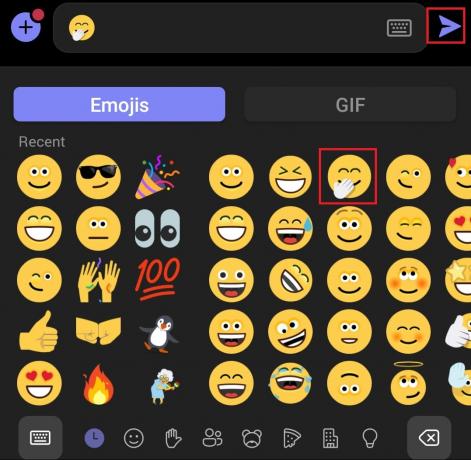
קרא גם:כיצד לעצור הודעות קופצות של צוותי מיקרוסופט
טיפ מקצועי: כיצד להכניס מדבקות וקובצי GIF של Microsft Teams
אתה יכול גם להוסיף מדבקות, ממים ו-GIF ב-Microsoft Teams באופן הבא:
1. לְהַשִׁיק צוותי מיקרוסופט במחשב האישי שלך.
2. פתח את א ערוץ צוותים או א שרשור צ'אט.
כדי להוסיף קובצי GIF של Microsoft Teams
3א. לחץ על סמל GIF בתחתית.

4א. לאחר מכן, בחר את רצויGIF.

5א. זה יוכנס ב- אזור טקסט צ'אט. ללחוץ להיכנס כדי לשלוח את ה-GIF.
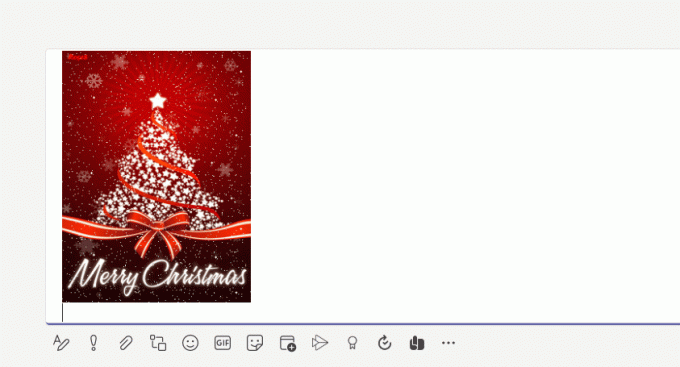
כדי להכניס מדבקות של Microsoft Teams
3B. לחץ על סמל מדבקה כפי שמוצג.
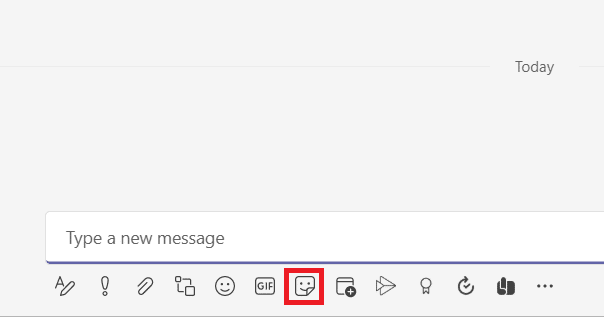
4ב. חפש את ה מַדבֵּקָה ובחר אותו להוספה לצ'אט.
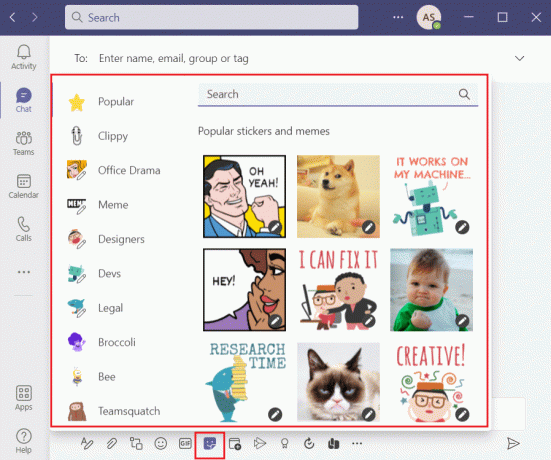
5ב. זה יוכנס ב- אזור טקסט צ'אט. ללחוץ להיכנס כדי לשלוח את המדבקה.
שאלות נפוצות (שאלות נפוצות)
שאלה 1. האם נוכל להשתמש בקודי Alt כדי להוסיף אייקונים ב-Microsoft Teams?
תשובות לא, קודי Alt לא יוסיפו סמלי הבעה, GIF או מדבקות ב-Microsoft Teams. אתה יכול להשתמש בקודי Alt כדי להוסיף סמלים רק במסמכי וורד. אתה יכול למצוא קודי Alt עבור אימוג'ים באינטרנט.
שאלה 2. מהם אמוג'י מותאמים אישית ב-Microsoft Teams?
תשובות האימוג'ים המותאמים אישית אינם אלא אלה הזמינים בתוכו. האימוג'ים שאתה רואה בלחיצה על אייקון אימוג'י בתחתית אימוג'י מותאמים אישית.
שאלה 3. כמה קטגוריות של אימוג'י קיימות ב-Microsoft Teams?
תשובות יש תשע קטגוריות של אימוג'י הקיימים ב-Microsoft Teams לזיהוי קל וגישה:
- סמיילים,
- מחוות יד,
- אֲנָשִׁים,
- בעלי חיים,
- מזון,
- נסיעות ומקומות,
- פעילויות,
- חפצים, ו
- סמלים.
מוּמלָץ:
- רשימה מלאה של פקודות הפעלה של Windows 11
- תקן את קוד שגיאת Steam e502 l3 ב-Windows 10
- כיצד למנוע מ-Microsoft Teams להיפתח בהפעלה
- תקן את Microsoft Teams ממשיך לאתחל
אנו מקווים מדריך זה על הכנסה אמוטיקונים סודיים של Microsoft Teams, קובצי GIF ומדבקות עזר לך להפוך את הצ'אטים שלך לתוססים ומעניינים יותר. המשך לבקר בדף שלנו לקבלת טיפים וטריקים מגניבים נוספים והשאיר את הערותיך למטה.
-
 אילון דקר
אילון דקראילון הוא סופר טכנולוגי ב-TechCult. הוא כותב מדריכי הדרכה כבר כ-6 שנים וכיסה נושאים רבים. הוא אוהב לכסות נושאים הקשורים ל-Windows, אנדרואיד, ואת הטריקים והטיפים האחרונים.
צפה בכל הפוסטים
על Techcult
Techcult הוא יעד הדור הבא למדריכים וטיפים ל-Windows, Mac, Linux, Android ו- iOS. המטרה שלנו היא להסביר כל מה שקשור לטכנולוגיה במונחים פשוטים ונגישים.