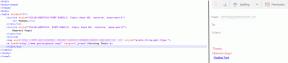כיצד לתקן את השהיית העכבר ב-Windows 10 (הגדל את זמן התגובה של העכבר)
Miscellanea / / January 20, 2022
לאג, העיכוב בין פעולה לתגובה/תוצאה המקבילה, יכול להיות מעצבן כמו חמותך בחג ההודיה. אולי אפילו יותר. לדברי חלק מהמשתמשים, עדכון אחרון של Windows גורם לעיכובים קיצוניים של העכבר וקפיאה. כפי שכולם כבר יודעים, עכבר הוא מכשיר עיקרי באמצעותו משתמשים מקיימים אינטראקציה עם המחשבים האישיים שלהם. כמובן, ישנם מספר קיצורי מקשים וטריקים לעקוף את המחשב באמצעות המקלדת בלבד, אך חלק מהדברים כגון משחקים תלויים מאוד בכניסות מהעכבר. תארו לעצמכם מזיזים את העכבר וצריכים להמתין כמה שניות לפני שהסמן יעבור למיקום הדרוש על המסך! כמה מכעיס, נכון? עיכובים בעכבר יכולים להרוס קשות את חווית המשחק, לגבות מחיר ממהירות העבודה שלו, לגרום לאדם לשלוף את השיער בתסכול וכו'.
יש שפע של סיבות לכך שהעכבר שלך מפגר. הברור ביותר הוא קבצי מנהלי התקנים פגומים או מיושנים שניתן בקלות להחליף בעותק טרי. הפרעה מתכונות הקשורות לעכבר כגון גלילה לא פעילה או הגדרות שגויות (סף בדיקת כף היד והשהיית משטח המגע) יכולה גם היא לגרום לפיגור. חלק מהדיווחים מצביעים על כך שתהליך Realtek Audio ועוזר Cortana עשויים להיות האשמים והשבתתם יכולה להיפטר מהפיגור בעכבר. כל הפתרונות הפוטנציאליים לתיקון עכבר מפגר מפורטים להלן כדי שתוכל לעקוב אחריהם.

תוכן
- 6 דרכים לתקן את השהיית העכבר ב-Windows 10
- כיצד אוכל לתקן את העכבר שלי מפיגור, קפוא וקפיצה ב-Windows 10?
- שיטה 1: עדכן את מנהלי ההתקן של העכבר כדי לתקן את השהיית העכבר
- שיטה 2: השבת את Windows Inactive Scroll
- שיטה 3: שנה השהיית משטח המגע וסף בדיקת כף היד
- שיטה 4: סיום והשבתה של Realtek Audio
- שיטה 5: השבת את Cortana Assistant
- שיטה 6: שנה את הגדרות ניהול צריכת החשמל
6 דרכים לתקן את השהיית העכבר ב-Windows 10
אנו מתחילים את המסע שלנו לעולם נטול עיכובים על ידי עדכון מנהלי ההתקן של העכבר לגרסה העדכנית ביותר ולאחר מכן לוודא שהעכבר מוגדר כהלכה ושתכונות מיותרות מושבתות. יש לקוות שההתאמות הללו יתקנו כל פיגור, אבל אם לא, נוכל לנסות להשבית את תהליך High Definition Audio של NVIDIA ואת עוזר Cortana.
לפני שתתקדם, נסה פשוט לחבר את העכבר ליציאת USB אחרת (רצוי יציאת USB 2.0 מכיוון שלא כל העכברים הם תואם ליציאות USB 3.0) והסרת כל התקנים מחוברים אחרים מכיוון שהם (כונן קשיח חיצוני) עלולים להפריע ל- עכבר. אתה יכול גם לחבר את העכבר למחשב אחר לגמרי כדי לוודא שהמכשיר עצמו אינו אשם. אם אתה משתמש בעכבר אלחוטי, החלף את הסוללות הישנות לזוג חדש ובדוק אם יש שפשופים או קרעים בסוללות החוטיות.
דבר נוסף שכדאי לבדוק אם יש לך עכבר אלחוטי הוא התדר שלו/DPI ערך. הורד את התדר מהאפליקציה המשויכת ובדוק אם זה פותר את ההשהיה. אם שום דבר לא בסדר בצד החומרה של הדברים, עברו לפתרונות התוכנה שלהלן.
כיצד אוכל לתקן את העכבר שלי מפיגור, קפוא וקפיצה ב-Windows 10?
אתה יכול להשתמש בשיטות המפורטות למטה כדי לפתור בעיות ולתקן בעיות של Windows 10 Mouse Lag. הקפד לעשות זאת צור נקודת שחזור לפני שתמשיך.
שיטה 1: עדכן את מנהלי ההתקן של העכבר כדי לתקן את השהיית העכבר
אלא אם כן חיית מתחת לסלע, אתה ודאי מכיר יותר מדי את קבצי מנהלי ההתקן ואת חשיבותם במחשוב. לבדוק מהו מנהל התקן? איך זה עובד? להאיר את עצמך בנושא. שימוש במנהל ההתקנים המובנה כדי לעדכן מנהלי התקנים יעשה את העבודה, אבל אם ברצונך להשתמש ביישום מיוחד למטרה זו, קדימה להתקין את Driver Booster.
1. ללחוץ מקש Windows + R כדי לפתוח את תיבת הפקודה הפעל ואז הקלד devmgmt.msc ולחץ על בסדר כדי לפתוח את מנהל התקן.

2. הרחב עכברים והתקני הצבעה אחרים לאחר מכןמקש ימני ובחר נכסים מהאפשרויות הבאות.

3. עבור אל נהג לשונית ולחץ על להחזיר נהג כפתור אם זמין. אם לא, אז לחץ על הסר את התקנת התקן אוֹפְּצִיָה. אשר את הפעולה שלך על ידי לחיצה על כפתור הסר שוב בחלון הקופץ הבא.

4. כעת, לחץ על סרוק אחר השינויים בחומרה לַחְצָן.

5. כדי ש-Windows תתקין אוטומטית את מנהלי ההתקן העדכניים ביותר של העכבר, פשוט הפעל מחדש את המחשב או לחץ על עדכן דרייבר אוֹפְּצִיָה.

6. בחר חפש אוטומטית מנהלי התקנים.

לאחר עדכון מנהלי ההתקן, בדוק אם העכבר שלך ממשיך לפגר.
שיטה 2: השבת את Windows Inactive Scroll
ב-Windows 8, לא ניתן היה לגלול דרך חלון יישום מבלי להדגיש/לבחור אותו תחילה. מהר קדימה ל-Windows 10, מיקרוסופט הציגה תכונה חדשה בשם 'גלול Windows לא פעילהמאפשר למשתמשים לגלול דרך חלון יישום לא פעיל פשוט על ידי ריחוף מעליו עם מצביע העכבר. לדוגמה - אם יש לך מסמך Word ודף אינטרנט של Chrome פתוחים לעיון, אתה יכול פשוט לרחף עם העכבר מעל חלון Chrome ולגלול. לפיכך, התכונה מונעת את הטרחה של החלפת Windows פעיל כל כמה שניות. חעם זאת, התכונה נקשרה לבעיות עכבר מרובות, והשבתתה יכולה לעצור את כולן.
1. הקש על מקש Windows + I ל לְהַשִׁיק הגדרות Windows לאחר מכן לחץ על התקנים.

2. עבור אל עכבר ומשטח מגע דף ההגדרות (או רק עכבר, בהתאם לגרסת Windows שלך) ו לכבות המתג מתחת גלול Windows לא פעיל כאשר אני מרחף מעליהם.

אם השבתה לא פותרת את הבעיה באופן מיידי, נסה להפעיל ולהשבית את התכונה כמה פעמים ובדוק אם זה מתקן את העכבר הפגום.
קרא גם:תקן את העכבר האלחוטי של Logitech לא עובד
שיטה 3: שנה השהיית משטח המגע וסף בדיקת כף היד
כדי למנוע ממשתמשים להזיז בטעות את המצביע בזמן שהם מקלידים, לוח המגע מושבת באופן אוטומטי. לוח המגע מופעל מחדש רק לאחר הלחיצה האחרונה בהשהיה קלה והשהייה זו ידועה בשם Touchpad Delay (אה!). הגדרת ההשהיה לערך נמוך יותר או לאפס לגמרי יכולה לעזור לך לשלול את כל השהיות של לוח המגע. (הערה: תכונת ההשהיה של לוח המגע היא ספציפית לנהג ועשויה לשאת שם אחר במחשב הנייד שלך.)
1. הקש על מקש Windows + I לשגר הגדרות Windows לאחר מכן לחץ על התקנים.
2. הרחב את הרשימה הנפתחת מתחת ל- משטח מגע סעיף ובחר ללא עיכוב (תמיד פועל).
הערה: אם אתה בגרסה האחרונה של Windows, פשוט הגדר את רגישות משטח המגע ל 'הכי רגיש’.

תכונה דומה נוספת כדי למנוע הקשה מקרית של לוח המגע היא Palm Check Threshold. הורדת ערך הסף למינימום יכולה להועיל להיפטר מפיגור העכבר.
1. פתח את הגדרות העכבר שוב ולחץ על אפשרויות עכבר נוספות.
2. עבור לכרטיסייה משטח מגע (או משטח קליק) ולחץ על נכסים לַחְצָן.
3. סביר להניח שאפשרות סף בדיקת כף היד תהיה רשומה ב- לשונית מתקדם. עבור אליו וגרור את המחוון עד הסוף שמאלה.
שיטה 4: סיום והשבתה של Realtek Audio
תיקון די מוזר שנראה שעובד עבור מספר משתמשים הוא השבתת תהליך Realtek HD Audio Manager. הפרעה מתהליך Realtek עשויה לגרום לפיגור ואם זה אכן המקרה, פשוט סיום התהליך אמור לפתור את הבעיה.
1. הקש על Ctrl+Shift+Esc מפתחות בו זמנית ל להפעיל את מנהל המשימות של Windows. במידת הצורך, לחץ על פרטים נוספים כדי להרחיב את חלון היישום.

2. בכרטיסייה תהליכים, לאתר את תהליך Realtek HD Audio Manager, בחר אותו ולאחר מכן לחץ על סיום משימה כפתור בצד ימין למטה.

3. כעת, בדוק אם העכבר ממשיך לפגר. אם כן, פתח את מנהל ההתקנים (שלב 1 של שיטה 1) ו הרחב את בקרי הסאונד, הווידאו והמשחקים.
4. לחץ לחיצה ימנית על Realtek High Definition Audio ובחר השבת את המכשיר.

קרא גם:עיכוב או קופא בעכבר ב-Windows 10? 10 דרכים יעילות לתקן את זה!
שיטה 5: השבת את Cortana Assistant
בדומה לקודמתה, עוד תכונה לא קשורה שעשויה להפריע לעכבר שלך היא Cortana Assistant. אם אתה משתמש ב-Cortana לעתים רחוקות, השבתתה יכולה לעזור לך לפנות קצת זיכרון מערכת ולעזור להגביר את הביצועים יחד עם פתרון השהיות של העכבר.
1. פתח את ה עורך רישום על ידי הקלדה regedit בתוך ה תיבת הפקודה הפעל והקש אנטר.

2. רד במורד הנתיב שלמטה באמצעות סרגל הצד משמאל או פשוט העתק-הדבק את הנתיב בשורת הכתובת בחלק העליון:
HKEY_LOCAL_MACHINE\SOFTWARE\Policies\Microsoft\Windows\Windows Search
הערה: ייתכן שחלק מהמשתמשים לא ימצאו את מפתח החיפוש של Windows תחת תיקיית Windows, פשוט לחץ לחיצה ימנית על Windows, בחר חָדָשׁ בא אחריו מַפְתֵחַ, ושמות למפתח החדש שנוצר בשם חיפוש Windows.
3. אם ערך AllowCortana כבר קיים בחלונית הימנית, לחץ פעמיים כדי לשנות את המאפיינים שלו והגדר את נתוני הערך ל-0. אם הערך אינו קיים, מקש ימני בכל מקום ובחר חדש > ערך DWord (32 סיביות)., הגדר את נתוני ערך ל 0 כדי להשבית את Cortana.

4. הפעל מחדש את המחשב ובדקו אם הפיגור נפתר.
שיטה 6: שנה את הגדרות ניהול צריכת החשמל
הגדרה נוספת שלעתים קרובות מתעלמים ממנה היא באיזו אגרסיביות המחשב שלך מנסה לחסוך בחשמל. לעתים קרובות מחשבים משביתים את יציאות ה-USB בניסיון לחסוך בחשמל, מה שבתורו מביא לעיכוב/פיגור קל כאשר אתה מזיז את העכבר לאחר זמן מה. איסור על המחשב להשבית את יציאת ה-USB שאליה מחובר העכבר יכול לעזור בפיגור.
1. פתח את ה מנהל התקן יישום על ידי ביצוע שלב 1 של שיטה 1.

2. לְהַרְחִיב בקר אוטובוס טורי אוניברסליס ולחץ פעמיים על התקן ה-USB כדי לפתוח אותו נכסים.

3. עבור אל ניהול צריכת חשמל לשונית ו לבטל את הסימון התיבה שליד אפשר למחשב לכבות את המכשיר הזה כדי לחסוך בחשמל.

4. לחץ על בסדר לשמור ולצאת.
אתה יכול גם לנסות לעדכן את Windows אם יש עדכון זמין (הגדרות Windows > עדכון ואבטחה > Windows Update > בדוק אם יש עדכונים).

מוּמלָץ:
- תקן את סמן העכבר שנעלם בגוגל כרום
- תקן שולחן עבודה מרוחק לא יתחבר ב-Windows 10
- כיצד לשנות צבע סימון ב-Adobe Acrobat Reader
- כיצד לשנות את שם חשבון Steam
אנו מקווים שהמדריך הזה היה מועיל והצלחת תקן את בעיית העכבר ב-Windows 10. אנו מקווים שאחד הפתרונות שהוסבר לעיל החליק את בעיות השהיה שלך בעכבר, הגיבו למטה כדי לקבל סיוע בכל בעיה אחרת שקשורה לעכבר שנתקלתם בה.
-
 פיט מיטשל
פיט מיטשלפיט הוא כותב צוות בכיר ב-TechCult. פיט אוהב כל מה שקשור לטכנולוגיה והוא גם עשה זאת בעצמך נלהב בנשמה. יש לו ניסיון של עשור בכתיבת הנחיות, תכונות ומדריכי טכנולוגיה באינטרנט.
צפה בכל הפוסטים
על Techcult
Techcult הוא יעד הדור הבא למדריכים וטיפים ל-Windows, Mac, Linux, Android ו- iOS. המטרה שלנו היא להסביר כל מה שקשור לטכנולוגיה במונחים פשוטים ונגישים.