כיצד להוציא כונן קשיח חיצוני ב-Windows 10
Miscellanea / / January 22, 2022
האם יש לך בעיה עם דיסק קשיח חיצוני שלא נפלט במחשב Windows 10 שלך? ייתכן שלא תוכל להסיר בצורה מאובטחת התקנים חיצוניים מחוברים כגון כונני USB, כונני HDD חיצוניים או כונני SSD. לפעמים, מערכת ההפעלה Windows מסרבת להוציא כוננים קשיחים חיצוניים גם כאשר משתמשים באפשרות הסרה בטוחה של חומרה והוצאת מדיה מהצד השמאלי התחתון של שורת המשימות (עיין בשיטה 1 להלן). אם אינך רוצה שהנתונים שלך יהפכו מושחתים או בלתי קריאים, עליך להסיר את הדיסק הקשיח החיצוני מהמערכת בזהירות. פוסט זה ילמד אותך כיצד להוציא כונן קשיח חיצוני ב-Windows 10 בעזרת פתרונות מנוסים.

תוכן
- כיצד להוציא כונן קשיח חיצוני ב-Windows 10
- שיטה 1: דרך שורת המשימות
- שיטה 2: דרך סייר הקבצים
- שיטה 3: דרך ניהול דיסקים
- מדוע איני יכול להוציא כונן קשיח חיצוני Windows 10?
- תקן בעיית כונן קשיח חיצוני לא ניתן להוציא ב-Windows 10.
- שיטה 1: השתמש במנהל המשימות
- שיטה 2: הפעל את פותר הבעיות של החומרה וההתקנים
- שיטה 3: השתמש ב-Safely Remove Hardware Utility
- שיטה 4: שנה את מדיניות הכונן הקשיח
- שיטה 5: עדכן או התקן מחדש מנהל התקן USB
כיצד להוציא כונן קשיח חיצוני ב-Windows 10
תמיד מומלץ
הסר חומרה חיצונית רק כאשר אין תוכנות שמשתמשות בה כדי להבטיח את הבטיחות והשלמות של המערכת שלך כמו גם ההתקן החיצוני. ככל הנראה הכונן ישחית או ייהרס אם תוציא אותו בפזיזות. עם זאת, אם אינך יכול להוציא כונן קשיח חיצוני חלונות 10, עקוב בקפידה אחר ההמלצות המפורטות להלן.שיטה 1: דרך שורת המשימות
אתה יכול להוציא ישירות כונן קשיח חיצוני ב-Windows 10 משורת המשימות באופן הבא:
1. הקלק על ה חץ מצביע כלפי מעלה סמל בפינה השמאלית התחתונה של שורת המשימות.
2. מקש ימני הסרה בטוחה של חומרה והוצאת מדיה סמל מוצג מודגש.

3. בחר לִפְלוֹט אפשרות, כפי שמתואר להלן.
הערה: הנה, הראינו להב Cruzer כונן קשיח כדוגמה.

קרא גם:תקן שגיאת התקן אתחול בלתי נגיש ב-Windows 11
שיטה 2: דרך סייר הקבצים
הנה איך להוציא כונן קשיח חיצוני ב-Windows 10 דרך סייר הקבצים:
1. לחץ על מקשי Windows + E בו זמנית להשקה סייר קבצים.
2. נווט אל המחשב הזה כפי שמוצג.

3. לחץ לחיצה ימנית על כונן קשיח חיצוני ובחר לִפְלוֹט אפשרות, כפי שמתואר להלן.
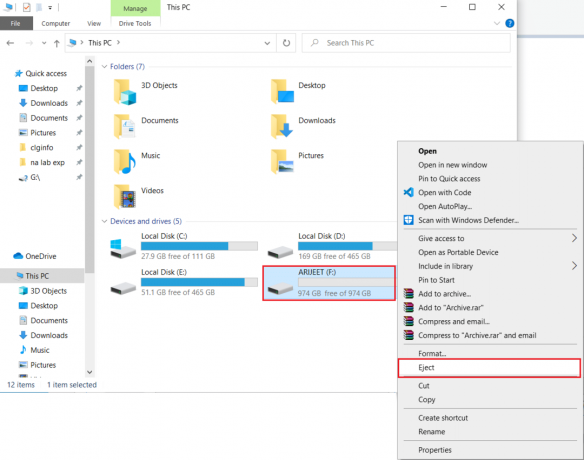
שיטה 3: דרך ניהול דיסקים
ניהול כוננים הוא תכונה של מערכת ההפעלה Windows 10 המאפשרת לך לנהל מחיצות דיסק קשיח מבלי שתצטרך להפעיל מחדש את המחשב או להפריע לעבודתך. אם האפשרות הסרה מאובטחת של חומרה והוצאת מדיה לא עובדת, תוכל להסיר את הכונן בצורה מאובטחת באמצעות כלי ניהול הדיסקים, באופן הבא:
1. ללחוץ מקשי Windows + X בו זמנית לפתוח תפריט משתמש כוח של Windows ולחץ על ניהול דיסק, כפי שמתואר להלן.

2. למצוא את ה דיסק קשיח חיצוני, לחץ עליו באמצעות לחצן העכבר הימני ובחר לִפְלוֹט, כפי שמוצג.

הערה: מכיוון שהוצאת אותו, הכונן תמיד יוצג לא מקוון. זכור לשנות את הסטטוס שלו ל באינטרנט כאשר אתה מכניס אותו בפעם הבאה.
קרא גם: תקן כונן קשיח חדש שלא מופיע בניהול דיסקים
מדוע איני יכול להוציא כונן קשיח חיצוני Windows 10?
כאשר מתעוררת בעיה, ישנם מספר חשודים שעליך לחקור ביסודיות. לכל בעיה יש סיבה ולכן, תרופה. אם אינך יכול להוציא בבטחה את הכונן החיצוני שלך ואת ה אפשרות הסרה בטוחה של חומרה והוצאת מדיה מופיעה באפור, אחת מהבעיות הבאות עשויה להיות הסיבה:
- תוכן הכונן נמצא בשימוש: המקור הנפוץ ביותר לבעיה הוא ניצול התוכן של הכונן. אם תוכניות רקע או יישומי רקע ניגשים לנתונים המאוחסנים בדיסק קשיח חיצוני, זה כמעט בוודאות יגרום לך לבעיות.
- מנהלי התקן USB עבור Windows מיושנים: ייתכן שהבעיה נגרמת על ידי מנהלי ההתקן של Windows USB. התקלה עשויה להיגרם על ידי מנהלי התקנים USB מיושנים או לא תואמים במחשב שלך.
תקן בעיית כונן קשיח חיצוני לא ניתן להוציא ב-Windows 10
אם אתה נתקל בבעיות בהוצאת הכונן הקשיח החיצוני שלך, עקוב אחר כל אחת מהשיטות הנתונות כדי לתקן את אותו הדבר.
שיטה 1: השתמש במנהל המשימות
לעתים קרובות, אפליקציות ושירותים לא ידועים הפועלים ברקע עלולים לגרום להפרעה בכוננים החיצוניים שלך. נסה לסיים את התוכניות הללו דרך מנהל המשימות באופן הבא:
1. ללחוץ מקשי Ctrl + Shift + Esc בו זמנית לפתוח מנהל משימות.
2. בתוך ה תהליכים מצא את הכרטיסייה תהליך נראה שצורך הרבה זיכרון.

3. לחץ לחיצה ימנית עליו ובחר סיום משימה כפי שמתואר להלן.

קרא גם:כונן קשיח חיצוני לא מופיע או מזוהה? הנה איך לתקן את זה!
שיטה 2: הפעל את פותר הבעיות של החומרה וההתקנים
אם הבעיה של הוצאת הכונן הקשיח החיצוני ב-Windows 10 נמשכת, עליך להשתמש בפותר הבעיות המובנה של חומרה והתקנים של Windows. בצע את השלבים הבאים כדי להשתמש בפותר הבעיות:
1. ללחוץ מקשי Windows + R יחד כדי לפתוח לָרוּץ תיבת דיאלוג.
2. סוּג msdt.exe -id DeviceDiagnostic ופגע להיכנס כדי לפתוח את חומרה והתקניםפותר הבעיות.

3. הקלק על ה מִתקַדֵם אפשרות, כפי שמוצג.

4. בדוק את ה החל תיקון באופן אוטומטי אפשרות ולחץ על הַבָּא.

5. לחץ על הַבָּא להמשיך.

6. פותר הבעיות יפעל כעת, אם יש בעיה הוא יציג שתי אפשרויות: ישם את התיקון ו דלג על התיקון הזה. לפיכך, לחץ על ישם את התיקון, ו אתחולהמחשב האישי שלך.

שיטה 3: השתמש ב-Safely Remove Hardware Utility
כדי לגשת לאפשרות הישנה של Windows Safely Remove Hardware, השתמש בקיצור מקלדת. זה יפעיל את כל האפליקציה ויאפשר לך להוציא ללא מאמץ את הדיסק הקשיח החיצוני. בצע את ההוראות שניתנו לשם כך:
1. ללחוץ מקשי Windows + R יחד כדי לפתוח לָרוּץ תיבת דיאלוג.
2. סוּג RunDll32.exe shell32.dll, Control_RunDLL hotplug.dll, ולחץ על בסדר, כפי שמתואר להלן. זה אמור להפעיל אוטומטית את הסר חומרה באופן בטוח תוֹעֶלֶת.

3. פשוט בחר את נהיגה שברצונך להסיר ולחץ על תפסיק כפתור מסומן.

4. כעת בדוק אם אתה יכול להוציא את הכונן הקשיח החיצוני שלך באמצעות הסרה בטוחה של חומרה והוצאת מדיה אפשרות מהצד השמאלי התחתון של שורת המשימות או שלא.
קרא גם:12 אפליקציות להגנה על כונני דיסק קשיח חיצוניים באמצעות סיסמה
שיטה 4: שנה את מדיניות הכונן הקשיח
אם אינך רואה אפשרות הוצאה במחשב Windows שלך, זה בגלל שאין כזו. זה מסמל ש-Windows מונע מהכונן הקשיח להיפלט מכיוון שהוא עשוי להיות באמצע משימה. כתוצאה מכך, אם Windows מזהה סכנה לאובדן נתונים, זה ימנע ממך להסיר את הכונן הקשיח. כדי לשנות את המדיניות ש-Windows קבעה עבור הדיסק הקשיח שלך, בצע את השלבים הבאים:
1. לחץ על הַתחָלָה, הקלד מנהל התקן, ולחץ על מקש אנטר.

2. לחץ פעמיים על כונני דיסקים אפשרות להרחיב אותו.

3. לחץ לחיצה ימנית על שלך כונן דיסק חיצוני ולבחור נכסים, כפי שמתואר להלן.

4. נווט אל מדיניות לשונית.
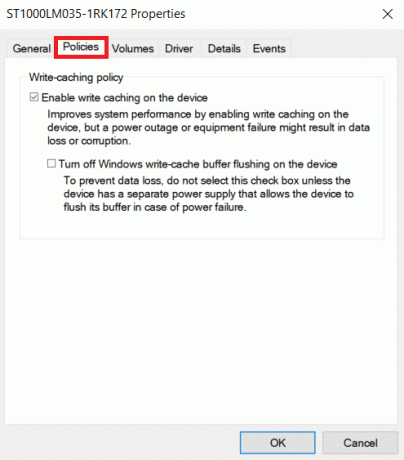
5. בחר את הופעה טובה יותר אוֹפְּצִיָה.

6. לחץ על בסדר כדי לאשר את ההגדרות שלך
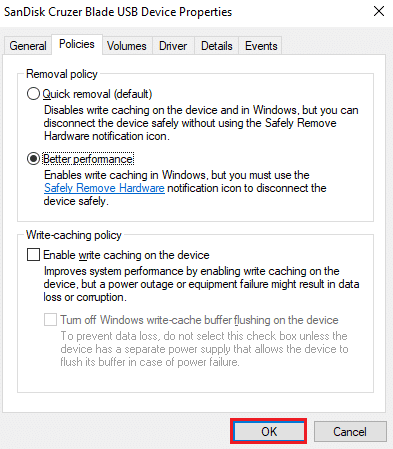
7. בפשטות הפעל מחדש את המחשב וראה אם האפשרות להוציא את הכונן זמינה.
קרא גם:כמה זיכרון RAM אני צריך עבור Windows 10
שיטה 5: עדכן או התקן מחדש מנהל התקן USB
היכולת שלך להוציא דיסקים קשיחים מהמחשב שלך עשויה להפריע על ידי מנהלי התקן USB מיושנים, מיושנים או לא תואמים. כדי לתקן את הבעיה הזו של לא יכול להוציא כונן קשיח חיצוני ב-Windows 10, עקוב אחר ההוראות שלהלן כדי לעדכן מנהלי התקן USB במחשב Windows 10 שלך:
1. לְהַשִׁיק מנהל התקן ולחץ פעמיים על בקרי אפיק טורי אוניברסלי כדי להרחיב את הסעיף הזה.
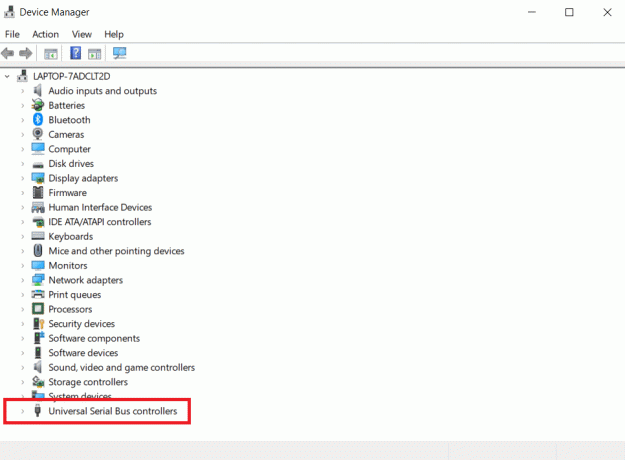
2א. חפש ערך המסומן בא סימן קריאה צהוב. לחץ לחיצה ימנית על מנהל ההתקן האמור ובחר עדכן דרייבר מתפריט ההקשר, כפי שמוצג להלן.

3א. לחץ על חפש אוטומטית מנהלי התקנים אפשרות לאפשר ל-Windows לעדכן מנהלי התקנים. לאחר מכן, הפעל מחדש את המערכת שלך.

2B. אם אין סימן קריאה, לחץ לחיצה ימנית על מנהל התקן USB ובחר הסר את התקנת המכשיר, כפי שמוצג.

3B. בטל את הסימון של מחק את תוכנת מנהל ההתקן עבור התקן זה אפשרות ולחץ על הסר את ההתקנה כפתור מסומן.

4. מנהלי ההתקן יותקנו אוטומטית בזמן אתחול המערכת.
שאלות נפוצות (שאלות נפוצות)
שאלה 1. האם זה בטוח להסיר דיסק קשיח מהמחשב?
תשובות יש להסיר בזהירות התקני אחסון חיצוניים, כגון כונני הבזק מסוג USB, לפני ניתוקם. אתה מסתכן בניתוק התקן בזמן שתוכנית עדיין משתמשת בו אם רק תנתק אותו. כתוצאה מכך, ייתכן שחלק מהנתונים שלך יאבדו או יימחקו.
שאלה 2. כאשר אתה מנתק כונן קשיח חיצוני, מה קורה?
תשובות הסרת כרטיס זיכרון מקורא כרטיסים או כונן USB מהממשק שלו עלולה לגרום לקבצים פגומים, מדיה בלתי ניתנת לקריאה או שניהם. סיכויים אלה מופחתים באופן משמעותי על ידי הוצאת זהירות של התקן האחסון החיצוני שלך.
שאלה 3. ב-Windows 10, איפה כפתור ההוצאה?
תשובות א משולש מצביע כלפי מעלה עם קו מתחת ל מפתח הוצא נמצא לעתים קרובות ליד פקדי עוצמת הקול. לחילופין, פתח סייר קבצים, לחץ לחיצה ימנית על הסמל של החסומים כונני דיסקים ולאחר מכן לבחור לִפְלוֹט.
מוּמלָץ:
- כיצד לבטל את החסימה על Omegle
- תקן כונן קשיח שלא מופיע ב-Windows 10
- הכונן הקשיח החיצוני הטוב ביותר עבור משחקי מחשב
- כיצד להוריד משחקי Steam בכונן קשיח חיצוני
אנו מקווים שמידע זה היה מועיל והצלחת ללמוד כיצד להוציא כונן קשיח חיצוני ב-Windows 10. ספר לנו איזו שיטה מצאה כי היא היעילה ביותר בפתרון לא יכול להוציא בעיית כונן קשיח חיצוני ב-Windows 10. אנא אל תהסס לשאול שאלות או להציע הצעות בקטע ההערות למטה.

אילון הוא סופר טכנולוגי ב-TechCult. הוא כותב מדריכי הדרכה כבר כ-6 שנים וכיסה נושאים רבים. הוא אוהב לכסות נושאים הקשורים ל-Windows, אנדרואיד, ואת הטריקים והטיפים האחרונים.



