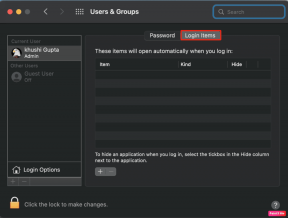כיצד להוסיף הערות סיום והערות שוליים בגוגל דוקס
Miscellanea / / January 27, 2022
ב-Google Docs, הערות סיום והערות שוליים חולקות דמיון עם ציטוטים והפניות כדי לספק מידע נוסף עבור חלק מסוים במסמך. השימוש בהערות סיום או הערות שוליים בקובץ Google Docs מונע מטקסט הגוף להופיע ארוך.

למרות ש הערות שוליים והערות סיום מציעים תכונות דומות, יש להם הבדל קל. בעוד הערות שוליים מופיעות בסוף כל עמוד, הערות סיום מופיעות בעמוד האחרון של העיתון. אתה משתמש בהערות סיום כאשר אתה לא רוצה להפריע לזרימת הקוראים שלך עם ההערות, ההסברים או ההפניות שלך. עם זה מחוץ לדרך, בואו נדון כיצד להוסיף הערות שוליים ב-Google Docs.
גם על Guiding Tech
הוספת הערת שוליים בגוגל דוקס
אתה יכול להוסיף הערות שוליים הן לאפליקציית האינטרנט והן לנייד של Google Docs. ככה זה עובד.
הוספת הערת שוליים ב-Google Docs באמצעות האתר
בעת שימוש בגרסת האינטרנט של Google Docs בדפדפן מועדף, להלן השלבים להוספת הערת שוליים:
שלב 1: הפעל את קובץ Google Docs.

שלב 2: מקם את הסמן על החלק של הטקסט שבו אתה צריך להוסיף את הערת השוליים. המספר יופיע במקום זה.

שלב 3: עבור ללשונית התפריט ובחר הוספה, ולאחר מכן לחץ על הערת שוליים, וזה יוביל אותך אוטומטית לסוף העמוד הנוכחי שלך.

שלב 4: אתה אמור לראות את מספר הערת השוליים בסוף העמוד. הקלד את המידע עבור הערת השוליים שברצונך להוסיף.

אם אתה צריך להסיר את הערת השוליים, פשוט בחר את מספר הערת השוליים בגוף הטקסט והקש על מקש Backspace או Delete. ברגע שאתה עושה זאת, הערת השוליים נמחקת אוטומטית מתחתית העמוד. זה גם מתאים את כל שאר הערות השוליים במסמך כדי לשקף את המספור המעודכן.
הוספת הערת שוליים ב-Google Docs לנייד
זה כולל אייפון, אייפד ואנדרואיד. הנה מה שעליך לעשות כדי להוסיף הערת שוליים באפליקציית Google Docs לנייד:
שלב 1: הפעל את קובץ Google Docs בטלפון שלך.

שלב 2: הקש על סמל העריכה בפינה השמאלית התחתונה של המסך.

שלב 3: הקש על החלק של הטקסט שבו עליך להוסיף את הערת השוליים.

שלב 4: הקש על הסימן + שנמצא בחלק העליון ואז בחר הערת שוליים מרשימת האפשרויות.

שלב 5: הקלד את הטקסט להערת השוליים שלך.

שלב 6: התרחק והקש על סימן הביקורת.
הערת השוליים שלך תופיע בתחתית העמוד עם מספר הערת השוליים בתוך הטקסט.

גם על Guiding Tech
כיצד לעצב הערת שוליים
אם תרצה להשתמש בסגנון או בגודל גופן מסוימים, תוכל לעצב את הערת השוליים. הנה איך לעשות זאת:
שלב 1: גלול לתחתית דף Google Docs שבו ממוקמת הערת השוליים.

שלב 2: הדגש את הערת השוליים וברצועת הכלים, בחר את הגופן, סגנון הגופן וגודל הגופן.

שלב 3: אם יש לך יותר מהערת שוליים אחת וברצונך לחזור על אותו עיצוב עבור כולם, סמן את הערת השוליים המעוצבת הראשונה ולחץ על Paint format.

שלב 4: בהערות השוליים הבאות, גרור את הסמן על פני טקסטי הערות השוליים.
גם על Guiding Tech
כיצד להוסיף הערות סיום ב-Google Docs
Google Docs אינו מאפשר הכנסה אוטומטית של הערות סיום. עם זאת, אתה יכול להמיר הערות שוליים להערות סיום על ידי הורדת תוספים מ-AddOn. ככה זה עובד.
שלב 1: בקובץ Google Docs שלך, לחץ על הרחבות.

שלב 2: לחץ על קבל תוספות מהתפריט הנפתח.

שלב 3: בסרגל אפליקציות החיפוש, הקלד Endnote והקש על Enter במקלדת.

שלב 4: בחר כל אחת מהתוספות להערת הסיום. במקרה זה, נשתמש ב-Endnote Generator.

שלב 5: בחר התקן והענק את כל ההרשאות הנדרשות.

שלב 6: לאחר סיום התקנת התוסף, סגור את החלון ולחץ על הרחבות מרצועת ה-Google Docs שלך.

שלב 7: לחץ על Endnote Generator ולאחר מכן הפעל.

שלב 8: בצד ימין של דף Google Docs שלך, בחר Generate וזה אמור להמיר את כל הערות השוליים הקיימות להערות סיום.

הוספת ציטוטים וביבליוגרפיה
אם תרצה לפרט את המשאבים שבהם נעשה שימוש או הפניה ביצירת קובץ Google Docs, ציטוטים וביבליוגרפיה עובדים טוב יותר מהערות סיום או הערות שוליים. ניתן גם להמיר ציטוטים להערות שוליים באמצעות התכונה חקור ב-Google Docs.