כיצד להפעיל מצגת טפטים ב-Windows 10
Miscellanea / / November 28, 2021
הפעל מצגת טפטים ב-Windows 10: רקע שולחן עבודה מעניין ומושך הוא מה שאנחנו אוהבים לקבל. עם זאת, חלק מהמשתמשים אינם בוחרים ברקע שולחן העבודה מצגת אפשרות מכיוון שהוא מרוקן את הסוללה מהר יותר ולפעמים מאט את המחשב. מערכת ההפעלה Windows מעניקה לך את האפשרות להפעיל ולנטרל את אפשרות הצגת השקופיות ברקע שולחן העבודה. זו לגמרי ההחלטה שלך אם אתה רוצה לבחור בתכונה זו או לא. עם זאת, מצגת רקע של שולחן העבודה גורמת לשולחן העבודה שלך להיראות יפה. נתחיל עם שיטות והוראות להפעלה והשבתה של תכונה זו. תהיה לך שליטה מלאה כך שבכל עת שתרצה, תוכל להפעיל או להשבית אותו.

תוכן
- כיצד להפעיל מצגת טפטים ב-Windows 10
- שיטה 1: השבת או הפעל מצגת טפט באמצעות אפשרויות צריכת חשמל
- שיטה 2: השבת או הפעל מצגת טפטים בהגדרות של Windows 10
כיצד להפעיל מצגת טפטים ב-Windows 10
הקפד לעשות זאת צור נקודת שחזור רק למקרה שמשהו ישתבש.
שיטה 1: השבת או הפעל מצגת טפט באמצעות אפשרויות צריכת חשמל
1.נווט אל לוח בקרה. אתה יכול להקליד את לוח הבקרה בתיבת החיפוש של Windows ולפתוח את לוח הבקרה.

2. מלוח הבקרה בחר אפשרויות צריכת חשמל.
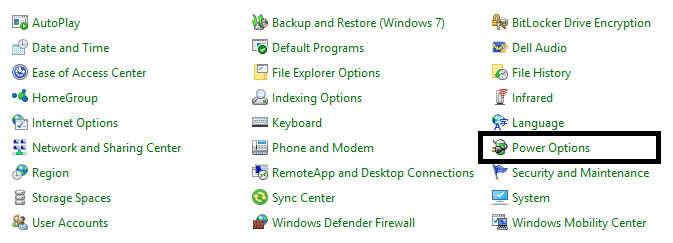
3. לחץ על "שנה את הגדרות התוכנית" אפשרות לצד תוכנית החשמל הפעילה הנוכחית שלך.

4. עכשיו אתה צריך להקיש על "שנה הגדרות צריכת חשמל מתקדמות" קישור שיפתח חלון חדש שבו תוכל לקבל אפשרויות צריכת חשמל.

5. לחץ על סמל פלוס (+) ליד הגדרות רקע שולחן העבודה כדי להרחיב ואז בחר מצגת.
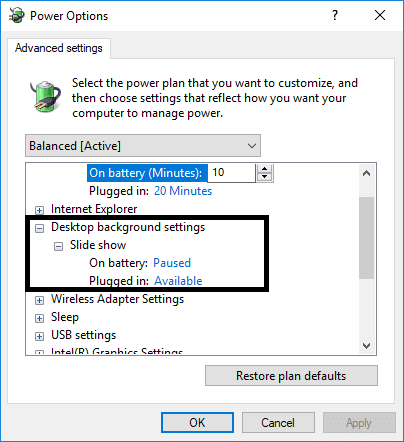
6. כעת לחץ על סמל פלוס (+) לצד האפשרות של הצגת השקופיות להרחיב ולאחר מכן בחר אחת מהן "מושהה או זמין" אפשרות הצגת השקופיות ברקע שולחן העבודה בסוללה ומחוברת להגדרה.
7. כאן אתה צריך לבצע שינויים בהתאם להעדפות שלך, אם אתה רוצה לשמור על פונקציית הצגת השקופיות ברקע שולחן העבודה שלך, אתה צריך להפוך אותה לזמינה במקום מושהה. מצד שני, אם אתה רוצה לגרום לזה להשבית, השאר אותו מושהה. אם אתה רוצה להפעיל את זה עבור סוללה או הגדרות מחוברות, אתה יכול להתאים אישית את ההגדרות לפי הדרישות שלך.
- בסוללה - מושהה כדי להשבית את הצגת השקופיות
- על סוללה - זמין להפעלת הצגת שקופיות
- מחובר לחשמל - מושהה כדי להשבית את הצגת השקופיות
- מחובר לחשמל - זמין כדי לאפשר הצגת שקופיות
8. לחץ על אישור כדי להחיל שינויים בהגדרות שלך.
צא והיכנס חזרה כדי לבדוק את ההגדרות של השינויים שלך. מצגות הרקע של שולחן העבודה שלך יופעלו לאחר אתחול המערכת שלך.
שיטה 2: השבת או הפעל מצגת טפטים בהגדרות של Windows 10
יש לך שיטה נוספת לבצע משימה זו באופן מיידי עם מספר תכונות אחרות. זה אומר שאתה יכול להתאים אישית את תכונות התזמון והתצוגה גם תוך הפעלה והשבתה של פונקציית השקופיות באמצעות שיטה זו.
1.נווט אל הגדרות Windows 10. השתמש במקשי קיצור מקש Windows + I ולבחור התאמה אישיתאפשרות n מההגדרות.

2.כאן תראה הגדרות רקע אפשרויות בלוח הצד הימני. כאן אתה צריך לבחור מצגת אפשרות מהתפריט הנפתח רקע.

3. לחץ על אפשרות עיון ל לבחור את התמונות שאתה רוצה להציג על רקע שולחן העבודה שלך.

4. בחר את התמונות מהתיקיה.
5. אתה יכול בחר את התדירות של תכונות המצגת מה שיקבע באיזו מהירות ישתנו תמונות שונות.
יתר על כן, אתה יכול לבצע התאמה אישית נוספת בתפקוד מצגת השקופיות של המכשיר שלך. אתה יכול לבחור אפשרות ערבוב ולבחור בהפעלת מצגת על הסוללה. יתר על כן, אתה יכול לבחור באפשרות התאמה לתצוגה שבה אתה מקבל מספר חלקים לבחירה. אתה יכול לבחור תמונות מותאמות ומותאמות אישית כדי לתת לשולחן העבודה שלך אפשרויות מותאמות אישית יותר. הפוך את שולחן העבודה שלך ליותר אישי ואינטראקטיבי.
שתי שיטות שהוזכרו לעיל יעזרו לך להתאים אישית את ההגדרות של מצגת רקע. זה נראה מאוד פשוט אבל תחילה עליך לתעדף את ההעדפות שלך. זה ללא ספק מבאס סוללה ולכן בכל פעם שאתה מחוץ לנקודת הטעינה, אתה צריך לחסוך בסוללה שלך על ידי השבתת תכונה זו. כאן אתה לומד כיצד להפעיל ולהשבית את הפונקציה הזו מתי שתרצה. אתה צריך לקבוע מתי אתה צריך להפעיל אותו וכיצד להשבית אותו כאשר אתה צריך לשמור את הסוללה שלך לדברים חשובים. מערכת ההפעלה Windows עמוסה בכל התכונות כדי להפוך את חווית המשתמש שלך לאינטראקטיבית יותר. עם זאת, עליך להתעדכן בתכונות והטריקים העדכניים ביותר כדי לעדכן את פונקציות מערכת ההפעלה של Windows.
מוּמלָץ:
- תיקון המחשב לא יעבור למצב שינה ב-Windows 10
- כיצד להעביר קבצים מאנדרואיד למחשב
- 7 דרכים לכבות במהירות את מסך Windows שלך
- 10 דרכים לפנות מקום בדיסק הקשיח ב-Windows 10
אני מקווה שמאמר זה היה מועיל וכעת אתה יכול בקלות הפעל מצגת טפטים ב-Windows 10, אבל אם עדיין יש לך שאלות כלשהן בנוגע למדריך זה, אל תהסס לשאול אותם בקטע של התגובה.



