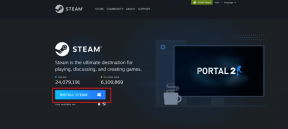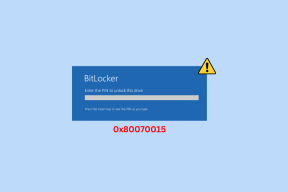כיצד לתקן התרסקות Overwatch
Miscellanea / / January 31, 2022

Overwatch הוא משחק מרובה משתתפים מבוסס צוות שהתפרסם מאוד בימים האחרונים. יש 30 גיבורים במשחק עם סגנונות לחימה ייחודיים, והצוות כולו שואף לרכוש נקודות שליטה במשחק. אתה יכול לגשת למשחק הזה בכמה פלטפורמות שבהן אתה יכול לעסוק בעצמך בקרב תחרותי מקוון. עם זאת, אתה גם עלול להתמודד עם בעיות קריסת Overwatch במהלך ההשקה, אשר ניתן לפתור על ידי שלבי פתרון הבעיות הנדונים במאמר זה. אז, המשך לקרוא!
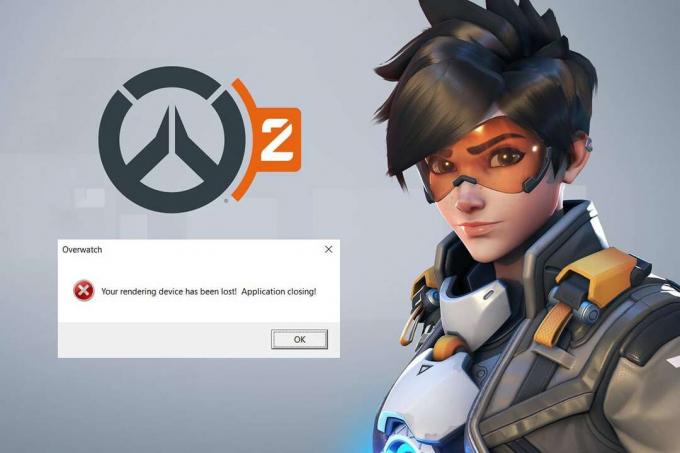
תוכן
- כיצד לתקן את התרסקות Overwatch ב-Windows 10.
- פתרון תקלות בסיסי
- שיטה 1: השתמש בתוכנית כוח בעלת ביצועים גבוהים
- שיטה 2: השבת אופטימיזציות במסך מלא
- שיטה 3: עדכן תיקוני Overwatch לגרסה האחרונה שלו
- שיטה 4: עדכן מנהלי התקנים גרפיים
- שיטה 5: אפס את הגדרות מנהל ההתקן הגרפי
- שיטה 6: הסר את ההתקנה של Razer Chroma SDK (אם ישים)
- שיטה 7: תיקון או הסרה של חבילה ניתנת להפצה מחדש של Microsoft Visual C++
- שיטה 8: סרוק לאיתור שגיאות ב-Drive
- שיטה 9: איחוי ואופטימיזציה של כוננים
- שיטה 10: השתמש בכלי אבחון זיכרון של Windows
- שיטה 11: תיקון קבצי מערכת פגומים
- שיטה 12: תיקון קובצי משחק Overwatch
- שיטה 13: השבת את הגדרות שכבת העל (לדיסקורד)
- שיטה 14: עדכן את Windows
- שיטה 15: אפס את הגדרות המשחק
- שיטה 16: צור קשר עם תמיכת Overwatch
- טיפ מקצועי: הימנע מחימום יתר
כיצד לתקן את התרסקות Overwatch ב-Windows 10
להלן כמה שיטות לפתרון בעיות לתיקון הבעיה האמורה. השיטות מסודרות לפי חומרת ורמת ההשפעה של הנושא. עקוב אחריהם כדי להשיג את התוצאות הטובות ביותר כדי לפתור קריסות Overwatch בבעיית ההשקה.
פתרון תקלות בסיסי
לפני שתנסה את שלבי פתרון הבעיות המתקדמים, מומלץ לוודא את התאימות של המשחק והמערכת על ידי ביצוע שלבי פתרון הבעיות הבסיסיים כפי שנדון להלן.
- ודא שהמערכת שלך עומדת לפחות מפרט מינימום ליהנות מהשירות ללא הפרעה של Overwatch. עיין בטבלה הרשומה להלן.
| מפרט מינימום | דרישות מומלצות | |
| מערכת הפעלה | Windows 7/8/ 10; 64 סיביות (Service Pack העדכנית ביותר) | Windows 7/8/ 10; 64 סיביות (Service Pack העדכנית ביותר) |
| RAM | לפחות 4 GB של זיכרון RAM | לפחות 6 GB של זיכרון RAM |
| מעבד/מעבד | Intel Core i3/AMD Phenom X3 8650 | Intel Core i5/AMD Phenom II X3 |
| שטח אחסון | 30 GB או יותר אחסון נגיש | 30 GB או יותר אחסון בחינם |
| הרזולוציה של המסך | רזולוציית מסך של 1024 x 768p לפחות | רזולוציית מסך של 1024 x 768p לפחות |
| GPU | Intel HD Graphics 4400/ATI Radeon HD 4850/NVIDIA GeForce GTX 460 | ATI Radeon HD 7950/NVIDIA GeForce GTX 660 |
- לָרוּץהתכניתכפי שמנהל מכיוון שניתן להפעיל מעט תכונות משחק רק עם זכויות ניהול.
- סגור את כל יישומי הרקע צריכת משאבי CPU גבוהים על ידי שימוש במנהל המשימות.
- הפעל סריקת אנטי וירוס כדי לבדוק אם תוכנה זדונית כלשהי מונעת ממך להפעיל את המשחק.
- בצע בדיקת זיכרון וודא שזיכרון ה-RAM שלך פועל כהלכה. אתה יכול להשתמש ב MemTest86 כלי להפעלת בדיקה זו.
- לפעמים, חומת אש של Windows עשויה למנוע ממך גישה למשחק, בהתחשב בכך שהוא איום. אתה יכול אפשר את המשחק בחומת האש של Windows.
- פתח את המשחק שלך פנימהמצב חלון ושנה את רזולוציות התצוגה של מסך שולחן העבודה שלך. זה עשוי לעזור לך לפתור את הבעיה תוך כמה קליקים.
- נווט להגדרות התצוגה של המשחק אל כבה את V-Sync, G-Sync ו-FreeSync תכונות ובדוק אם הבעיה נפתרה.
- סוף כל סוף, להימנע מביצוע אוברקלוק כדי לתקן קריסות Overwatch בבעיות ההשקה.
- גַם, הגדר את תצורות ה-GPU שלך להגדרות ברירת המחדל כדי למנוע את הבעיה לחלוטין.
אם לא קיבלת שום תיקון על ידי ביצוע שיטות פתרון בעיות בסיסיות אלה, אז אתה יכול לקפוץ לפתרונות פתרון הבעיות המתקדמים המפורטים להלן כדי לתקן קריסות Overwatch בעת בעיית ההשקה.
שיטה 1: השתמש בתוכנית כוח בעלת ביצועים גבוהים
אתה יכול גם לבצע אופטימיזציה של המחשב שלך למשחקים כאשר אתה מגדיר את ההגדרות שלך לתוכנית צריכת חשמל בעלת ביצועים גבוהים. תוכניות צריכת חשמל אלה פותחו כדי לנהל את הגדרות החשמל בהגדרות ניידות. עקוב אחר ההוראות המוזכרות להלן כדי להשתמש בהגדרות תוכנית צריכת חשמל בעלות ביצועים גבוהים במערכת שלך.
1. לחץ לחיצה ימנית על סמל סוללה על שורת המשימות ובחר אפשרויות צריכת חשמל.

2. כעת, בחר את ביצועים גבוהים אפשרות כפי שמודגשת בתמונה למטה.

כעת ביצעת אופטימיזציה למערכת שלך למשחקים ולביצועים טובים יותר.
שיטה 2: השבת אופטימיזציות במסך מלא
אם אופטימיזציה של מסך מלא מופעלת במערכת שלך, אתה עלול להיתקל בקריסות משחק לעתים קרובות. השבת את האופטימיזציה של מסך מלא כדי למנוע את הבעיה והפעל את המשחק כעת.
1. לחץ לחיצה ימנית על קובץ משגר Overwatch ובחר נכסים.
2. לך אל תְאִימוּת לשונית.
3. כאן, סמן את התיבה עבור השבת אופטימיזציות במסך מלא.
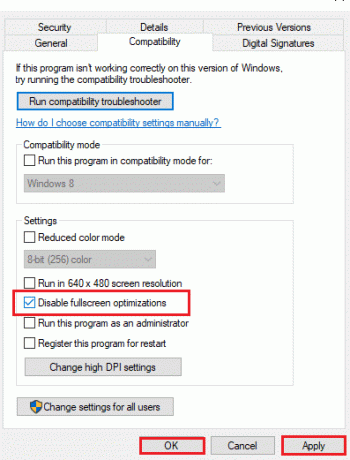
4. לבסוף, לחץ על להגיש מועמדות ואז בסדר כדי לשמור את השינויים.
בדוק אם תיקנת את הבעיה.
קרא גם:5 מונה FPS הטוב ביותר עבור Windows 10
שיטה 3: עדכן תיקוני Overwatch לגרסה האחרונה שלו
ניתן לתקן כל באג במשחק על ידי עדכון שלו. לפיכך כדי לפתור קריסות Overwatch בבעיית ההשקה, עקוב אחר השלבים המוזכרים להלן לגרסה האחרונה שלו כפי שנדון להלן.
1. פתח את ה Blizzard Battle.net אפליקציה ועבור אל Overwatch > אפשרויות.
2. כעת, לחץ על הערות תיקון כפי שמוצג להלן ובדוק אם יש עדכונים.
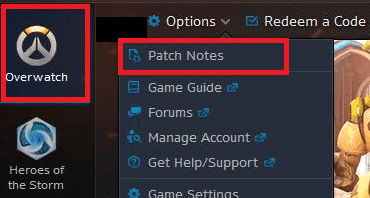
3. אם יש עדכונים זמינים, עקוב אחר ה הוראות על המסך כדי לעדכן את המשחק
כעת, הפעל מחדש את המשחק כדי לבדוק אם Overwatch קורס בעת ההשקה נפתרה.
הערה: אם אין תיקונים זמינים לעדכון, נסה את שאר השיטות הנדונות במאמר זה.
שיטה 4: עדכן מנהלי התקנים גרפיים
נסה לעדכן את מנהלי ההתקן לגרסה העדכנית ביותר על ידי ביצוע השלבים המפורטים לתיקון בעיית התרסקות Overwatch.
1. לחץ על הַתחָלָה, הקלד מנהל התקן, ולחץ על מקש אנטר.

2. לחץ לחיצה כפולה מתאמי תצוגה כדי להרחיב אותו.

3. לחץ לחיצה ימנית על מנהל התקן וידאו (לְמָשָׁל. אינטל (R) UHD גרפיקה) ובחר עדכן דרייבר כפי שמתואר להלן.

4. לאחר מכן, לחץ על חפש אוטומטית מנהלי התקנים כפי שמוצג.

5א. אם מנהלי ההתקן כבר עודכנו, זה יופיע מנהלי ההתקן הטובים ביותר עבור המכשיר שלך כבר מותקנים.

5ב. אם הדרייברים מיושנים, אז הם יקבלו מתעדכן אוטומטית. לבסוף, הפעל מחדש את המחשב.
קרא גם:תקן כרטיס גרפי לא זוהה ב-Windows 10
שיטה 5: אפס את הגדרות מנהל ההתקן הגרפי
אם שינית את ההגדרות של מנהל ההתקן הגרפי בכוונה או שלא ביודעין, הגדרות הגרפיקה המשתנות יפריעו למשחק Overwatch, ובכך יובילו לבעיית קריסת Overwatch. בהתאם לכך, אפס את הגדרות מנהל ההתקן הגרפי שלך כדי לפתור את אותו הדבר.
אפשרות 1: עבור מנהל התקן גרפי של אינטל
1. ראשית, לחץ לחיצה ימנית על an חלל ריק אצלך שולחן עבודה.
2. בחר הגדרות גרפיקה של Intel HD אוֹ מאפיינים גרפיים... אוֹפְּצִיָה.
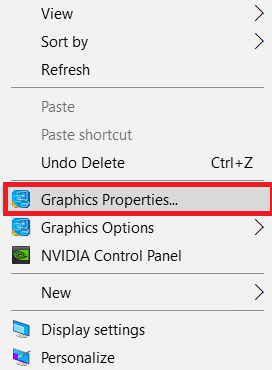
3. כעת, בחר את תלת מימד אפשרות כפי שמודגשת בתמונה למטה.
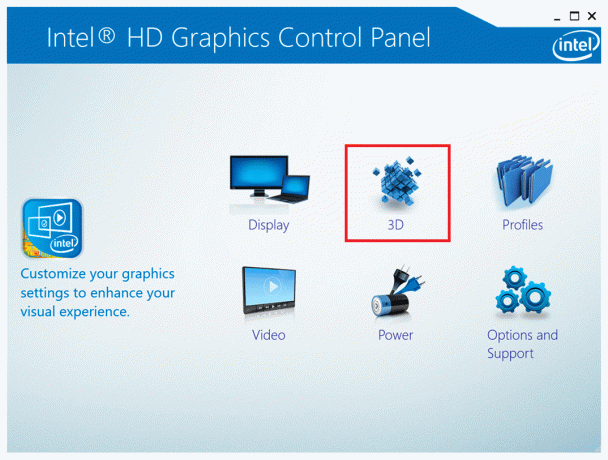
4. לבסוף, לחץ על לשחזר את ברירות מחדל אוֹפְּצִיָה.
אפשרות 2: עבור מנהלי התקנים של AMD Radeon
1. לחץ לחיצה ימנית על an חלל ריק אצלך שולחן עבודה ובחר את הגדרות AMD Radeon אוֹפְּצִיָה.
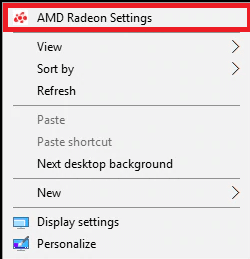
2. כעת, לחץ על העדפות אוֹפְּצִיָה. עיין בתמונה למטה.
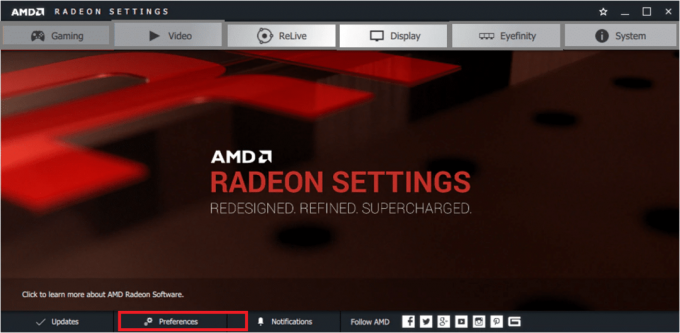
3. לבסוף, סמן את התיבה עבור שחזר את ברירת המחדל של היצרן כדי לאפס את הגדרות הגרפיקה.
אפשרות 3: עבור מנהלי התקנים של NVIDIA
1. שוב, לחץ לחיצה ימנית על an חלל ריק אצלך שולחן עבודה ובחר את לוח הבקרה של NVIDIA אוֹפְּצִיָה.
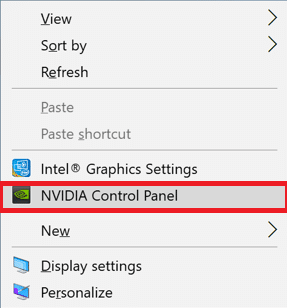
2. כעת, לחץ על נהל הגדרות תלת מימד אפשרות בחלונית השמאלית.
3. לבסוף, לחץ על לשחזר את ברירות מחדל אפשרות לאפס את הגדרות הגרפיקה.

לבסוף, בדוק אם תיקנת את הבעיה.
קרא גם:מהו NVIDIA Virtual Audio Device Wave Extensible?
שיטה 6: הסר את ההתקנה של Razer Chroma SDK (אם ישים)
הסיבה העיקרית לבעיות קריסת Overwatch היא Razer Chroma SDK. זה מאפשר תקשורת יעילה של מכשירי רייזר ללא צורך במנהלי התקנים נוספים. עם זאת כדי להבטיח שירות משחקים ללא הפרעה, עליך להסיר את ההתקנה של Razer Chroma SDK בעזרת השלבים כפי שנדון להלן.
1. לחץ על מפתח Windows, הקלד אפליקציות ותכונות, ולחץ על לִפְתוֹחַ.

2. לחפש אחר Razer Chroma SDK ב חפש ברשימה זו שדה.
3. לאחר מכן, בחר Razer Chroma SDK ולחץ על הסר את ההתקנה כפתור מסומן.
הערה: הצגנו הסרת התקנה מָקוֹר לדוגמא.

4. לחץ על הסר את ההתקנה שוב כדי לאשר את אותו הדבר ופעל לפי הוראות על המסך כדי לסיים את תהליך הסרת ההתקנה.
5. סוף כל סוף, אתחולהמחשב האישי שלך.
בדוק אם הבעיה נמשכת או לא. אם כן, נסה את הפתרון הבא.
שיטה 7: תיקון או הסרה של חבילה ניתנת להפצה מחדש של Microsoft Visual C++
חבילה לא נכונה של Microsoft Visual C++ הניתנת להפצה מחדש עלולה להוביל להתרסקות המשחק. אם אתה נתקל בהתנגשויות כלשהן במהלך ההתקנה של חבילה זו, בטל את התהליך והפעל אותו מחדש. כמו כן, אם התקנת את החבילה בצורה לא נכונה, תקן אותם באופן ידני כדי לפתור את הבעיה. בצע את השלבים המפורטים להלן כדי לתקן את הבעיה.
אפשרות 1: תקן את החבילה
1. הקש על מפתח Windows, הקלד לוח בקרה, ולחץ על לִפְתוֹחַ.

2. מַעֲרֶכֶת הצג לפי > סמלים גדולים ובחר תוכניות ותכונות.

3. כעת, בחר חבילה ניתנת להפצה מחדש של Microsoft Visual C++ ולחץ על שינוי כפי שהודגש.

4. כעת, לחץ על לְתַקֵן כפתור לתיקון החבילה.
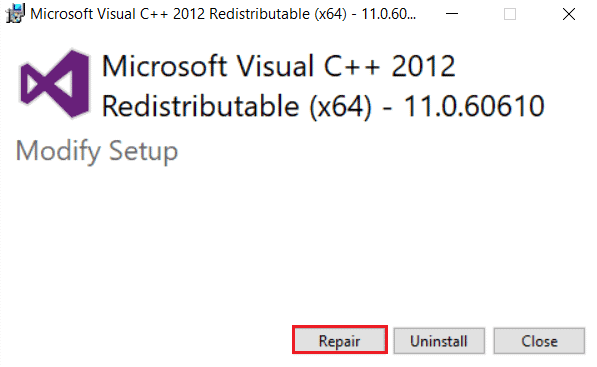
5. לאחר מכן, לחץ על כן כפתור ב- בקרת חשבון משתמש הנח והמתן עד שתהליך התיקון יסתיים.
נסה לתקן את כל השאר חבילות להפצה מחדש של Microsoft Visual C++ על ידי ביצוע השלבים לעיל.
כעת, הפעל מחדש את המחשב ובדוק אם בעיית ההתרסקות של Overwatch תוקנה או לא.
אפשרות 2: הסר את התקנת החבילה
1. נווט אל לוח הבקרה > תוכניות ותכונות כפי שמוצג בשיטה לעיל לתיקון חבילות.
2. בחר את חבילות להפצה מחדש של Microsoft Visual C++ ולחץ על הסר את ההתקנה.
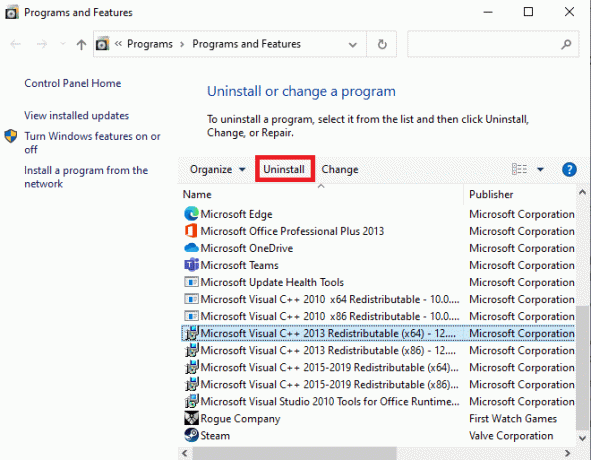
3. הקלק על ה כן כפתור ב- בקרת חשבון משתמש מיידי.
4. לאחר הסרת ההתקנה של החבילה, אתחול המחשב האישי שלך.
5. עכשיו, בדוק אם תיקנת Overwatch קריסות בבעיית ההשקה.
אם לא אז, נסה להסיר את ההתקנה של אחרים חבילות להפצה מחדש של Microsoft Visual C++ על ידי ביצוע השלבים לעיל.
שיטה 8: סרוק לאיתור שגיאות ב-Drive
לפעמים, שגיאות בדיסק קשיח עשויות גם לתרום לבעיה. כך, אתה יכול לבצע סריקה ולסדר כל שגיאה, אם בכלל. לפיכך, מצא היכן מאוחסנים קובצי ההתקנה שלך וסרוק את הכונן המתאים לפי ההוראות להלן.
1. לחץ על מקשי Windows + E יחד להשקה סייר קבצים וללכת ל המחשב הזה.

2. לחץ לחיצה ימנית על שלך כונן דיסק מקומי איפה התקנת Overwatch ובחר נכסים.

3. עכשיו, עבור אל כלים לשונית ולחץ על חשבון כפתור עבור בדיקת שגיאות.
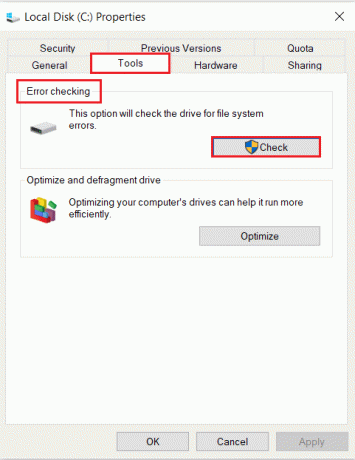
4. כעת, בחר את סרוק כונן אפשרות ב- בדיקת שגיאות מיידי.
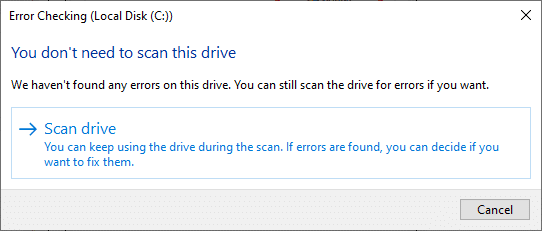
5. תחכו ל סריקה תהליך שיש להשלים ולסדר שגיאות אם ישנן.

לבסוף, בדוק אם תיקנת את הבעיה.
אם אינך מוצא שגיאות, עקוב אחר שאר השיטות הנדונות במאמר זה.
קרא גם:תקן את Steam שנתקע בהקצאת שטח דיסק ב-Windows
שיטה 9: איחוי ואופטימיזציה של כוננים
אם אינך משתמש ב-SSD, הנתונים בכונן הקשיח שלך מתפצלים עם הזמן ומובילים לאובדן ביצועים ומכאן שהמשחק קורס. לכן, מומלץ לאחות את הדיסק הקשיח לפחות פעם בחודש כדי למנוע בעיות כאלה. לאחר מכן, בצע את השלבים המוזכרים להלן כדי ליישם את אותו הדבר.
הערה: איחוי של SSD (Solid State Drive) אינו מומלץ. בצע את השלבים המודגמים כדי לאחות את הדיסק הקשיח.
1. לחץ על מפתח Windows, הקלד איחוי וביצוע אופטימיזציהכוננים, ולחץ על הפעל כמנהל.

2. כעת, בחר את הכונן שלך ולחץ על לְנַתֵחַ אפשרות למצוא אם יש צורך לבצע אופטימיזציה.
הערה: אם כפתור הניתוח אפור, בצע את השלב הבא כדי לייעל את הכונן.
3. לחץ על בצע אופטימיזציה אפשרות לייעל את הכוננים.

4. תחכו ל אופטימיזציהלהגיש תלונה, ואז סגור את החלון ו הפעל מחדש את המחשב.
שיטה 10: השתמש בכלי אבחון זיכרון של Windows
כלי אבחון הזיכרון של Windows הוא תוכנית חינמית לבדיקת זיכרון כדי להבטיח כל בעיה בזיכרון המערכת הגורמת לבעיית קריסת Overwatch. כלי זה קל לשימוש, והמערכת תופעל מחדש לאחר מיון השגיאות. בצע את השלבים המוזכרים להלן כדי להשתמש בכלי אבחון זיכרון של Windows.
1. לחץ על הַתחָלָה, הקלד אבחון זיכרון של Windows ולחץ על מקש אנטר.

2. לחץ על הפעל מחדש עכשיו ובדוק אם יש בעיות (מומלץ) האפשרות המודגשת.

3. כעת, לאחר הפעלה מחדש, כלי אבחון זיכרון של Windows ייפתח. לחץ על מפתח F1 לפתוח אפשרויות.

4. כאן, השתמש ב- חֵץ מקשים לנווט אל מורחב אפשרות ולחץ על מפתח F10 ל להגיש מועמדות ולהריץ את הבדיקה.
הערה: המבחנים המורחבים כוללים את כל המבחנים הסטנדרטיים פלוס MATS+ (מטמון מושבת). Stride38, WSCHCKR, WStride-6. CHCKR4, WCHCKR3, ERAND, Stride6 (מטמון מושבת) ו-CHCKRS.
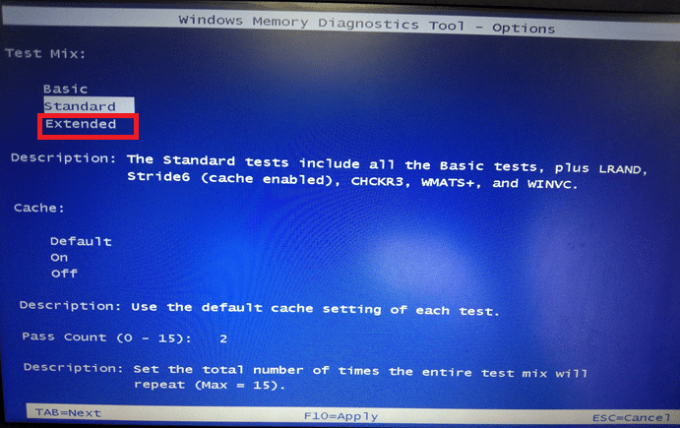
יידרשו מספר דקות להשלמת מבחן הזיכרון.
5. אם מדווחות שגיאות כלשהן, רשום את השגיאות כדי לפתור אותן בהתאם ולחץ על מקש Esc ל יְצִיאָה הכלי.

6. לבסוף, לאחר תיקון השגיאות שדווחו על ידי כלי אבחון זיכרון של Windows.
כעת, בדוק אם התרסקות Overwatch בעת ההשקה נפתרה או לא.
קרא גם:7 דרכים לתקן את המחשב ממשיך להתרסק
שיטה 11: תיקון קבצי מערכת פגומים
אם יש לך קבצים פגומים במערכת שלך, אתה תתמודד עם בעיית קריסת Overwatch, ובכך כדי לתקן אותם, ישנן מספר דרכים שהוצעו על ידי מומחי טכנולוגיה. עם זאת, הנה שיטה פשוטה לתיקון קבצי Windows פגומים.
1. לחץ על מפתח Windows, הקלד שורת פקודה ולחץ על הפעל כמנהל.

2. לחץ על כן בתוך ה בקרת חשבון משתמש מיידי.
3. סוּג chkdsk C: /f /r /x פקודה ופגע מקש אנטר.

4. אם תתבקש עם הודעה, Chkdsk לא יכול להפעיל... אמצעי האחסון... בתהליך שימוש, לאחר מכן, הקלד י ופגע ב מקש אנטר.
5. שוב, הקלד את הפקודה: sfc /scannow ולחץ מקש אנטר להפעיל את בודק קבצי מערכת לִסְרוֹק.

הערה: סריקת מערכת תתחיל ותימשך מספר דקות לסיום. בינתיים, אתה יכול להמשיך לבצע פעילויות אחרות, אך שימו לב לא לסגור בטעות את החלון.
לאחר השלמת הסריקה, היא תציג אחת מההודעות הבאות:
- Windows Resource Protection לא מצאה הפרות שלמות.
- Windows Resource Protection לא הצליח לבצע את הפעולה המבוקשת.
- Windows Resource Protection מצא קבצים פגומים ותיקן אותם בהצלחה.
- Windows Resource Protection מצא קבצים פגומים אך לא הצליח לתקן חלק מהם.
6. לאחר סיום הסריקה, אתחולהמחשב האישי שלך.
7. שוב, השקה שורת הפקודה כמנהל ובצע את הפקודות הנתונות בזו אחר זו:
dism.exe /Online /cleanup-image /scanhealthdism.exe /Online /cleanup-image /restorehealthdism.exe /Online /cleanup-image /startcomponentcleanup
הערה: עליך להיות בעל חיבור אינטרנט תקין כדי לבצע פקודות DISM כראוי.

שיטה 12: תיקון קובצי משחק Overwatch
אתה יכול לנקות קבצי משחקים פגומים על ידי תיקון קבצי המשחק Overwatch, כפי שמוצג להלן.
1. הפעל את Blizzard Battle.net אפליקציה.
2. בחר Overwatch, ואז לחץ על אפשרויות.
3. בתפריט הנפתח, לחץ על לסרוק ולתקן, כפי שמוצג.
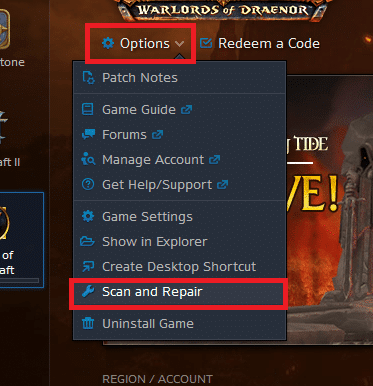
4. עקוב אחרי הוראות על המסך להשלמת התהליך ו להפעיל מחדש אתמִשְׂחָק שוב.
שיטה 13: השבת את הגדרות שכבת העל (לדיסקורד)
הגדרות שכבות-על יעזרו לך לגשת לתוכנות ותוכניות של צד שלישי במערכת שלך במהלך המשחק שלך. אבל, הגדרות אלה יגרמו לפעמים גם בעיות קריסה.
כאן מוסברים השלבים להשבית שכבות-על ב-Discord.
1. לְהַשִׁיק לקוח דיסקורד למחשב ולחץ על הגדרותסמל ליד הדיסקורד שלך שם משתמש.
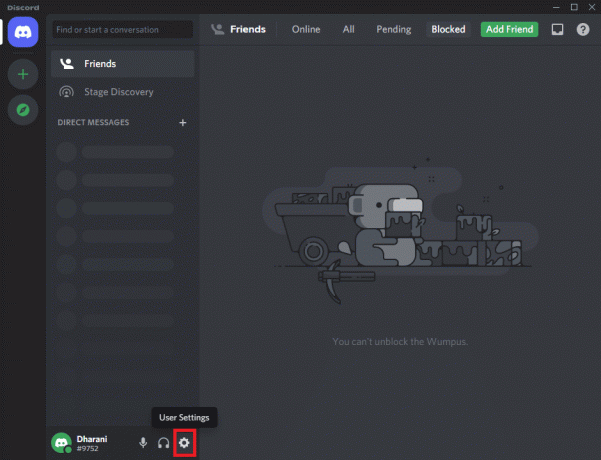
2. גלול מטה בחלונית הניווט השמאלית ולחץ על שכבת-על למשחק תחת הגדרות פעילות סָעִיף.

3. החלף כבוי הבורר עבור אפשר שכבת-על במשחק כדי להשבית אותו, כפי שמוצג.

4. אתחול המערכת שלך ופתח את המשחק כדי לבדוק אם Overwatch קורס בעת ההשקה נמשכת או לא.
הערה: קרא את המדריך שלנו על כיצד להשבית שכבת Steam ב-Windows 10
שיטה 14: עדכן את Windows
אם מערכת ההפעלה שלך מיושנת אז, ייתכן שיש לך בעיות בזמן משחק במשחקים במערכת שלך. בצע את השלבים המוזכרים להלן כדי לעדכן את מערכת ההפעלה של Windows ולתקן קריסות Overwatch בבעיית ההשקה.
1. ללחוץ מקשי Windows + I בו זמנית לשיגור הגדרות.
2. הקלק על ה עדכון ואבטחה אריח, כפי שמוצג.

3. בתוך ה עדכון חלונות לשונית, לחץ על בדוק עדכונים לַחְצָן.

4א. אם קיים עדכון חדש, לחץ על להתקין עכשיו ופעל לפי ההוראות לעדכון.

4ב. אחרת, אם ה-Windows מעודכן, הוא יוצג אתה מעודכן הוֹדָעָה.

שיטה 15: אפס את הגדרות המשחק
הגדרות משחק לא אופטימליות יגרמו לבעיות קריסות נוספות, ולפיכך אם לא קיבלת שום תיקון בכל השיטות שנדונו לעיל, תוכל לאפס את הגדרות המשחק באופן הבא.
הערה: כאשר אתה מאפס את הגדרות המשחק, כל ההגדרות במשחק יהיו ערכי ברירת מחדל.
1. הפעל את סוּפַת שֶׁלֶגBattle.net אפליקציה.
2. כעת, לחץ על סוּפַת שֶׁלֶג לוגו ובחר את הגדרות אפשרות מהרשימה.

3. הנה, נווט אל הגדרות משחק ובחר אפס את האפשרויות במשחק כפי שמוצג מטה.
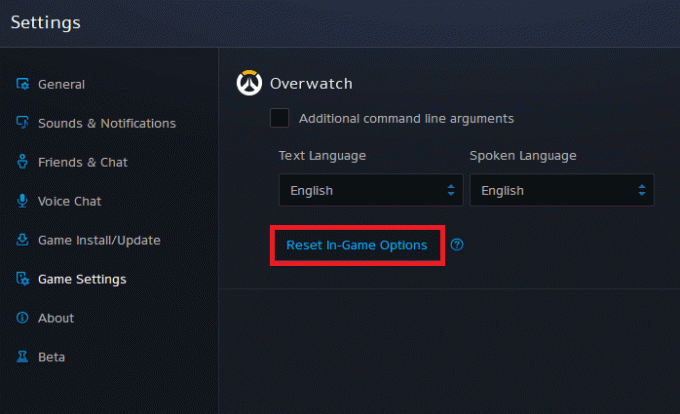
4. לאחר מכן, לחץ על בוצע כדי לאפס את ההגדרות.
כעת, הפעל מחדש את המשחק ובדוק אם אתה נתקל בבעיה שוב. אם הבעיה נמשכת, תוכל להתקין את המשחק מחדש.
קרא גם:תקן את בעיית ירידת FPS של Overwatch
שיטה 16: צור קשר עם תמיכת Overwatch
אם לא השגת שום תיקון בשיטות שנדונו לעיל, עליך לפנות תמיכת Overwatch לפתור את הבעיה. צוות התמיכה ינתח את הסיבה המדויקת לבעיה ויעזור לך לפתור אותה.

טיפ מקצועי: הימנע מחימום יתר
התחממות יתר עלולה גם לתרום לביצועים הגרועים של המשחק והמערכת שלך. התחממות יתר תפגע ברכיבים הפנימיים ותאט את ביצועי המערכת בהדרגה. הנה כמה נקודות שאתה יכול לעקוב אחריהם כדי למנוע התחממות יתר.
- הנח את המחשב בין שעות משחק ארוכות.
- כאשר יש קריש פסולת סביב המאוורר, המערכת שלך לא תהיה מאווררת כראוי, מה שיוביל להתחממות יתר. לכן, כדאי לשמור על אמאוורר היטבלהכין.
- התחממות יתר מתמדת תשחוק לא רק את כרטיס המסך שלך אלא גם את המערכת שלך. אם אתם משחקים שעות ארוכות וחווים את הטמפרטורה הגבוהה של המערכת שלכם, אז להתקיןמערכות קירור טובות יותר.

- כאשר המערכת שלך מחוממת לטמפרטורה המקסימלית, המאווררים יסתובבו עם הסל"ד הגבוה ביותר. עם זאת, ייתכן שהמערכת לא תוכל להתמודד עם החום. במקרה זה, ה-GPU שלך יפתח עומס של חום ויוביל ל-Thermal Throttling. אתה חייב השתמש בכרטיס גרפי ייעודי כדי לפתור בעיה זו.
מוּמלָץ:
- 6 דרכים לתקן את קוד השגיאה של Netflix M7121-1331-P7
- כיצד לתקן את המקור לא ייפתח ב- Windows 10
- כיצד לתקן את שגיאת Roblox 279
- כיצד לתקן את קודי ממשיך להתרסק בעת ההפעלה
אנו מקווים שהמדריך הזה היה מועיל ותוכל לתקן Overwatch קורס בעיה במערכת שלך. ספר לנו איזו שיטה עבדה עבורך בצורה הטובה ביותר. כמו כן, אם יש לך שאלות/הצעות כלשהן לגבי מאמר זה, אל תהסס להשאיר אותן בסעיף ההערות.