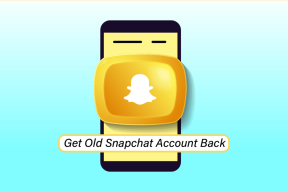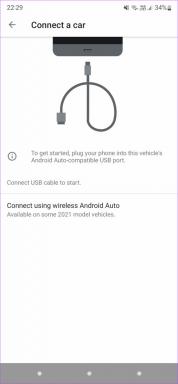כיצד לתקן את התרסקות Skyrim לשולחן העבודה
Miscellanea / / January 31, 2022

Skyrim הוא משחק פופולרי שאינו דורש היכרות. הוא ידוע בזכות משחקי תפקידים, אקשן ואפקטים הרפתקנים עם פסקולים פנטסטיים ומשימות צדדיות. אתה יכול לשחק את המשחק הזה ב-Xbox, PlayStation ומחשב. עם זאת, במקרים מסוימים, אתה עלול להתמודד עם בעיה נפוצה של Skyrim התרסק באופן אקראי ללא כל שגיאה בזמן משחק במחשב Windows. מאמר זה יעזור לך לתקן את בעיית קריסת Skyrim לשולחן העבודה עם שיטות יעילות ופשוטות לפתרון בעיות. אז, המשך לקרוא!
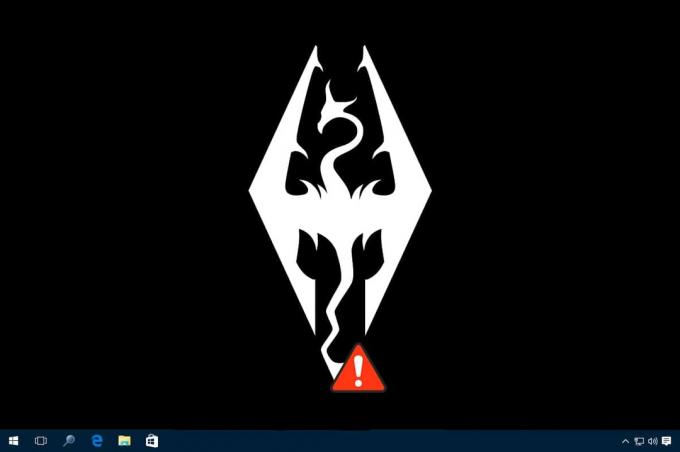
תוכן
- כיצד לתקן את התרסקות Skyrim לשולחן העבודה ב-Windows 10
- שיטה 1: סגור תוכניות רקע
- שיטה 2: הגדר את הגדרות הצל לנמוכה
- שיטה 3: שמור באופן ידני את התקדמות המשחק
- שיטה 4: התקן את DirectX 12
- שיטה 5: אמת את תקינות קובצי המשחק (Steam בלבד)
- שיטה 6: שנה את הגדרות הקול
- שיטה 7: השבת את מפענחי האודיו והווידאו של ffdshow (אם ישים)
- שיטה 8: אפשר את Skyrim בחומת האש של Windows Defender
- שיטה 9: השבת את שירות מקלדת מגע
- שיטה 10: עדכן את מנהל ההתקן הגרפי
- שיטה 11: עדכן את Windows
- שיטה 12: עדכן את Skyrim
- שיטה 13: התקן מחדש את Skyrim
כיצד לתקן את התרסקות Skyrim לשולחן העבודה ב-Windows 10
אתה עלול להתמודד עם בעיה של קריסת Skyrim לשולחן העבודה ב-Windows 10 עקב כמה בעיות נפוצות כמפורט להלן;
- יותר מדי מודים מופעלים
- דרייבר גרפיקה מיושן
- הגדרות משחק לא תואמות
- חומת האש של Windows Defender חוסמת את המשחק עקב איומים.
סעיף זה הרכיב רשימה של שיטות לתיקון השגיאה במכשיר שלך. השיטות מסודרות לפי חומרת ורמת ההשפעה של הנושא. בצע אותם באותו סדר עד שתמצא את התוצאות הטובות ביותר.
הערה: לפני שעוברים על השיטות, נסו השבת את כל האופנים עבור Skyrim והפעל את המשחק כדי לבדוק אם Skyrim קורס באופן אקראי או לא.
שיטה 1: סגור תוכניות רקע
ייתכן שיש הרבה יישומים שפועלים ברקע. זה יגדיל את המעבד ושטח הזיכרון, ובכך ישפיע על ביצועי המחשב ויוביל לקריסה אקראית של Skyrim. בצע את השלבים המוזכרים להלן כדי לסגור את תהליכי הרקע הלא רצויים.
1. לְהַשִׁיק מנהל משימות על ידי לחיצה על Ctrl + Shift + Escמפתחות באותו הזמן.
2. אתר ובחר את לא רצוירקע כלליתהליכים באמצעות זיכרון גבוה.
3. לאחר מכן, לחץ סיום המשימה, כפי שהודגש.

4. סוף כל סוף, להפעיל את משחק Skyrim ולבדוק אם הבעיה נפתרה או לא.
שיטה 2: הגדר את הגדרות הצל לנמוכה
גם אם הביצועים של המחשב עומדים בקנה אחד, אתה עלול להתמודד עם בעיות Skyrim CTD עקב הגדרות צל לא תואמות. הגדרות צל אלו משפרות את איכות התמונה המוצגת על המסך ולעיתים עלולות לגרום ל-Skyrim לקרוס לבעיות שולחן העבודה. לפיכך, כדי למנוע בעיות מסוג זה, כבה את הגדרות הצל או הוריד את איכות ההגדרה. הנה איך לעשות זאת.
1. לך אל תיקיית המשחק Skyrim ופתוח Skyrimאפשרויות.
2. כאן ב פרט סעיף, בחר את מִתקַדֵם… אוֹפְּצִיָה.
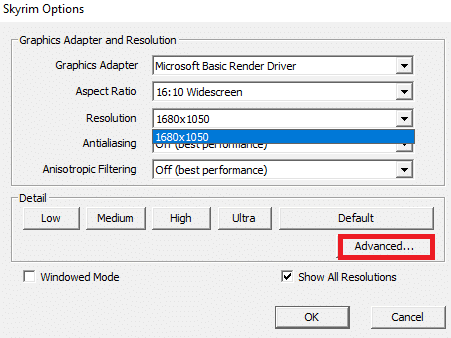
3. בתוך ה פרט לשונית, הגדר את שתי האפשרויות הנתונות ל נָמוּך מהתפריט הנפתח בהתאמה.
- איכות צל
- מרחק צל
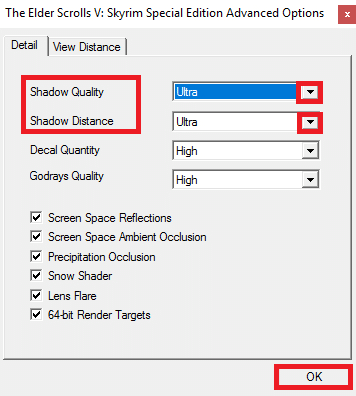
4. לחץ על בסדר כדי לשמור את השינויים ולהפעיל את המשחק כדי לבדוק אם הבעיה תוקנה או לא.
5. סוף כל סוף, להפעיל מחדש את המשחק ולבדוק אם הבעיה נמשכת או לא.
שיטה 3: שמור באופן ידני את התקדמות המשחק
ל-Skyrim תכונת שמירה אוטומטית ששומרת את התקדמות המשחק שלך כל כמה דקות. אתה יכול גם לשמור במהירות את המשחק שלך באמצעות התכונה המתאימה לו. עם זאת, לפעמים, תכונת שמירה אוטומטית או שמירה מהירה שגויה של המשחק שלך עלולה לגרום ל-Skyrim לקרוס באופן בלתי צפוי. לפיכך, מחק את הקבצים השמורים ושמור ידנית את התקדמות המשחק על ידי ביצוע השלבים המוזכרים להלן.
1. לְהַשִׁיק Skyrim ולהתחיל לשחק.
2. עכשיו, לחץ על מקש Esc.
3. כאן בתפריט ההשהיה, בחר את לשמור אוֹפְּצִיָה.
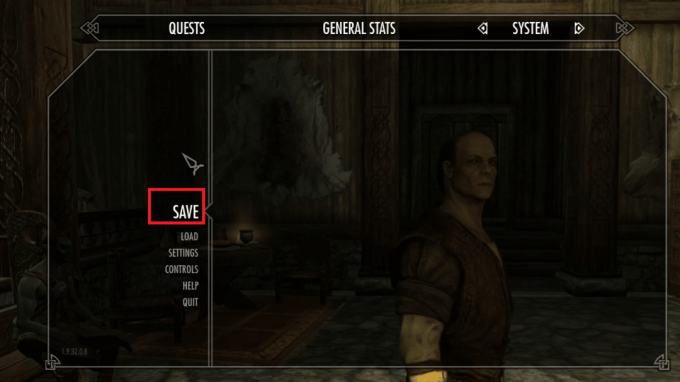
4. שמור את התקדמות המשחק שלך ב- משבצת חדשה ותמיד השתמש בקובץ השמור המתאים.
5. עכשיו פתוח סייר קבצים על ידי לחיצה מקשי Windows + E יַחַד.
6. נווט אל נוף לשונית וסמן את התיבה פריטים נסתרים.

7. כעת, נווט אל הסעיף הבא נָתִיב.
C:\Users\UserName\Documents\My Games\Skyrim\Saves
הערה: אם המשחקים השמורים שלך ממוקמים במיקום אחר, נווט למיקום הספציפי הזה.
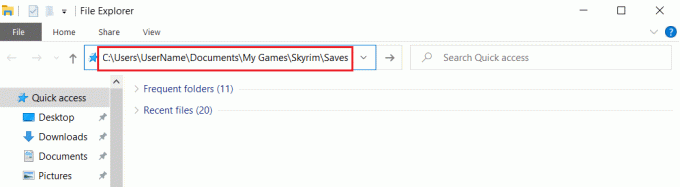
8. מחק את הקבצים שהם שמירה אוטומטית אוֹ נשמר במהירות מהמחשב שלך.
9. סוף כל סוף, אתחול המערכת שלך ובדוק אם הבעיה נפתרה כעת.
קרא גם:תיקון Steam ממשיך להתרסק
שיטה 4: התקן את DirectX 12
DirectX 12 הוא יישום הכרחי כדי לשחק משחקים במערכת Windows 10 שלך. כך המחשב שלך מתקשר עם המשתמשים ואומר להם מה לעשות. לפיכך, כדי לייעל את Windows 10 למשחקים, התקן את DirectX 12 במערכת שלך.
בצע את השלבים המוזכרים להלן כדי לבדוק אם המערכת שלך כבר מכילה DirectX 12.
1. הקש על מפתח Windows, הקלד dxdiag ולחץ על לָרוּץ.
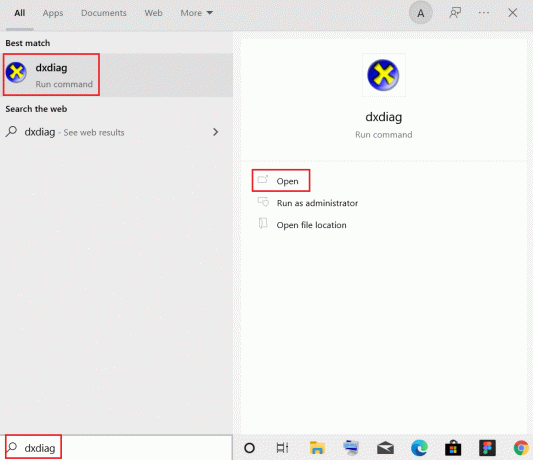
2. בדוק אם המערכת שלך מכילה DirectX 12 בתוך ה גרסת DirectX.

3. אם אין לך DirectX 12 במערכת שלך, הורד והתקן זה מה אתר רשמי על ידי ביצוע ההוראות שעל המסך.
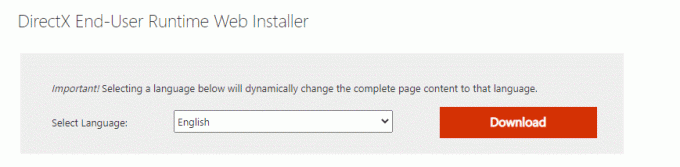
לאחר התקנת DirectX, בדוק אם הבעיה חוזרת שוב.
שיטה 5: אמת את תקינות קובצי המשחק (Steam בלבד)
חיוני לאמת את תקינות המשחקים ומטמון המשחק כדי להבטיח שהמשחק שלך פועל בגרסה העדכנית ביותר וכל התוכניות מעודכנות. במקרה זה, הקבצים השמורים במערכת שלך לא יושפעו. זה תהליך די ארוך, אבל זה שווה מספיק כדי למנוע את הבעיות ב-Steam ולתקן את הבעיה של קריסת Skyrim באופן אקראי במקום להסיר אותה. להלן כמה נקודות לגבי השימוש בשיטה זו.
- ה יש לעדכן קבצים ונתונים פגומים במידת הצורך כדי להבטיח את הפונקציונליות הרגילה של המשחקים.
- ה הקבצים במערכת שלך יושוו לקבצים בשרת Steam, ואם יש הבדל, יש לתקן את כל הקבצים הבודדים האלה.
כדי לאמת את תקינות קבצי המשחק, קרא את המאמר שלנו בנושא כיצד לאמת את תקינות קבצי המשחק ב-Steam
שיטה זו היא תיקון פשוט לבעיות הקשורות למשחקי Steam ועובדת עבור רוב המשתמשים.
שיטה 6: שנה את הגדרות הקול
להלן מספר הוראות סטנדרטיות לשינוי הגדרות הסאונד של Windows כדי לתקן את בעיית קריסת Skyrim לשולחן העבודה.
1. הקש על מפתח Windows, הקלד לוח בקרה, ולחץ על לִפְתוֹחַ.

2. מַעֲרֶכֶת הצג לפי: > קטגוריה ולחץ על חומרה וסאונד, כפי שמוצג.

3. כעת, לחץ על נשמע.

4. כאן, לחץ לחיצה ימנית על רמקולים ובחר מאפיינים כפי שמוצג.
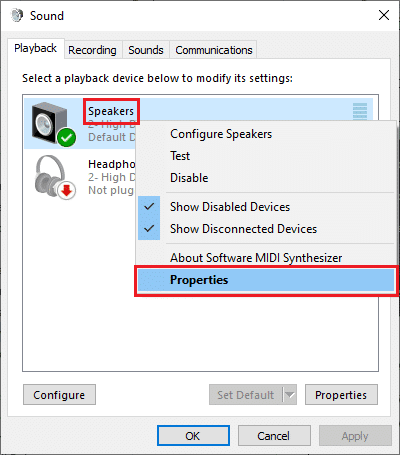
5. כעת, עבור ל- מִתקַדֵם לשונית ובחר 24 סיביות, 44100 הרץ (איכות סטודיו) מהתפריט הנפתח מתחת ל- פורמט ברירת מחדל.
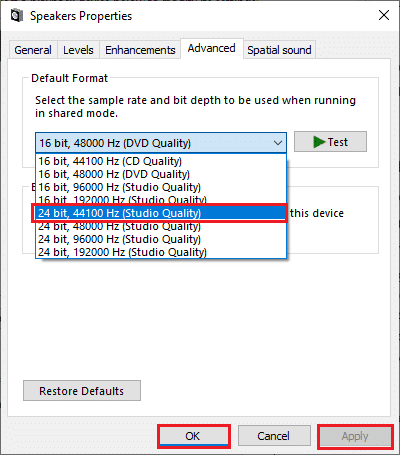
6. לבסוף, לחץ על החל > אישור כדי לשמור את השינויים ולסגור את כל החלונות.
קרא גם:כיצד לתקן את שירות האודיו אינו פועל ב-Windows 10
שיטה 7: השבת את מפענחי האודיו והווידאו של ffdshow (אם ישים)
לפעמים ffdshow מפענחי אודיו ווידאו כשהם מותקנים במערכת שלך, עלולים להפריע לביצועים הרגילים של המשחק, ולגרום לקריסה של Skyrim לשולחן העבודה. כדי לכבות את מפענחי האודיו והווידאו של ffdshow עבור Skyrim, בצע את השלבים המוזכרים להלן.
1. לחץ על מפתח Windows, הקלד מפענח וידאו ffdshow, ולחץ לִפְתוֹחַ.

2. לך ל בקרת DirectShow מהחלונית השמאלית.
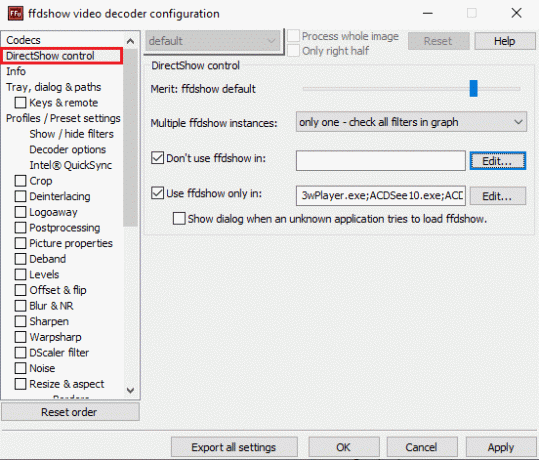
3. כאן בחלונית הימנית, סמן את התיבה עבור אל תשתמש ב-ffdshow ב: אוֹפְּצִיָה. לאחר מכן, לחץ על לַעֲרוֹך… לַחְצָן.

4. כעת, אתר את Skyrim.exe קובץ מהרשימה. אם אינך יכול למצוא את המשחק, לחץ על לְהוֹסִיף… לַחְצָן
5. עיין באחסון שלך ובחר ב- קובץ הפעלה של Skyrim.
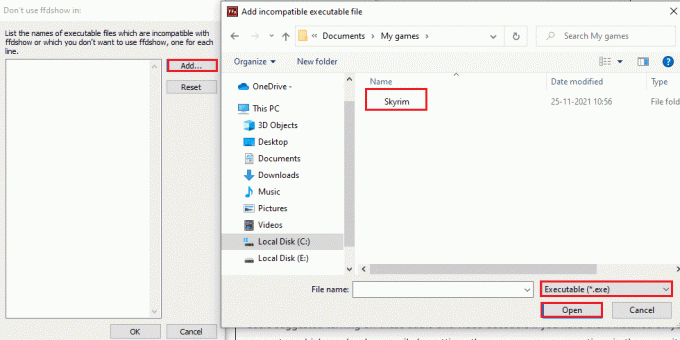
6. לאחר בחירת קובץ המשחק Skyrim, לחץ על בסדר בתוך ה אל תשתמש ב-ffdshow ב: חַלוֹן.
7. לבסוף, לחץ על החל > אישור ל כבה את מפענח הווידאו ffdshow עבור Skyrim.
8. כעת, הקש על מפתח Windows, הקלד מפענח שמע ffdshow, ולחץ על לִפְתוֹחַ.
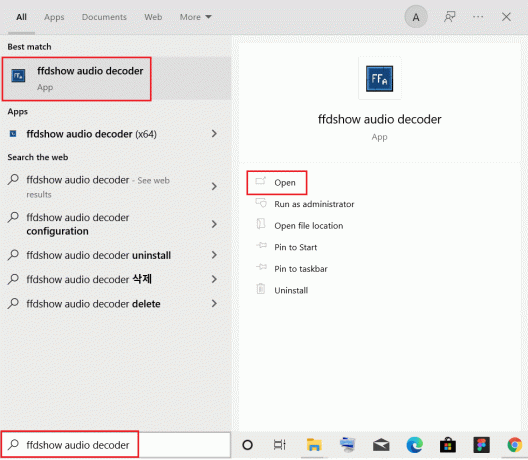
9. הקלק על ה בקרת DirectShow אוֹפְּצִיָה.
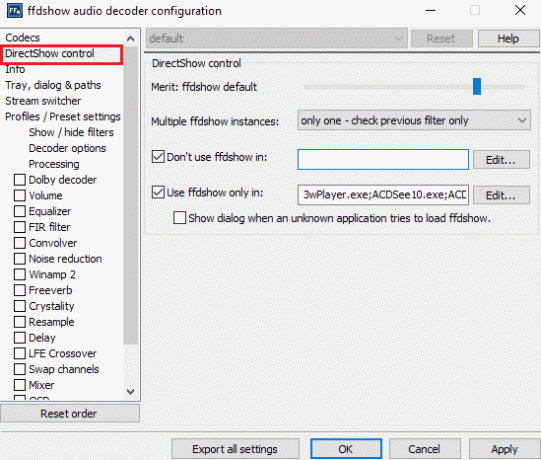
10. לעקוב אחר שלבים 3-7 ל כבה את מפענח האודיו ffdshow עבור Skyrim.
שיטה 8: אפשר את Skyrim בחומת האש של Windows Defender
אתה עלול להתמודד עם בעיות קריסות של Skyrim באופן אקראי אם חומת האש של Windows Defender חוסמת את Skyrim אם היא מזהה קבצים הקשורים למשחק כאיום. אז כדי לתקן בעיה זו, להלן השלבים לאפשר את Skyrim בחומת האש של Windows Defender ולתקן את בעיית קריסת Skyrim לשולחן העבודה.
1. לחץ על מפתח Windows, הקלד לוח בקרה בתוך ה שורת החיפוש של Windows, ולחץ לִפְתוֹחַ.

2. הנה, הגדר הצג לפי: > סמלים גדולים ולחץ על חומת האש של Windows Defender להמשיך.

3. לאחר מכן, לחץ על אפשר אפליקציה או תכונה דרך חומת האש של Windows Defender.

4א. חפש ואפשר Skyrim דרך חומת האש על ידי סימון תיבות הסימון המסומנות פְּרָטִי ו פּוּמְבֵּי

4ב. לחלופין, אתה יכול ללחוץ על שינוי הגדרות, לאחר מכן אפשר אפליקציה אחרת... לחצן כדי לעיין ולהוסיף את Skyrim אפליקציה לרשימה. לאחר מכן, סמן את התיבות המתאימות לו.
5. לבסוף, לחץ בסדר כדי לשמור את השינויים.
קרא גם:כיצד לתקן את התרסקות השמיים של אף אדם במחשב
שיטה 9: השבת את שירות מקלדת מגע
שיטה זו חלה על משתמשי Windows 8 ו-Windows 10 שבהם ניתן לתקן את בעיית הקריסה על ידי השבתת שירות מקלדת מגע. אתה עשוי לראות את השיטה הזו כמעורפלת, אבל לאחר שתנסה זאת, תופתע מהתוצאות מכיוון שהיא עשויה לתקן את בעיית קריסת Skyrim לשולחן העבודה. להלן השלבים להשבית את שירות מקלדת מגע.
1. הפעל את תיבת דו-שיח הפעלה על ידי לחיצה מקשי Windows + R יַחַד.
2. סוּג services.msc ולחץ בסדר כדי להפעיל את שירותים אפליקציה.
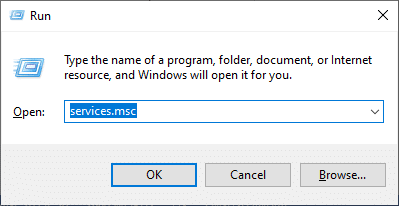
3. כעת, גלול מטה ולחץ לחיצה ימנית על גע במקלדת ובלוח כתב יד שירות, ובחר נכסים.
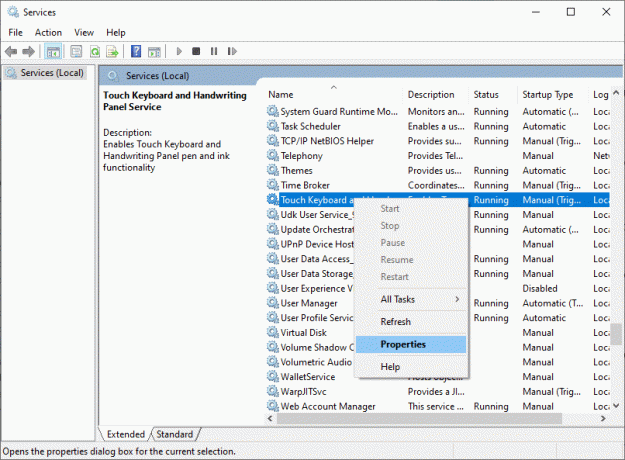
4. בתוך ה כללי לשונית, הגדר את סוג הפעלה ל נָכֶה מהתפריט הנפתח כפי שמודגש להלן.
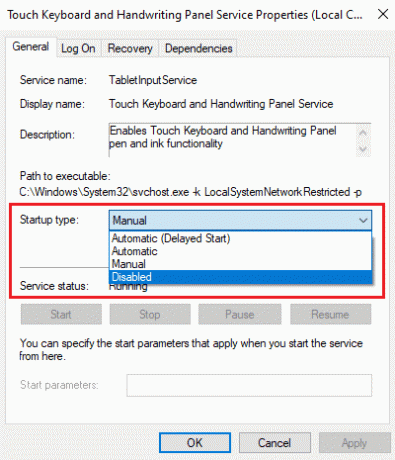
5. אם ה סטטוס שרות הוא רץ, הקלק על ה תפסיק לַחְצָן.
6. לבסוף, לחץ על החל > אישור כדי לשמור את השינויים.
שיטה 10: עדכן את מנהל ההתקן הגרפי
אם מנהלי ההתקן הנוכחיים במערכת שלך אינם תואמים/מיושנים עם קבצי המשחק, תתמודד עם Skyrim קורס באופן אקראי. לכן, מומלץ לעדכן את המכשיר ואת מנהלי ההתקנים כדי למנוע קריסת Skyrim לשולחן העבודה.
1. לחץ על מפתח Windows, הקלד מנהל התקן, ולחץ על לִפְתוֹחַ.

2. לחץ על החץ ליד מתאמי תצוגה כדי להרחיב אותו.

3. לחץ לחיצה ימנית על שלך מנהל התקן גרפי (לְמָשָׁל. NVIDIA GeForceנהג) ובחר עדכן דרייבר, כפי שמוצג.

4. כעת, לחץ על חפש אוטומטית מנהלי התקנים כדי למצוא ולהתקין מנהלי התקנים באופן אוטומטי.

5א. המתן עד שהדרייברים יעודכנו לגרסה העדכנית ביותר. לאחר מכן, הפעל מחדש את המחשב.
5ב. אם הם כבר בשלב מעודכן, המסך הבא יוצג עם ההודעה: מנהלי ההתקן הטובים ביותר עבור המכשיר שלך כבר מותקנים. הקלק על ה סגור לחצן כדי לצאת מהחלון.

קרא גם:תקן את קוד שגיאת Steam e502 l3 ב-Windows 10
שיטה 11: עדכן את Windows
אם ה-Windows שלך לא מעודכן אז, אתה עלול להתמודד עם קריסת Skyrim לשולחן העבודה. אז, בצע את השלבים הבאים כדי לעדכן את Windows.
1. ללחוץ מקשי Windows + I בו זמנית לשיגור הגדרות.
2. הקלק על ה עדכון ואבטחה אריח, כפי שמוצג.

3. בתוך ה עדכון חלונות לשונית, לחץ על בדוק עדכונים לַחְצָן.

4א. אם קיים עדכון חדש, לחץ על להתקין עכשיו ופעל לפי ההוראות לעדכון.

4ב. אחרת, אם ה-Windows מעודכן, הוא יוצג אתה מעודכן הוֹדָעָה.

שיטה 12: עדכן את Skyrim
התיקונים החדשים שמפרסמים לעתים קרובות על ידי מפתחי Skyrim יתקנו את כל הבאגים והפגמים בהגדרות במשחק. לפיכך, נסה לעדכן את התיקון האחרון על ידי ביצוע השלבים המוזכרים להלן.
1. נווט אל בתסדה אתר כדי לבדוק אם יש כאלה התיקון האחרון ששוחרר עבור Skyrim.

2. אם אתה מוצא הערות עדכון חדשות עבור Skyrim, עדכן את המשחק שלך מ קִיטוֹר.
קרא גם:10 הרעיונות הטובים ביותר לבית מיינקראפט
שיטה 13: התקן מחדש את Skyrim
אם אף אחת מהשיטות לא עזרה לך לתקן את קריסת Skyrim לשולחן העבודה, נסה להתקין מחדש את המשחק שוב. כל תקלה נפוצה הקשורה לתוכנה יכולה להיפתר כאשר תסיר את התקנת היישום לחלוטין מהמערכת שלך ותתקין אותו מחדש. הנה כמה שלבים ליישם את אותו הדבר.
1. לחץ על מפתח Windows, הקלד אפליקציות ותכונות, ולחץ על לִפְתוֹחַ.

2. לחפש אחר Skyrim בתוך ה חפש ברשימה זו שדה. בחר Skyrim ולחץ על הסר את ההתקנה.
הערה: הראינו נגן רובלוקס לדוגמא.

3. שוב, לחץ על הסר את ההתקנה כדי לאשר זאת שוב.
4. לאחר הסרת ההתקנה של Skyrim, הפעל מחדש את מחשב Windows 10 שלך.
5. לך ל קִיטוֹר ל הורד והתקן את Skyrim שוב ותמשיך לשחק.
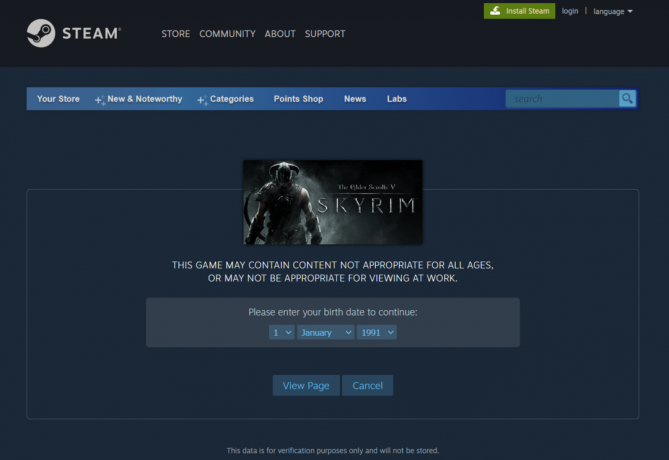
מוּמלָץ:
- כיצד לתקן את קוד השגיאה של Netflix M7111-1101
- כיצד לתקן התרסקות Overwatch
- כיצד לתקן את Steam לא נפתח ב- Windows 10
- כיצד לשחק משחקי 3DS במחשב
אנו מקווים שהמדריך הזה היה מועיל, ותוכל לתקן קריסת Skyrim לשולחן העבודה נושא. ספר לנו איזו שיטה עבדה כדי לפתור בעיית קריסה אקראית של Skyrim. כמו כן, אם יש לך שאלות/הצעות כלשהן לגבי מאמר זה, אל תהסס להשאיר אותן בסעיף ההערות.