כיצד להפעיל או להשבית את בקרת חשבון משתמש ב-Windows 11
Miscellanea / / February 01, 2022

בקרת חשבון משתמש (UAC) היא תכונת אבטחה ב-Windows המסייעת לך למנוע מהמערכת שלך גישה לא מורשית. תכונה זו עוזרת להגן על הקבצים וההגדרות של Windows. אם אתה רוצה לשנות את הגדרות בקרת חשבון משתמש, אנו מביאים לך מדריך מושלם שילמד אותך כיצד להפעיל או להשבית את בקרת חשבון משתמש ב-Windows 11. אז, המשך לקרוא כדי להפעיל או לכבות את בקרת חשבון משתמש.
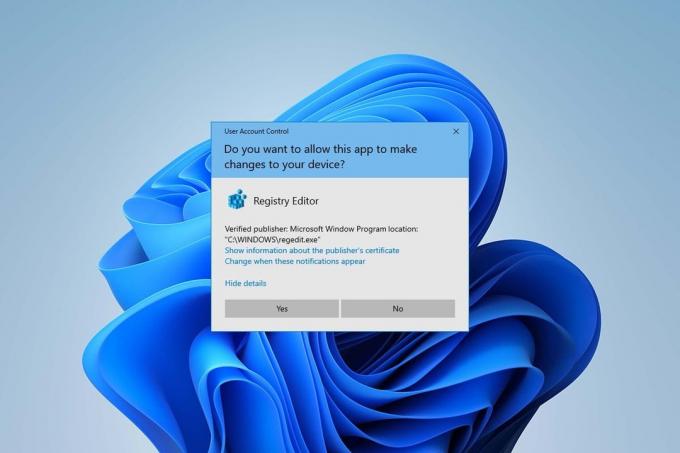
תוכן
- כיצד להפעיל או להשבית את בקרת חשבון משתמש ב-Windows 11
- מדוע עליך להפעיל את בקרת חשבון משתמש (UAC)?
- שיטה 1: דרך לוח הבקרה
- שיטה 2: דרך עורך הרישום
- שיטה 3: דרך עורך מדיניות אבטחה מקומית
- טיפ מקצועי: הורד והפעל קבצי רישום
כיצד להפעיל או להשבית את בקרת חשבון משתמש ב-Windows 11
בקרת חשבון משתמש היא תכונה נהדרת ב-Windows לאבטחה ושליטה בקבצי המערכת ובהגדרות. אתה יכול לספק גישה למשתמשים אחרים ולכל אפליקציות צד שלישי אחרות על ידי שינוי הגדרות UAC. במאמר זה, הראינו את השיטות להפעלה או השבתה של UAC Windows 11.
מדוע עליך להפעיל את בקרת חשבון משתמש (UAC)?
הפעלת בקרת חשבון משתמש (UAC) נחוצה כאשר אתה חולק חשבון משתמש בודד במחשב האישי שלך אנשים או חברי צוות שונים ורוצים להבטיח ששינויים שנעשו במחשב ייכנסו לתוקף רק לאחר אישורך מנהל. להלן כמה תכונות של בקרת חשבון משתמש (UAC)
- זה מספק גישה מבוקרת על ידי המנהל עבור המשתמשים ו מאפשר למשתמשים לקבל הרשאה מנהלתית לבצע שינויים חשובים במחשב.
- זה מנהל פונקציות של Windows כמו הורדה, גישה לאתרים ספציפיים, שיתוף או העברת נתונים מהמחשב למכשיר אחר, התקנת אפליקציה במחשב וכו'.
- מורים וארגונים רבים משתמשים בתכונה זו בבתי ספר, מכללות ומוסדות אחרים כאלה לווסת את המכשירים הניתנים למטרות למידה או עבודה לפי העיצוב הבסיסי שיצרה הרשות.
עכשיו בואו נדון בכמה שיטות שבהן אתה יכול לפעול כדי להפעיל או לכבות את בקרת חשבון משתמש ב-Windows 11.
שיטה 1: דרך לוח הבקרה
אתה יכול להפעיל הרשאות מנהל ב-Windows 11 על ידי ביצוע שינויים בקטע חשבונות משתמש דרך הגדרות לוח הבקרה. לשם כך, בצע את השלבים הבאים:
1. הקלק על ה סמל חיפוש וסוג לוח בקרה, ואז לחץ על לִפְתוֹחַ.

2. הנה, הגדר הצג לפי: > קטגוריה, ואז לחץ על חשבונות משתמשים.
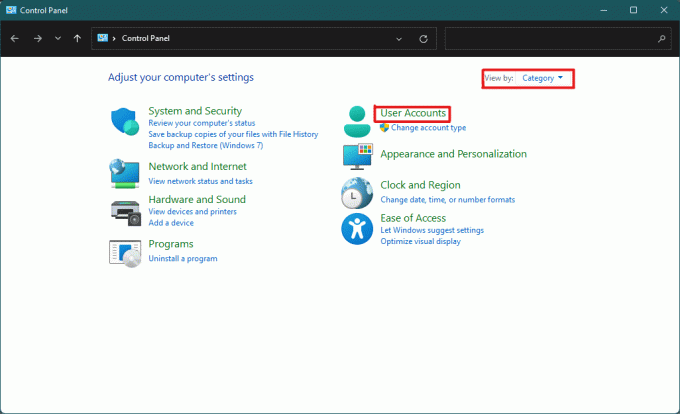
3. בתוך ה חשבונות משתמשים הגדרות, לחץ על חשבונות משתמשים אפשרות כפי שמודגש להלן.
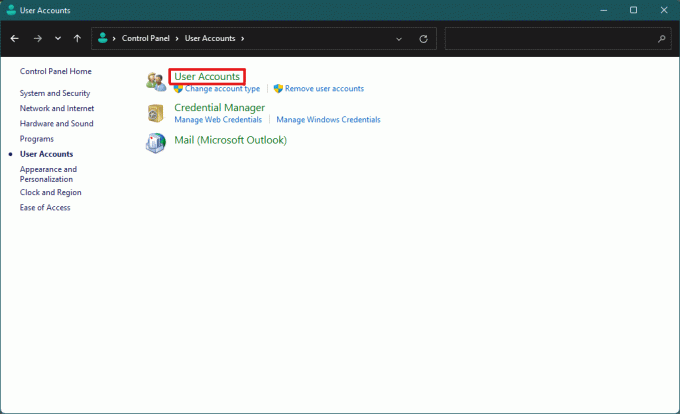
4. עכשיו, ב בצע שינויים בחשבון המשתמש שלך סעיף, לחץ על שנה את הגדרות שליטת המשתמש.
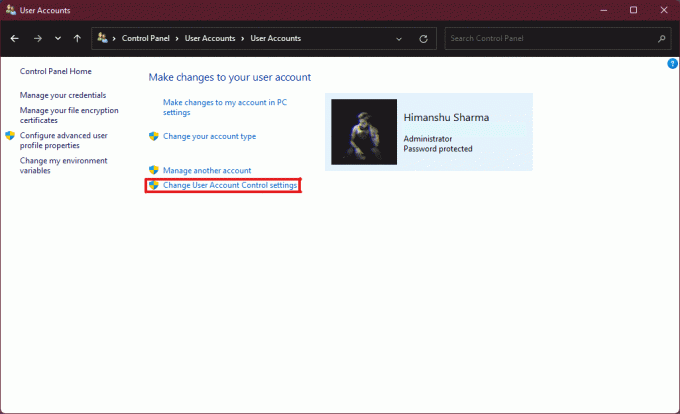
5. זה יפתח את א הגדרות בקרת חשבון משתמש חלון שבו תמצא א מחוון אנכי. אתה יכול להזיז את המחוון כדי לשנות את הגדרות בקרת חשבון משתמש.
6א. כברירת מחדל, המחוון יהיה ב- הרמה השנייה בגובהה אז זה מאפשר את הודע לי רק כאשר אפליקציות מנסות לבצע שינויים במחשב שלי הגדרה.
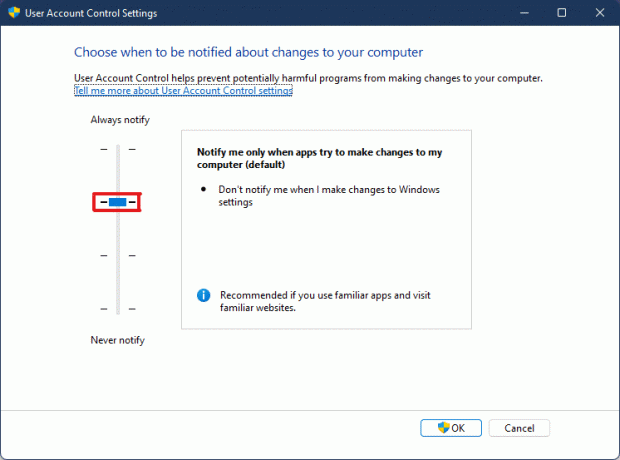
6B. אם תזיז את המחוון ל- רמה שלישית בגובהה לאחר מכן, זה יאפשר את הודע לי רק כאשר אפליקציות מנסות לבצע שינויים במחשב שלי (אל תעמעם את שולחן העבודה שלי) הגדרה.
הערה: הגדרה זו זהה להגדרות ברירת המחדל, אך היא לא תעמעם את שולחן העבודה שלך. בהגדרה זו, תוכנות זדוניות עלולות להיכנס למערכת שלך. אז הגדרה זו אינה מומלצת.
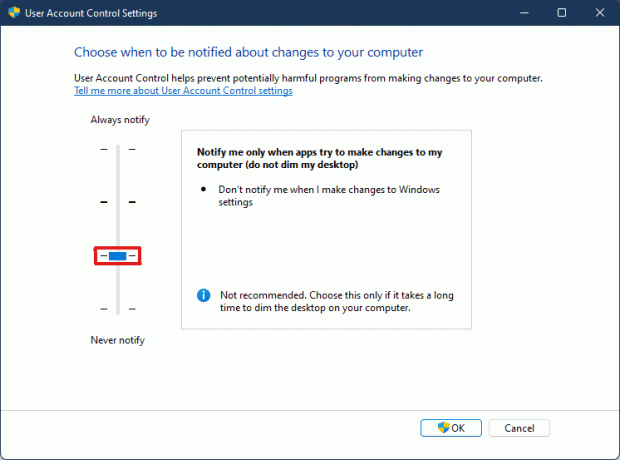
6C. אם תזיז את המחוון ל- רמה תחתונה לאחר מכן, הרצון הזה כבה את UAC ב-Windows 11. הגדרה זו אינה מומלצת מכיוון שכל המשתמשים והאפליקציות יכולים לבצע שינויים במערכת שלך.
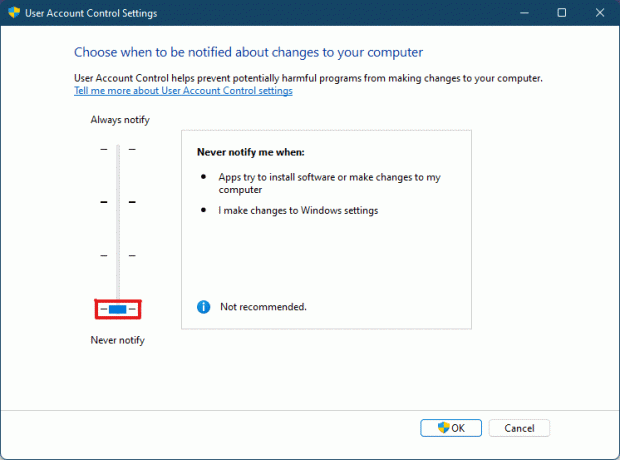
6D. אתה יכול להזיז את המחוון ל- השלב הכי גבוה מה שיאפשר את ההגדרה ל תמיד להודיע כאשר אפליקציות או משתמשים מבצעים שינויים במערכת שלך.

7. לאחר בחירת ה הגדרה מועדפת, לחץ על בסדר כדי להחיל את ההגדרות ולסגור את החלון.
קרא גם:כיצד ליצור חשבון מקומי ב-Windows 11
שיטה 2: דרך עורך הרישום
להלן השלבים להפעלה או השבתה של בקרת חשבון משתמש ב-Windows 11 באמצעות עורך הרישום.
1. לחץ על מקשי Windows + R בו זמנית כדי לפתוח את לָרוּץ תיבת דיאלוג.
2, סוג regedit ולחץ על בסדר.

3. בתוך ה עורך רישום, עבור אל המיקום הבא נָתִיב משורת הכתובת.
HKEY_LOCAL_MACHINE\SOFTWARE\Microsoft\Windows\CurrentVersion\Policies\System

4. לאחר מכן, בחלונית הימנית, חפש את אפשר LUA ערך, לחץ לחיצה ימנית עליו ובחר את לְשַׁנוֹת… אוֹפְּצִיָה.
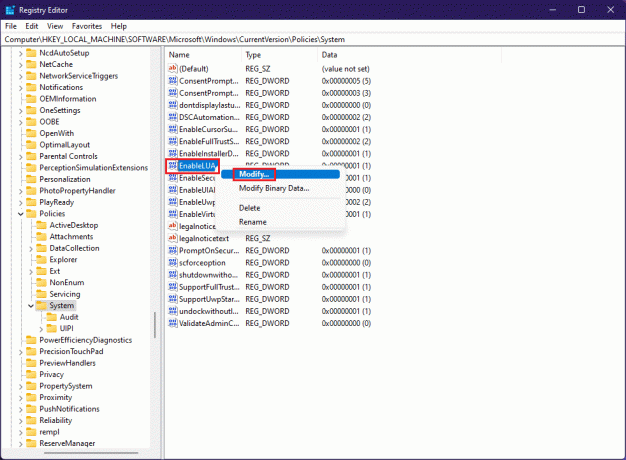
5. לשנות את ה נתוני ערך ל 0 ולחץ על בסדר להשבית בקרת חשבון משתמש.
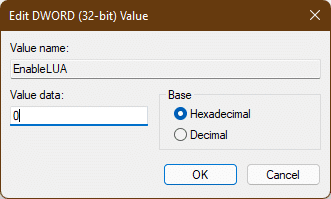
ל הפעל בקרת חשבון משתמש שוב, אתה יכול לבצע את אותם השלבים ולשנות את נתוני ערך ל 1 ב שלב 4.
שיטה 3: דרך עורך מדיניות אבטחה מקומית
שיטה נוספת להפעלה או כיבוי של UAC היא באמצעות אפליקציית מדיניות אבטחה מקומית. להלן השלבים לעשות זאת.
1. לְהַשִׁיק עורך רישום, הקלד secpol.msc ולחץ על בסדר כדי לפתוח את מדיניות אבטחה מקומית אפליקציה.

2. לחץ פעמיים על מדיניות מקומית כדי להרחיב אותו מהחלונית השמאלית.

3. שוב, לחץ פעמיים על אפשרויות אבטחה בתוך ה מדיניות מקומית תיקייה.

4. כעת, בחלונית השמאלית, לחץ פעמיים על בקרת חשבון משתמש: הפעל את כל המנהלים במצב אישור מנהל מערכת מְדִינִיוּת

5. בתוך ה הגדרת אבטחה מקומית הכרטיסייה, בחר את נָכֶה אפשרות להשבית בקרת חשבון משתמש (UAC)

6. לאחר מכן, לחץ על החל > אישור כדי לשמור שינויים.
7. לבסוף, סגור את כל החלונות ו אתחול המערכת שלך.
הערה: אם אתה רוצה להפעיל בקרת חשבון משתמש (UAC) שוב, בצע את אותם השלבים לעיל ובחר את ה מופעל אפשרות ב שלב 5.

הגדרות המנהל יחולו, והשינויים יהיו גלויים בפעולות שנבחרו ולכן כעת אתה יודע כיצד להפעיל הרשאות מנהל ב- Windows 11.
קרא גם:כיצד להפעיל או להשבית מערכת הפעלה קומפקטית ב-Windows 11
טיפ מקצועי: הורד והפעל קבצי רישום
לחלופין, תוכל להפעיל או להשבית את בקרת חשבון משתמש ב-Windows 11 על ידי מיזוג קובצי רישום מוגדרים ספציפיים עם קובצי הרישום של המחשב שלך. כדי לעשות זאת, בצע את השלבים הבאים:
1. הורד ה קבצי הרישום ליישום שונה UACהגדרות מהקישורים המופיעים למטה.
- תמיד תודיע מצב
- בְּרִירַת מֶחדָל מצב
- אל תעמעם את שולחן העבודה שלי מצב
- לעולם אל תודיע מצב
2. עכשיו, פתח את קובץ .reg עבור מסוים הגדרת UAC.
3. לחץ על לָרוּץ בתוך ה אזהרת בטיחות מוצגת הנחיה.
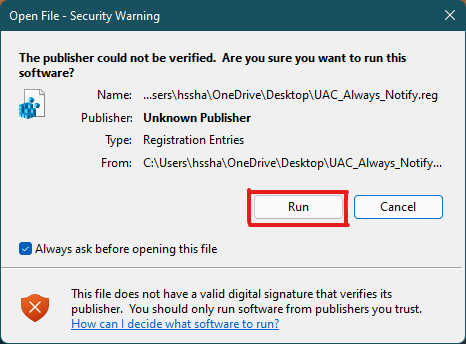
4. לבסוף, לחץ על כן בתוך ה עורך רישום הנחיה להחיל את הגדרת ה-UAC המתאימה.
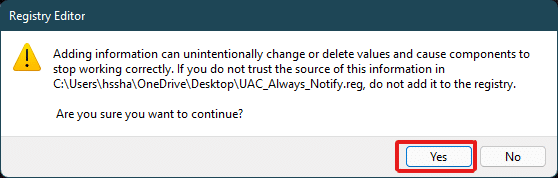
5. אתחול המחשב שלך כדי להחיל את השינויים.
מוּמלָץ:
- כיצד לתקן את התרסקות Skyrim לשולחן העבודה
- כיצד להשבית את סיסמת ההתעוררות ב-Windows 11
- 6 דרכים לתקן את קוד השגיאה של Netflix M7121-1331-P7
- כיצד לתקן את הגלקסי S6 לא ייטען
אנו מקווים שמאמר זה סיפק מספיק עזרה לשאילתה שלך כיצד להפעיל אוהשבת את בקרת חשבון משתמש ב-Windows 11. רשום בקטע ההערות למטה אם אתה חושב שפספסנו משהו, אל תשכח לציין את השיטה המועדפת עליך מבין אלה. אם יש לך ספקות נוספים בנושא זה, כתוב אותו בקטע התגובות למטה או פנה אלינו ישירות.



