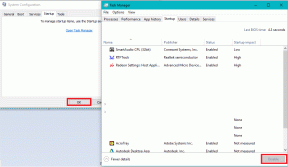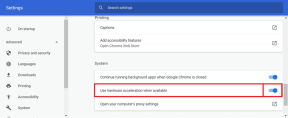7 הדרכים המובילות לתקן קיצורי מקלדת שלא עובדים ב-Windows 11
Miscellanea / / February 01, 2022
שימוש בקיצורי מקלדת במחשב Windows 11 שלך יכול להביא הרבה נוחות לשולחן. הכרת שילובי המקשים הנכונים לביצוע משימות מסוימות משפרת את המהירות שלך ומבטלת את הצורך ללהטט כל הזמן בין מקלדת ועכבר. אבל מה קורה כאשר Windows לא מצליח להגיב לקיצורי המקלדת האלה?

אם פתרון הבעיות הבסיסי כמו הפעלה מחדש של המחשב שלך לא עזר, אתה יכול להשתמש בפתרונות המוזכרים להלן כדי לתקן קיצורי דרך במקלדת לא עובד בווינדוס 11.
גם על Guiding Tech
1. הפעל את פותר הבעיות
ל-Windows 11 יש פותר בעיות כמעט לכל כלי שירות. אז לפני שתנסה משהו אחר, עליך להפעיל את פותר הבעיות במקלדת ולתת לו לתקן את הבעיה עבורך.
שלב 1: הקש על מקש Windows + I כדי לפתוח את ההגדרות. בכרטיסייה מערכת, גלול מטה כדי לבחור בפתרון בעיות.

שלב 2: לאחר מכן, לחץ על פותרי בעיות אחרים.

שלב 3: אתר את פותר הבעיות במקלדת ולחץ על כפתור ההפעלה כדי להתחיל בתהליך פתרון הבעיות.

2. סמן מקשים דביקים ומקשי סינון
שימוש בקיצורי דרך ב-Windows מחייב אותך ללחוץ על צירוף המקשים הנכון בבת אחת. אבל אם אתה נתקל בקשיים בביצוע קיצור דרך כך, אתה יכול להפעיל
מקשים דביקים ב-Windows ובצע את קיצורי הדרך הללו על ידי לחיצה על מקש אחד בכל פעם. הנה איך.שלב 1: הקש על מקש Windows + I כדי לפתוח את אפליקציית ההגדרות.
שלב 2: השתמש בחלונית השמאלית כדי לעבור לכרטיסייה נגישות. בצד ימין שלך, גלול מטה לקטע אינטראקציה ובחר מקלדת.

שלב 3: כבה את המתג שליד מקשים דביקים.

אם הבעיה נמשכת, שקול להשבית את מקשי הסינון מאותו תפריט ונסה שוב. כאשר מופעלת, מקשי סינון ב-Windows יכולים לפעמים להתעלם בטעות מהקשות מקשים.
3. השבת את מצב משחק
מקלדות משחקים נושאות לעתים קרובות מצבים מיוחדים המשביתים למעשה את קיצורי המקלדת כדי למנוע הפרעה מקרית במהלך משחק. אם השתמשת ב- a מקלדת גיימינג, תצטרך לגשת לתוכנת המקלדת ולחפש את כל האפשרויות שעלולות להשבית את קיצורי הדרך ב-Windows.
4. הפעל מחדש את שירות התקני ממשק אנושי
Human Interface Device Service היא תוכנית שאחראית לפונקציונליות קיצורי המקלדת ב-Windows. אם השירות אינו פועל ברקע, קיצור המקלדת של Windows לא יעבוד. הנה איך להפעיל את זה.
שלב 1: פתח את תפריט התחל, הקלד שירותים, והקש Enter.

שלב 2: בחלון השירותים, גלול עד הסוף כדי לאתר את שירות התקן ממשק אנושי. לחץ לחיצה ימנית עליו ובחר התחל מהרשימה.
אם השירות כבר פועל, בחר הפעל מחדש.

5. הפעל מקשי קיצור של מפתח Windows מתוך מדיניות קבוצתית
אם אתה משתמש Windows 11 Pro או Enterprise, אתה יכול גם לגשת למדיניות הקבוצתית וודא שמקשי הקיצור אינם מושבתים משם. הנה איך.
שלב 1: הקש על מקש Windows + R כדי להפעיל את פקודת ההפעלה, הקלד gpedit.msc, והקש Enter.

שלב 2: בחלון עורך המדיניות הקבוצתית, השתמש בחלונית השמאלית כדי לנווט לתיקיה הבאה.
User Configuration\Administrative Templates\Windows Components\File Explorer
שלב 3: בצד ימין שלך, לחץ פעמיים על האפשרות כבה מקשי קיצור של Windows Key.

שלב 4: בחר מושבת מהחלון הבא ולחץ על החל ולאחר מכן על אישור.

צא מעורך המדיניות הקבוצתית והפעל מחדש את המחשב שלך לפני שתבדוק את קיצורי המקלדת.
גם על Guiding Tech
6. עדכן מנהלי התקנים למקלדת
מנהלי התקנים עוזרים ל-Windows לתקשר עם החומרה של המחשב האישי שלך. אם יש בעיה עם מנהלי ההתקן של המקלדת המותקנים ב-Windows 11 שלך, ייתכן שהיא לא תפעל כמצופה. אתה יכול לנסות לעדכן את הדרייברים האלה כדי לראות אם זה עוזר לתקן את הבעיה. זה ישים עבור מחשבים שולחניים ומחשבים ניידים. הנה איך.
שלב 1: לחץ על סמל החיפוש בשורת המשימות, הקלד מנהל התקן ולחץ על התוצאה הראשונה שמופיעה.

שלב 2: מצא והרחיב מקלדות. לחץ לחיצה ימנית על מנהלי ההתקן של המקלדת ובחר עדכן מנהל התקן מהרשימה.

7. נסה אתחול נקי
תוכניות צד שלישי במחשב שלך יכולות גם לגרום לקיצור הדרך לא לעבוד. לדוגמה, אם השתמשת בתוכנה כמו PowerToys כדי למפות מחדש מקשים או קיצורי דרך ב-Windows, הבעיה של קיצור הדרך לא עובד יכולה להתרחש.
אתה יכול לנסות אתחול המחשב שלך באתחול נקי מדינה להתחיל אותו ללא תוכניות של צד שלישי או שירותים מיותרים. הנה איך.
שלב 1: הקש על Win + R כדי לפתוח את תיבת הדו-שיח 'הפעלה'. בשדה פתח, הקלד msconfig.msc, והקש Enter.

שלב 2: בחלון תצורת המערכת, נווט אל הכרטיסייה שירותים. סמן את התיבה עם הכיתוב 'הסתר את כל תיבת שירותי Microsoft' ולאחר מכן לחץ על כפתור השבת הכל.

שלב 3: באותו חלון, נווט ללשונית אתחול ולחץ על פתח את מנהל המשימות.

שלב 4: תחת אתחול, בחר השבת את כל התוכניות.

לאחר שתסיים, הפעל מחדש את המחשב. הפעם, Windows יאתחל רק עם תוכניות ושירותים חיוניים. אם קיצורי הדרך פועלים כשורה במהלך תקופה זו, תצטרך למצוא ולהסיר אפליקציות או תוכניות של צד שלישי מתנגשות שעלולות לגרום לבעיה.
גם על Guiding Tech
נווט במהירות עם קיצורי דרך
מלבד לנסות את הפתרונות לעיל, חשוב גם לנקות את המקלדת מדי פעם. אבק או פסולת יכולים להחליק בקלות בין המפתחות ולסתום אותם. אם מקשים אחד או יותר במקלדת שלך תקועים או אינם פועלים, ייתכן ש-Windows לא ירשום את כניסות המקשים שלהם.