כיצד לתקן את כרום אזל הזיכרון
Miscellanea / / February 02, 2022
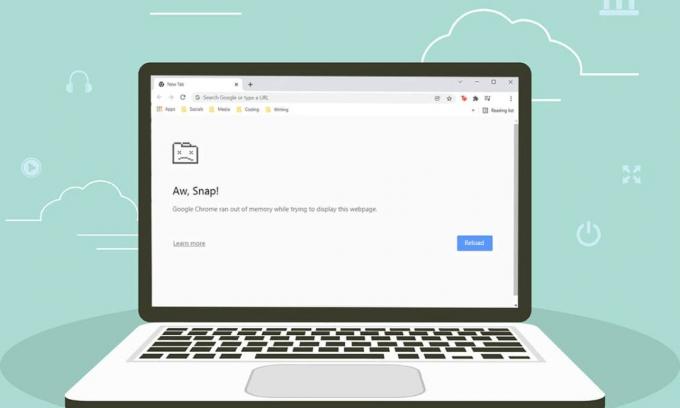
Chrome הוא אחד הדפדפנים הנפוצים ביותר בעולם. מיליוני משתמשים אוהבים את זה בגלל ההתאמה האישית המדהימה שלו והממשק הקל לשימוש. אבל כמו מטבע של שני צדדים, גם Chrome מתמודד עם כמה שגיאות לפעמים. שגיאה נפוצה כזו היא אווו סאפ! ב-Chrome נגמר הזיכרון. כפי שהשם מעיד, כאשר Google Chrome צורך יותר זיכרון RAM במחשב שלך, אתה תתמודד עם השגיאה הזו. אנו מביאים לכם מדריך מושלם שיעזור לכם לתקן בעיות של כרום מחוסר זיכרון. אז, המשך לקרוא!

תוכן
- כיצד לתקן את הזיכרון של Chrome אזל ב-Windows 10
- פתרון תקלות בסיסי
- שיטה 1: עדכן לגרסת 64 סיביות של Chrome
- שיטה 2: סיום תהליכי Google Chrome
- שיטה 3: הפעל מחדש את תהליך Google Chrome
- שיטה 4: נקה קבצים זמניים
- שיטה 5: השתמש בגלישה פרטית
- שיטה 6: נקה מטמון וקובצי Cookie ב-Chrome
- שיטה 7: השבת את האצת החומרה
- שיטה 8: השבת הרחבות (אם ישים)
- שיטה 9: הסר הרחבות (אם ישים)
- שיטה 10: הסר תוכנה מזיקה מכרום
- שיטה 11: צור פרופיל משתמש חדש
- שיטה 12: הגדל את מגבלת הזיכרון של Chrome
- שיטה 13: עדכן את Chrome
- שיטה 14: אפס את Chrome
- שיטה 15: התקן מחדש את Chrome
כיצד לתקן את הזיכרון של Chrome אזל ב-Windows 10
להלן השגיאה שאתה עלול להיתקל בה אם ל-Chrome נגמר הזיכרון ב-Windows 10.
אוי, סנאפ!
ב-Google Chrome נגמר הזיכרון בעת ניסיון להציג דף אינטרנט זה.
הסיבה לשגיאה זו אינה ברורה במיוחד. עם זאת, יש כמה סיבות שורש לבעיית הזיכרון של דפדפן Chrome זה, המפורטות להלן. אקראי או ספציפי, אם אתה נתקל בשגיאה זו בדפדפן שלך, אנו נעזור לך לפתור אותה על ידי מדריך זה.
- בעיות קישוריות לאינטרנט
- מטמון דפדפן פגום או מגושם
- הרחבות לא תואמות
- קבצים זמניים בולטים במחשב
- תקלה בפרופיל המשתמש
- תוכניות לא רצויות או לא תואמות במחשב
- דפדפן מיושן
- האתר נחסם על ידי חומת אש
פתרון תקלות בסיסי
להלן כמה שלבי פתרון בעיות בסיסיים המובאים להלן כדי לתקן שגיאה זו. עליך לעקוב אחר נקודות אלה לפני שתעבור על השיטות המפורטות במאמר זה.
- הפעל מחדש את המחשב: ברוב המקרים, הפעלה מחדש פשוטה עשויה לפתור את הבעיה ללא כל פריסות מאתגרות. לחלופין, אתה יכול לכבות את המערכת לחלוטין באמצעות אפשרויות ההפעלה ולהפעיל אותה שוב.
- ודא קישוריות תקינה לאינטרנט: זו הסיבה הבולטת ביותר שגורמת לשגיאה הנדונה. כאשר קישוריות האינטרנט שלך אינה אופטימלית, החיבור נקטע בתדירות גבוהה יותר. אתה יכול להריץ בדיקת מהירות כדי לדעת את הרמה האופטימלית של מהירות הרשת הנדרשת לחיבור הנכון. אתה יכול גם העדיפו חבילת אינטרנט חדשה ומהירה יותר וקנו אותה מספק הרשת שלכם.
- סגור כרטיסיות לא רצויות: זה עשוי לעזור בתיקון השגיאה. אם אף אחד מהטיפים הבסיסיים הללו לפתרון בעיות לא עזר לך, אז סגור את כל הכרטיסיות והפעל מחדש את דפדפן Chrome.
ובכל זאת, אם אתה נתקל באותה שגיאה, המשך עם שיטות פתרון הבעיות המפורטות להלן. בצע אותם באותו סדר כדי להשיג תוצאות מהירות יותר.
שיטה 1: עדכן לגרסת 64 סיביות של Chrome
ראשית, בדוק אם אתה משתמש בגרסת 64 סיביות של Chrome. אם הדפדפן צורך הרבה זיכרון RAM מהמעבדים שלך, עליך להיות בטוח בשימוש בגרסת 64 סיביות במקום בגירסת 32 סיביות. זה מנהל יותר משאבי מחשב, ובכך פותר את הבעיה האמורה. להלן מספר הנחיות לבדיקה ולעדכון של הגרסה של Google Chrome.
1. הפעל את גוגל כרום דפדפן.
2. הקלק על ה סמל שלוש נקודות ולרחף אל עֶזרָה ובחר את על Google Chrome אוֹפְּצִיָה.

3. הנה, בדוק אם Google Chrome הוא בגרסת 64 סיביות או לא.
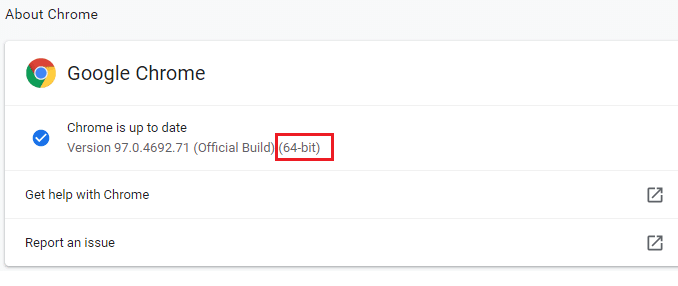
4. אם יש 32 סיביות הניתנת ליד גרסת Chrome, עליך להוריד את ה גרסת 64 סיביות שֶׁל גוגל כרום.

5. הפעל את קובץ ההתקנה שהורדת כדי להתקין את גרסת 64 סיביות של Google Chrome.
שיטה 2: סיום תהליכי Google Chrome
כמו Windows, גם ל-Chrome יש מנהל משימות המאפשר לך לנהל את הכרטיסיות וההרחבות שלו. הממשק של הגדרה זו פשוט מאוד, ואתה יכול לבטל או לסיים כל משימות Chrome שצורכות משאבים גבוהים. לדוגמה, אתה יכול להבחין איזה תהליך צורך זיכרון מוקצה התורם לשגיאה זו. לפיכך, אתה יכול לבטל את הכרטיסייה הספציפית הזו במקום לסגור את כל הכרטיסיות. להלן מספר הנחיות לניהול כרטיסיות ב-Chrome.
1. לִפְתוֹחַ גוגל כרום ולחץ מקשי Shift + Esc יחד כדי לפתוח מנהל המשימות - גוגל כרום.
2. כעת, גלול למטה ובדוק אם יש לך תופעה חריגה טביעת רגל זיכרון ערך.
3. אם כן, לחץ על סוף תהליך כפתור עבור המתאים מְשִׁימָה.

4. עַכשָׁיו, לִטעוֹן מִחָדָשׁ האתר ובדוק אם אתה נתקל בשגיאה שוב.
קרא גם:כיצד לתקן את Chrome ממשיך להתרסק
שיטה 3: הפעל מחדש את תהליך Google Chrome
אם לא השגת תיקון על ידי סיום כרטיסיות ותוספות ספציפיות של Chrome מהשיטה שלעיל, נסה לכבות את כל משימות Chrome שאתה מבצע באופן קבוע במנהל המשימות. ייתכן שיש הרבה יישומים שפועלים ברקע. זה יגדיל את המעבד ושטח הזיכרון, ובכך ישפיע על ביצועי המערכת. בצע את השלבים המוזכרים להלן כדי לסגור את משימות הרקע של Chrome.
1. לְהַשִׁיק מנהל משימות על ידי מכה מקשי Ctrl + Shift + Esc בּוֹ זְמַנִית.
2. בתוך ה תהליכים לשונית, חפש ובחר את כרום תהליך.
3. לאחר מכן, לחץ על סיום המשימה כפתור כפי שמתואר בתמונה למטה.

4. עַכשָׁיו, הפעל מחדש את Google Chrome ותבדוק אם תיקנת את הבעיה.
שיטה 4: נקה קבצים זמניים
כאשר למערכת שלך יש קבצים או תיקיות זמניים פגומים, אתה עלול להיתקל בשגיאה זו של Chrome ללא זיכרון. אתה יכול לסדר שגיאה זו על ידי ניקוי הקבצים הזמניים במערכת שלך. לאחר מכן, עקוב אחר ההוראות כדי ליישם את אותו הדבר.
1. הקש על מקשי Windows + R בו זמנית לפתוח לָרוּץ תיבת דיאלוג.
2. סוּג %temp% ופגע מקש אנטר לפתוח טמפ' מקומית של AppData תיקייה.

3. ללחוץ מקשי Ctrl + A יחד כדי לבחור את כל הקבצים הבלתי נחוצים ולחץ לחיצה ימנית על הקובץ ובחר את לִמְחוֹק אוֹפְּצִיָה.
הערה: לא ניתן למחוק קבצים מסוימים מכיוון שהם נמצאים בשימוש, אז אתה יכול לדלג עליהם.
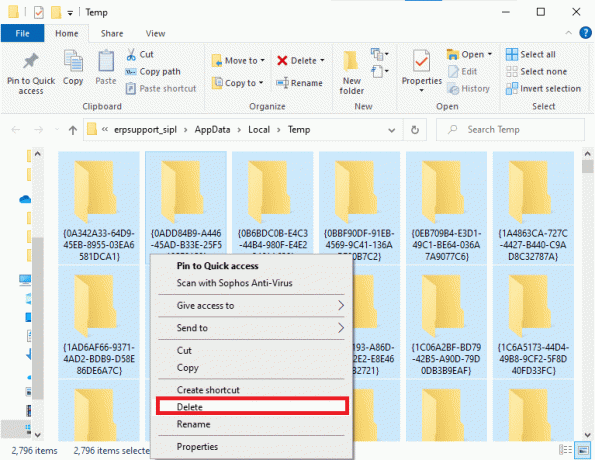
4. לבסוף, הפנה מחדש אל סל מחזור ומחק לצמיתות את הקבצים והתיקיות שמחקת עכשיו.
שיטה 5: השתמש בגלישה פרטית
במקרים מסוימים, שימוש במצב גלישה פרטית יכול לפתור את השגיאה הזו מכיוון שחלק מהפרטים של דפי האינטרנט מוסתרים בו. להלן כמה יתרונות של שימוש במצב גלישה בסתר בכרום. מצב גלישה בסתר בדפדפני Chrome ו-Edge מיועד בעיקר לגלישה מאובטחת ופרטית.
- זה מיועד למשתמשים שאינם רוצים שהיסטוריית החיפוש שלהם או הדפים האחרונים שלהם יישמרו במכשיר שלהם.
- בשל מדיניות הפרטיות שלה, מצב זה אינו מאפשר למשתמשים להקליט את המסכים שלהם או לצלם צילומי מסך.
- זה חוסם עוגיות, מסתיר היסטוריית חיפושים, אך מספק את החופש לגלוש באתר הרצוי.
בצע את השלבים המוזכרים להלן כדי לפתוח את דף האינטרנט הרצוי במצב פרטי:
1א. לך ל גוגל כרום ולחץ על סמל שלוש נקודות. כאן, בחר את חלון גלישה בסתר חדש אפשרות כפי שמוצג.

1B. לחילופין, ניתן גם ללחוץ מקשי Ctrl + Shift + N יחד כדי להשיק את חלון גלישה בסתר חדש.
קרא גם:כיצד לתקן קובצי PDF שלא נפתחים בכרום
שיטה 6: נקה מטמון וקובצי Cookie ב-Chrome
נסה לנקות את המטמון ואת קובצי ה-cookie כדי לתקן את שגיאת הזיכרון שנגמר ב-Chrome על ידי יישום השלבים הבאים.
1. לְהַשִׁיק גוגל כרום.
2. לאחר מכן, לחץ על סמל שלוש נקודות > כלים נוספים >נקה נתוני גלישה… כפי שמוצג להלן.

3. בדוק את האפשרויות הבאות.
- קובצי Cookie ונתוני אתר אחרים
- תמונות וקבצים בקובץ שמור
4. כעת, בחר את כל הזמן אפשרות עבור טווח זמן.

5. לבסוף, לחץ על נקה נתונים.
שיטה 7: השבת את האצת החומרה
לפעמים, דפדפני אינטרנט עשויים לפעול ברקע, וזה יצרוך את משאבי ה-CPU. לפיכך, עדיף להשבית את האצת החומרה בדפדפן כדי לתקן את שגיאת הזיכרון של Chrome.
1. לְהַשִׁיק גוגל כרום ולחץ על סמל שלוש נקודות קיים בפינה הימנית העליונה.
2. כעת, לחץ על הגדרות כפי שמתואר בתמונה למטה.

3. כעת, הרחב את מִתקַדֵם בחלונית השמאלית ולחץ על מערכת, כפי שמוצג.

4. הנה, החלף כבוי הבורר עבור השתמש בהאצת חומרה כשניתן אוֹפְּצִיָה.

5. לאחר מכן, לחץ על השקה מחדש אוֹפְּצִיָה.

קרא גם:כיצד להסיר ערכות נושא של Chrome
שיטה 8: השבת הרחבות (אם ישים)
בצע את השלבים הבאים כדי להשבית את התוספים שיש להם שימוש גבוה בזיכרון כדי לתקן את שגיאת הזיכרון של Chrome.
1. לְהַשִׁיק כרום וסוג chrome://extensions ב שורת כתובת האתר. מכה להיכנס כדי לקבל את רשימת כל ההרחבות המותקנות.

2. כבה את המתג עבור התוסף שברצונך להשבית.
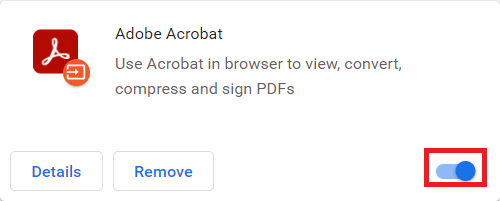
שיטה 9: הסר הרחבות (אם ישים)
תוסף יישום אינטרנט בדפדפן Chrome עשוי גם לגרום לשגיאה זו. עליך להסיר את תוסף האפליקציות הלא רצויות הללו בנפרד כדי לבדוק אם הבעיה עדיין נמשכת או לא. בצע את ההוראות המוזכרות להלן כדי למחוק את ההרחבות מ-Google Chrome.
1. לְהַשִׁיק כרום וסוג chrome://extensions ב שורת כתובת האתר. מכה להיכנס כדי לקבל את רשימת כל ההרחבות המותקנות.
2. החלף כבוי הבורר עבור ה תוסף שהותקן לאחרונה כדי להשבית אותו.

3. חזור אותו דבר אחד אחד עבור כל הרחבה, עד שתמצא את הרחבה הפגומה.
4. ברגע שנמצא, לחץ על לְהַסִיר לחצן כדי להסיר את ההתקנה של התוסף הפגום.
הערה: הראינו את MetaMask הרחבה כדוגמה.

רענן את הדפדפן ובדוק אם הבעיה נפתרה כעת.
שיטה 10: הסר תוכנה מזיקה מכרום
Chrome Cleanup Tool הוא תוכנית אנטי-וירוס עבור הדפדפן שלך.
- זה סורק את המחשב שלך לאיתור תוכניות זדוניות שמשפיעים על הדפדפן.
- מאז שלגוגל יש פרטיות מובטחת על פני נתונים שנסרקו לפי הכלי, הוא לא יכול לגשת אליהם בשום אופן.
רק התוכניות המזיקות מזוהות על ידי הכלי, והכלי מזהיר אותך בהתראה. בדרך כלל, הכלי מתריע על תוכניות זדוניות לאחר מכן שליחת קבצי המטא נתונים לגוגל. אם אינך רוצה שהקבצים שלך יישלחו אל Google, תוכל לבטל את הסימון בתיבה דווח על פרטים לגוגל קופסא.
הנה איך להפעיל את Chrome Cleanup Tool כדי לתקן את בעיית הזיכרון של Chrome אזל:
1. לְהַשִׁיק גוגל כרום ולחץ על סמל שלוש נקודות > הגדרות כפי שמוצג מודגש.

2. כאן, לחץ על מִתקַדֵם הגדרה בחלונית השמאלית ובחר אפס ונקה אוֹפְּצִיָה.

3. כעת, בחר את ניקוי מחשב אפשרות כפי שמתואר להלן.

4. כאן, לחץ על למצוא לחצן כדי להפעיל את Chrome למצוא תוכנה מזיקה במחשב שלך.

5. לַחֲכוֹת להשלמת התהליך ו לְהַסִיר התוכניות המזיקות שזוהו על ידי Google Chrome.
6. הפעל מחדש את המחשב ולבדוק אם הבעיה נפתרה.
קרא גם:תקן את Crunchyroll לא עובד ב-Chrome
שיטה 11: צור פרופיל משתמש חדש
אם יש קבצים פגומים או תקלות בנתונים המאוחסנים על ידי Google Chrome במחשב האישי שלך, שינוי שם תיקיית ברירת המחדל עשוי לעזור לך לפתור את שגיאת הזיכרון של Chrome. זה עשוי להתרחש גם כאשר יש לך פרופיל משתמש פגום. להלן מספר הנחיות לשינוי שם תיקיית פרופיל המשתמש שלך.
הערה: שינוי שם התיקיה לא ישפיע על הפונקציונליות. התיקיה תיווצר מחדש לאחר שתפעיל מחדש את הדפדפן.
1. לחץ והחזק מקשי Windows + E יחד כדי לפתוח את סייר קבצים.
2. כעת, הדבק את הדברים הבאים נָתִיב בשורת הכתובת ולחץ מקש אנטר.
%LOCALAPPDATA%\Google\Chrome\User Data\

3. אתר את בְּרִירַת מֶחדָל תיקיה ולחץ עליה באמצעות לחצן העכבר הימני.
4. לאחר מכן, בחר את שנה שם אפשרות כפי שמוצג.

5. לאחר מכן, שנה את שם התיקיה ל ישן ברירת מחדל ופגע ב מקש אנטר.

6. סוף כל סוף, אתחול Chrome ובדוק אם תיקנת את הבעיה.
שיטה 12: הגדל את מגבלת הזיכרון של Chrome
אם אתה מטפל בדפי אינטרנט הדורשים זיכרון גבוה, תוכל להגדיל את מגבלת הזיכרון של הדפדפן על ידי שינוי קישור היעד לפי ההוראות להלן כדי לתקן את בעיית הזיכרון של Chrome נגמר.
1. לחץ על מפתח Windows, הקלד כרום, ולחץ על פתח את מיקום הקובץ אוֹפְּצִיָה.
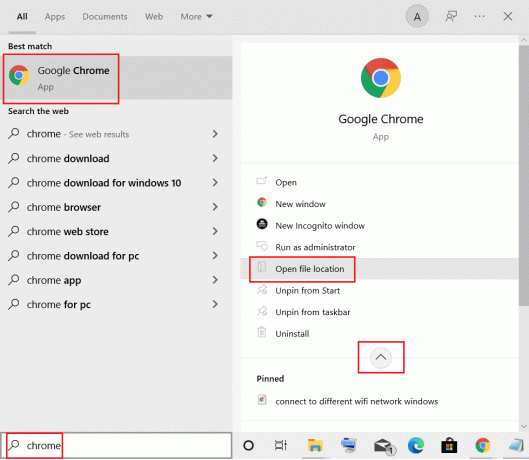
2. לאחר מכן, לחץ לחיצה ימנית על גוגל כרום ולחץ על נכסים כפי שמוצג.

3. בתוך ה מאפייני גוגל כרום חלון, הוסף -max_old_space_size=4096 בתוך ה יַעַד שדה כפי שמוצג להלן.
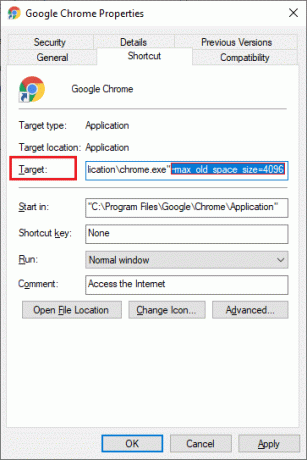
4. לבסוף, לחץ על להגיש מועמדות ואז בסדר כדי לשמור את השינויים.
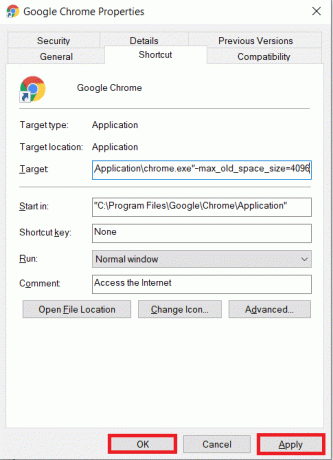
קרא גם:כיצד להפעיל DNS באמצעות HTTPS בכרום
שיטה 13: עדכן את Chrome
אם יש לך דפדפן מיושן, התכונות המשופרות של מערכת ההפעלה לא יהיו נתמכות. הדבר עלול גם לגרום לכך ש-Chrome אזל מבעיות הזיכרון. כדי לתקן שגיאה זו, עליך לעדכן את Chrome על ידי ביצוע השלבים הבאים.
1. לְהַשִׁיק גוגל כרום.
2. הקלק על ה סמל שלוש נקודות להרחיב ההגדרות תַפרִיט.
3. לאחר מכן, בחר עזרה >על Google Chrome כפי שמוצג להלן.

4. להתיר גוגל כרום כדי לחפש עדכונים. המסך יוצג מחפש עדכונים הודעה, כפי שמוצג.

5א. אם עדכונים זמינים, לחץ על עדכון לַחְצָן.
5ב. אם Chrome כבר מעודכן, גוגל כרום מעודכן תוצג הודעה.

6. לבסוף, הפעל את הדפדפן המעודכן ובדוק שוב.
שיטה 14: אפס את Chrome
איפוס Chrome ישחזר את הדפדפן להגדרות ברירת המחדל שלו, וישנן אפשרויות נוספות שתוכל לתקן את השגיאה הנדונה. בצע את השלבים המוזכרים להלן כדי לאפס את Google Chrome ולבדוק אם הבעיה נפתרה.
1. לִפְתוֹחַ גוגל כרום וללכת ל chrome://settings/reset
2. הקלק על ה שחזר את ההגדרות לברירות המחדל המקוריות שלהן אפשרות, מוצגת בהדגשה.

3. כעת, אשר את הפעולה שלך על ידי לחיצה על אפס הגדרות לַחְצָן.

כעת, הפעל שוב את האתר ובדוק שהבעיה נפתרה.
קרא גם:כיצד לייצא סיסמאות שמורות מגוגל כרום
שיטה 15: התקן מחדש את Chrome
אם אף אחת מהשיטות שהוזכרו לעיל לא עזרה לך, אתה יכול לנסות להתקין מחדש את Google Chrome כדי לתקן את בעיית הזיכרון של Chrome נגמר. פעולה זו תפתור את כל הבעיות הרלוונטיות במנוע החיפוש, עדכונים או בעיות קשורות אחרות הגורמות לבעיה זו.
הערה: גבה את כל המועדפים, הסיסמאות השמורות, הסימניות וסנכרן את חשבון Google שלך עם Gmail שלך. הסרת ההתקנה של Google Chrome תמחק את כל הקבצים השמורים.
1. לחץ על מפתח Windows, הקלד אפליקציות ותכונות, ולחץ על לִפְתוֹחַ.

2. לחפש אחר כרום ב חפש ברשימה זו שדה.
3. לאחר מכן, בחר כרום ולחץ על הסר את ההתקנה כפתור מסומן.

4. שוב, לחץ על הסר את ההתקנה כדי לאשר.
5. כעת, הקש על מפתח Windows, הקלד %localappdata%, ולחץ על לִפְתוֹחַ ללכת ל AppData Local תיקייה.

6. פתח את ה גוגל תיקייה על ידי לחיצה כפולה עליה.

7. לחץ לחיצה ימנית על כרום תיקיה ובחר את ה לִמְחוֹק אפשרות כפי שמתואר להלן.

8. שוב, לחץ על מפתח Windows, הקלד %appdata%, ולחץ על לִפְתוֹחַ ללכת ל נדידה של AppData תיקייה.

9. שוב, עבור אל גוגל תיקיה ו לִמְחוֹק ה כרום תיקייה כפי שמוצג ב שלבים 6-7.
10. סוף כל סוף, אתחול המחשב האישי שלך.
11. לאחר מכן, הורד את ה הגרסה העדכנית ביותר שֶׁל גוגל כרום כפי שמוצג.

12. הפעל את קובץ התקנה ופעל לפי ההוראות שעל המסך ל להתקין את Chrome.

מוּמלָץ:
- כיצד לתקן זמזום שמע ב-Windows 11
- כיצד לתקן את התרסקות Skyrim לשולחן העבודה
- כיצד לתקן את Steam לא נפתח ב- Windows 10
- תקן את סייר הקבצים שלא מגיב ב-Windows 10
אנו מקווים שהמדריך הזה היה מועיל ותוכל לתקן ב-Chrome נגמר הזיכרון בעיה במערכת שלך. ספר לנו איזו שיטה עבדה עבורך בצורה הטובה ביותר. כמו כן, אם יש לך שאלות/הצעות כלשהן לגבי מאמר זה, אל תהסס להשאיר אותן בסעיף ההערות.



