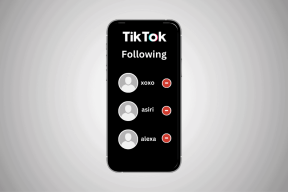כיצד להפעיל או להשבית חשבון מנהל ב- Windows 10
Miscellanea / / November 28, 2021
למערכת ההפעלה Windows יש בדרך כלל א חשבון רגיל & חשבון מנהל. חשבון רגיל יכול לבצע את כל המשימות היומיומיות. ניתן להפעיל תוכניות, לגלוש באינטרנט, לשלוח/לקבל דואר, לצפות בסרטים וכדומה. אך אינך יכול להתקין תוכנה כלשהי או להוסיף או להסיר חשבונות משתמש כלשהם. אם ברצונך להתקין תוכנה כלשהי במערכת שלך או להוסיף/להסיר/לשנות חשבונות משתמש, תצטרך להשתמש בחשבון מנהל. יתרון נוסף של חשבון מנהל הוא שאם אתה חולק את המחשב שלך איתו מישהו אחר, הוא לא יוכל לבצע שינויים דרסטיים שעלולים לגרום להשפעות מזיקות על מערכת. אז אם אתם מחפשים לעשות זאת, אתם במקום הנכון. אנו מביאים מדריך מושלם שיעזור לך להפעיל או להשבית חשבון מנהל מערכת ב-Windows 10.

תוכן
- כיצד להפעיל או להשבית חשבון מנהל ב- Windows 10
- כיצד לזהות את החשבון שלי - רגיל או מנהל?
- כיצד להחליף סוג חשבון ב-Windows 10
- כיצד להפעיל חשבון מנהל מערכת ב-Windows 10
- שיטה 1: השתמש בשורת הפקודה כדי להפעיל חשבון מנהל מערכת ב-Windows 10
- שיטה 2: השתמש בכלי ניהול כדי להפעיל חשבון מנהל מערכת ב-Windows 10
- שיטה 3: השתמש בעורך הרישום כדי להפעיל חשבון מנהל ב- Windows 10
- שיטה 4: השתמש במדיניות קבוצתית כדי להפעיל חשבון מנהל מערכת ב-Windows 10
- כיצד להשבית את חשבון מנהל מערכת ב-Windows 10
- שיטה 1: השתמש בשורת הפקודה כדי למחוק חשבון מנהל מערכת ב-Windows 10
- שיטה 2: השתמש בכלי ניהול כדי להשבית את חשבון מנהל מערכת ב-Windows 10
- שיטה 3: השתמש בעורך הרישום כדי להשבית את חשבון מנהל מערכת ב-Windows 10
- שיטה 4: השתמש במדיניות קבוצתית כדי להשבית את חשבון מנהל מערכת ב-Windows 10
כיצד להפעיל או להשבית חשבון מנהל ב- Windows 10
אם מחקת בטעות את חשבון הניהול שלך, כל הקבצים והתיקיות שלך יוסרו. לפיכך, זה תמיד רעיון טוב לגבות קבצים אלה בחשבון אחר.
כיצד לזהות את החשבון שלי - רגיל או מנהל?
1. הקלק על ה הַתחָלָה תַפרִיט.
2. שמך או סמל מוצג בתפריט התחל. לחץ על שמך או על הסמל ובחר שנה את הגדרות החשבון.

3. אם אתה רואה את המונח מנהל מתחת לחשבון המשתמש שלך, זהו חשבון מנהל. אחרת, זה א חשבון רגיל, ואי אפשר לבצע שום שינוי.
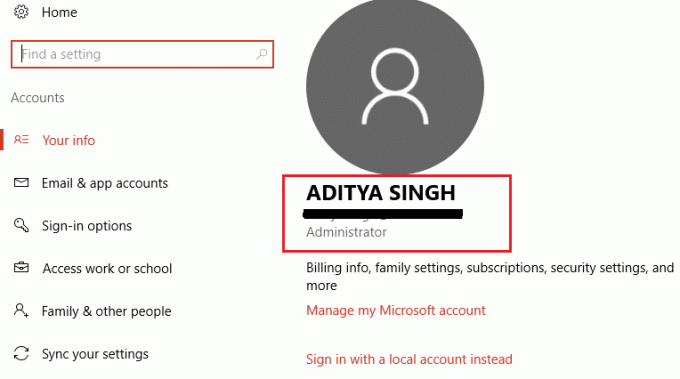
כיצד להחליף סוג חשבון ב-Windows 10
1. לחץ על שלך מפתח Windows וסוג הגדרות בשורת החיפוש.
2. לִפְתוֹחַ הגדרות מתוצאות החיפוש שלך. לחלופין, אתה יכול ללחוץ על סמל ההגדרות כפי שמתואר להלן.

3. הקלק על ה חשבונות מהפאנל משמאל.

4. לחץ על משפחה ומשתמשים אחרים מהתפריט השמאלי.

5. תחת משתמשים אחרים, לחץ על שם החשבון אתה רוצה להחליף ואז לחץ על שנה סוג חשבון.

6. לבסוף, בחר מנהל תחת סוג חשבון ולחץ בסדר.
הערה: זה לא חל על משתמשי חשבון רגיל.

כיצד להפעיל חשבון מנהל מערכת ב-Windows 10
השיטות הבאות יתנו תצוגה ברורה של איך אתה יכול להפעיל חשבון מנהל מערכת ב-Windows 10:
שיטה 1: השתמש בשורת הפקודה כדי להפעיל חשבון מנהל מערכת ב-Windows 10
1. לחץ על שלך מפתח Windows ושורת הפקודה חיפוש בשורת החיפוש.
2. כעת, לחץ על הפעל כמנהל כדי לפתוח את שורת הפקודה עם הרשאות ניהול.
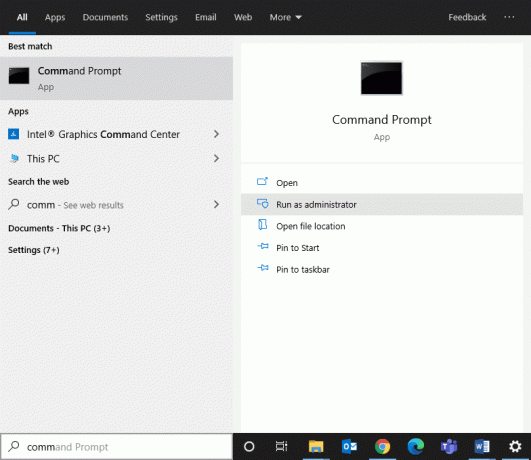
3. אם הוא מבקש שם משתמש וסיסמה, הקלד את החשבון שלך שם משתמש וסיסמא.
4. סוּג מנהל משתמש נטו בשורת הפקודה והקש אנטר. הודעה האומרת "הפקודה הושלמה בהצלחה" יוצג. כאן, המצב חשבון פעיל יהיה לא כפי שמתואר להלן.
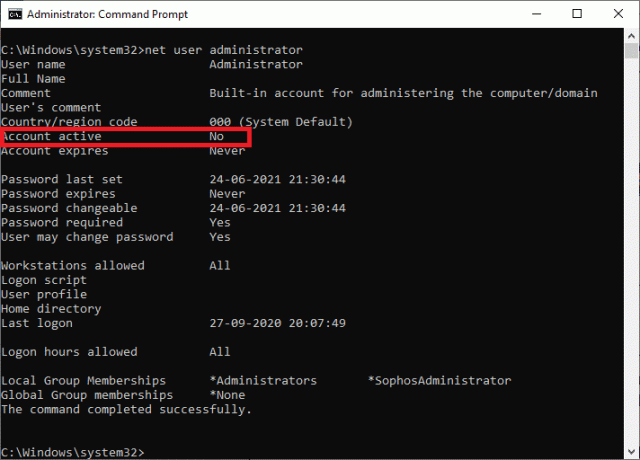
5. אם החשבון הפעיל הוא "לא", זה אומר שאין חשבונות מנהל מקומי אחרים פעילים.
6. כעת, כדי להפעיל את חשבון המנהל, הקלד מנהל משתמש נטו /פעיל: כן והקש אנטר. כדי לאשר את השינויים, הפעל את הפקודה הקודמת כפי שנדון בשלב שלמעלה.

כעת תוכל להיכנס למערכת שלך כמנהל מערכת כדי לתקן את הבעיות או להתקין תוכנה כלשהי במערכת.
שיטה 2: השתמש בכלי ניהול כדי להפעיל חשבון מנהל מערכת ב-Windows 10
בעזרת כלי מנהל, תוכל להפעיל חשבון ניהול במחשב Windows 10 שלך. הנה איך ליישם את זה:
1. אתה יכול להפעיל את תיבת דו-שיח הפעלה על ידי מעבר לתפריט החיפוש והקלדה לָרוּץ.
2. סוּג lusrmgr.msc כדלקמן ולחץ בסדר.
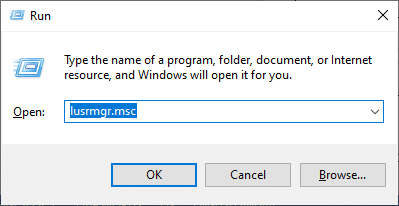
3. עַכשָׁיו, לחץ לחיצה כפולה על משתמשים תחת ה שֵׁם שדה כפי שמתואר להלן.
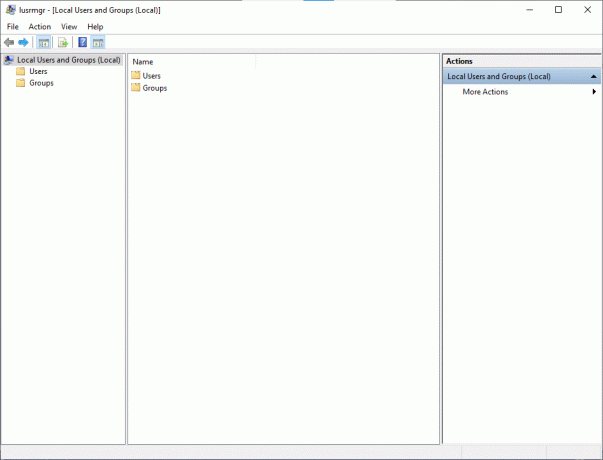
4. פה, לחץ לחיצה כפולה עַל מנהל כדי לפתוח את חלון המאפיינים.
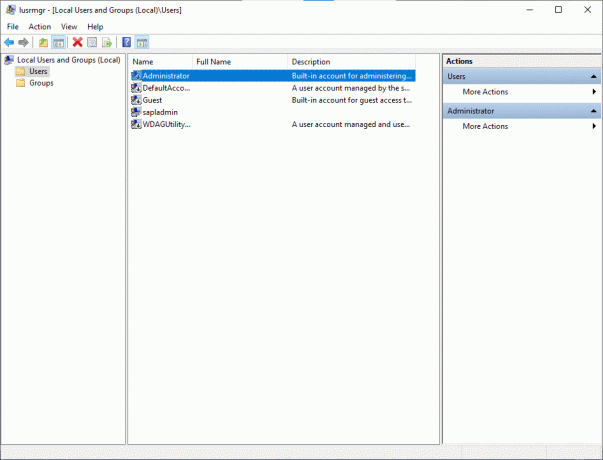
5. פה, בטל את הסימון הקופסה שאומרת החשבון מושבת.

6. כעת, לחץ על בסדר בא אחריו להגיש מועמדות כדי לשמור את השינויים.
כעת, חשבון המנהל שלך מופעל במערכת Windows 10 שלך בעזרת כלי ניהול.
קרא גם:חשבונך נחסם. אנא פנה למנהל המערכת שלך
שיטה 3: השתמש בעורך הרישום כדי להפעיל חשבון מנהל ב- Windows 10
הערה: אם אתה משתמש ב- Windows 10 Home, אינך יכול לבצע שיטה זו. נסה את שיטת שורת הפקודה כפי שהוזכר קודם לכן.
1. פתח את תיבת הדו-שיח הפעלה (לחץ מקש Windows ומקשי R יחד) והקלד regedit.

2. נְקִישָׁה בסדר ונווט בנתיב הבא:
מחשב\HKEY_LOCAL_MACHINE\SOFTWARE\Microsoft\Windows NT\CurrentVersion\Winlogon\SpecialAccounts\UserList
3. קליק ימני על רשימת משתמש וללכת ל חדש > ערך DWORD.
4. להיכנס ל שם המנהל ולחץ על Enter.
5. הפעל מחדש את המחשב, וכעת תמצא אפשרות להיכנס למערכת שלך כמנהל.
שיטה 4: השתמש במדיניות קבוצתית כדי להפעיל חשבון מנהל מערכת ב-Windows 10
ניתן לשלוט בסביבת העבודה של המשתמשים והחשבונות שלהם על ידי תכונה הנקראת מדיניות קבוצתית. כתוצאה מכך, מנהל המערכת יכול לגשת למגוון רחב של הגדרות מתקדמות ב-Active Directory. בנוסף, מדיניות קבוצתית משמשת ככלי אבטחה להחלת הגדרות אבטחה על המשתמשים והמחשבים.
הערה: עורך המדיניות הקבוצתית אינו זמין ב-Windows 10 Home. שיטה זו מיועדת רק למשתמשים שיש להם Windows 10 Pro, Education או Enterprise.
1. כדי להשתמש ב לָרוּץ תיבת הפקודה, הקש על מפתח Windows +ר מַפְתֵחַ.
2. סוּג gpedit.msc, הקלק על ה בסדר לַחְצָן.
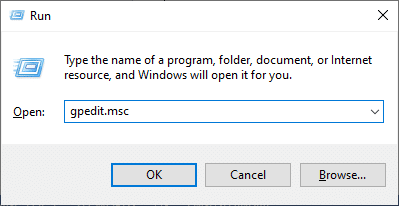
3. נווט למיקום הבא:
תצורת מחשב מקומי > הגדרות Windows > הגדרות אבטחה > מדיניות מקומית > אפשרויות אבטחה
4. תחת אפשרויות אבטחה לחץ פעמיים על חשבונות: סטטוס חשבון מנהל.
5. בדוק את ה לְאַפשֵׁר תיבה כדי לאפשר את ההגדרה.
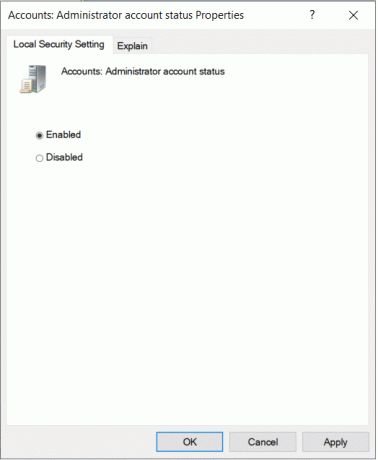
6. לחץ על אישור > החל כדי לשמור את השינויים.
כעת, הפעלת את חשבון המנהל במערכת Windows 10 שלך. כעת, תן לנו לראות כיצד להשבית חשבון מנהל מערכת ב- Windows 10.
קרא גם:התקן את עורך המדיניות הקבוצתית (gpedit.msc) ב-Windows 10 Home
כיצד להשבית את חשבון מנהל מערכת ב-Windows 10
השלבים הבאים יתנו מבט ברור כיצד למחוק את חשבון המנהל ב- Windows 10.
שיטה 1: השתמש בשורת הפקודה כדי למחוק חשבון מנהל מערכת ב-Windows 10
1. סוּג CMD בתפריט התחל כדי לפתוח את שורת פקודה.
2. לך ל שורת פקודה ובחר הפעל כמנהל.
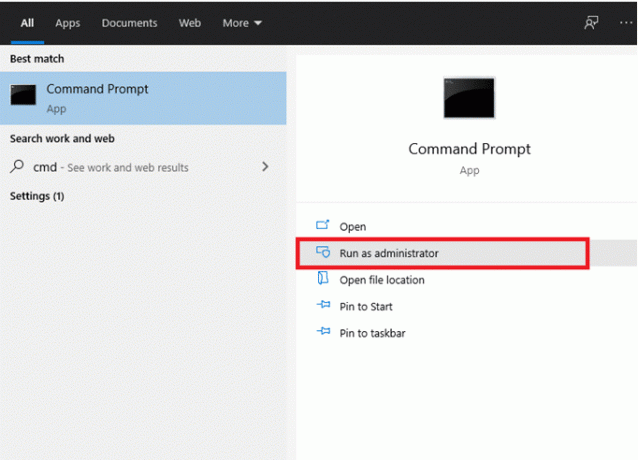
3. כעת, בחלון הפקודה, הזן מנהל משתמש נטו /פעיל: לא והקש אנטר.
4. הודעה האומרת "הפקודה הושלמה בהצלחה" יוצג על המסך.
5. ודא אם חשבון המנהל הוסר על ידי הקלדת הפקודה הבאה ב-cmd:
מנהל משתמש נטו
6. לחץ על Enter ואתה אמור לראות את הסטטוס של חשבון פעיל כמספר.
שיטה 2: השתמש בכלי ניהול כדי להשבית את חשבון מנהל מערכת ב-Windows 10
בעזרת כלי מנהל מערכת, אתה יכול להשבית את חשבון הניהול במחשב Windows 10 שלך.
1. אתה יכול להפעיל את תיבת דו-שיח הפעלה על ידי מעבר לתפריט החיפוש והקלדה לָרוּץ.
2. סוּג lusrmgr.msc כדלקמן ולחץ בסדר.
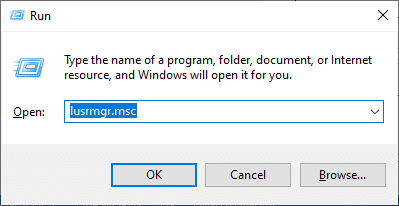
3. עַכשָׁיו, לחץ לחיצה כפולה על משתמשים תחת השדה שם כפי שמתואר להלן.
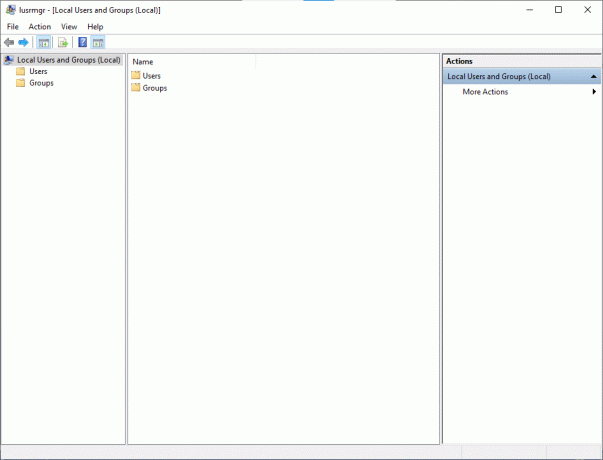
4. פה, לחץ לחיצה כפולה ה מנהל אפשרות לפתיחת חלון המאפיינים.
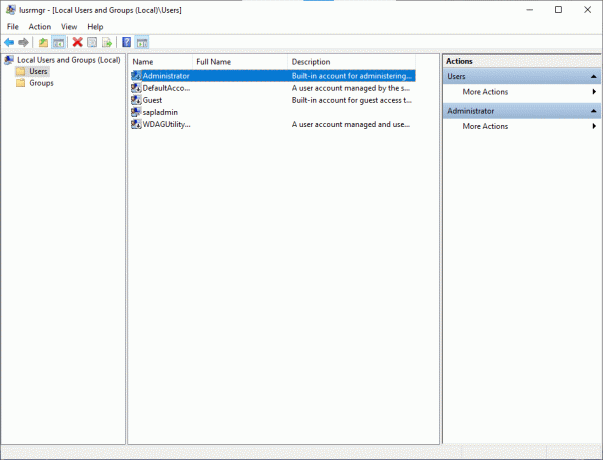
5. פה, חשבון התיבה החשבון מושבת.
6. כעת, לחץ על אישור > החל כדי לשמור את השינויים.
כעת, חשבון המנהל שלך מושבת במערכת Windows 10 שלך.
קרא גם:אפליקציית תיקון לא יכולה להיפתח באמצעות חשבון מנהל מערכת מובנה
שיטה 3: השתמש בעורך הרישום כדי להשבית את חשבון מנהל מערכת ב-Windows 10
הערה: אם אתה משתמש ב- Windows 10 Home, אינך יכול לבצע שיטה זו. נסה את שיטת שורת הפקודה כפי שהוזכר קודם לכן.
1. פתח את תיבת הדו-שיח הפעלה (לחץ מקש Windows ומקשי R יחד) והקלד regedit.
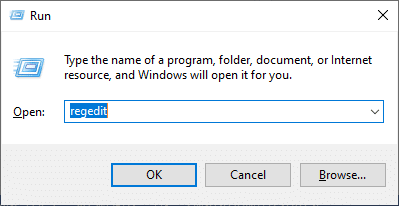
2. נְקִישָׁה בסדר ונווט בנתיב הבא:
מחשב\HKEY_LOCAL_MACHINE\SOFTWARE\Microsoft\Windows NT\CurrentVersion\Winlogon\SpecialAccounts\UserList
3. מחק את ה מפתח מנהל מערכת תחת רשימת משתמשים.
4. הפעל מחדש את המחשב כדי לשמור שינויים.
שיטה 4: השתמש במדיניות קבוצתית כדי להשבית את חשבון מנהל מערכת ב-Windows 10
הערה: עורך המדיניות הקבוצתית אינו זמין ב-Windows 10 Home. שיטה זו מיועדת רק למשתמשים שיש להם Windows 10 Pro, Education או Enterprise.
1. כדי להשתמש ב לָרוּץ תיבת הפקודה, הקש על מפתח Windows +ר מַפְתֵחַ.
2. סוּג gpedit.msc ולחץ על בסדר לַחְצָן.
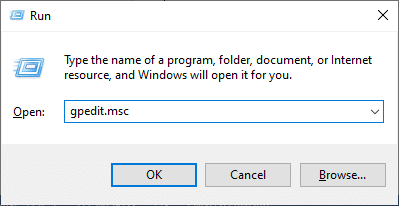
3. עקוב אחר הניווט הזה:
- תצורת מחשב מקומי
- הגדרות Windows
- הגדרות אבטחה
- מדיניות מקומית
- אפשרויות אבטחה
- חשבונות: סטטוס חשבון מנהל
4. בחר ה השבת תיבה כדי להשבית את ההגדרה.
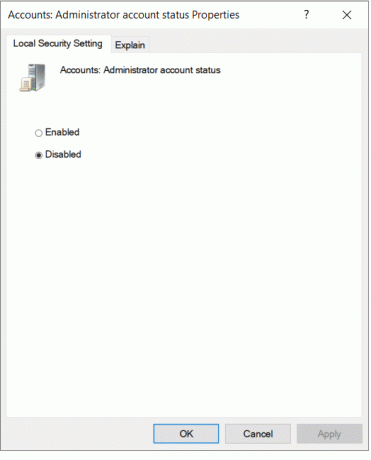
5. לחץ על אישור > החל כדי לשמור את השינויים.
כעת, השבתת את חשבון המנהל במערכת Windows 10 שלך.
ההבדל המשותף בין מנהל מערכת למשתמש רגיל טמון בכך שלאחרון יש גישה מוגבלת לחשבונות. למנהל מערכת יש את רמת הגישה הגבוהה ביותר לחשבונות בארגון. המנהל גם קובע את רשימת החשבונות שניתן לגשת אליהם. מנהלי מערכת עשויים לשנות את הגדרות האבטחה; הם יכולים להתקין תוכנה או חומרה ולהציג ולגשת לכל הקבצים במחשב. הם יכולים לבצע שינויים בחשבונות משתמש.
מוּמלָץ:
- הפעל או השבת חשבון מנהל מערכת מובנה ב-Windows 10
- תיקיית תיקון ממשיכה לחזור לקריאה בלבד ב-Windows 10
- תקן אפליקציה זו לא יכולה לפעול על שגיאת המחשב שלך ב-Windows 10
- כיצד לשנות סיסמה בנטפליקס
אנו מקווים שהמדריך הזה היה מועיל והצלחת הפעל חשבון מנהל מערכת ב-Windows 10. אם עדיין יש לך שאלות לגבי איך להפעיל או להשבית חשבון Administrator במערכת שלך, אל תהסס לשאול בקטע ההערות!