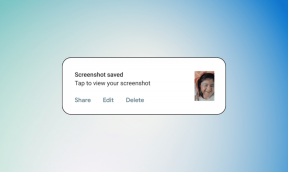7 הדרכים המובילות לתקן הודעות דואר שאינן עובדות ב-Mac
Miscellanea / / February 03, 2022
רוב המשתמשים מעדיפים את אפליקציית הדואר המוגדרת כברירת מחדל ב-Mac בשל האינטגרציה החלקה שלה עם מערכת ההפעלה ומוצרי אפל אחרים כמו אייפון ואייפד. אישור המשתמש של אפליקציית הדואר אינו מתורגם לאמינות ויעילות. לפעמים, האפליקציה לא מצליחה להודיע עם אימיילים חדשים ב-Mac.

זה יכול להוביל למצב שבו אתה מחמיץ מיילים חשובים. בוא נתקן הודעות דואר שלא עובדות בבעיית ה-Mac.
1. הפעל מחדש את ההתראות
בוא נתחיל עם היסודות ובבסיס, אנחנו לא מתכוונים לאתחל את ה-Mac (כנראה שעשית את זה). ודא שהפעלת התראות עבור אפליקציית הדואר ב-Mac. אחרת, שום טריק לא יעשה את העבודה בשבילך. הנה איך לאשר זאת ולהפעיל מחדש התראות.
שלב 1: לחץ על סמל Apple בשורת התפריטים.
שלב 2: פתח את תפריט העדפות המערכת.

שלב 3: עבור לתפריט התראות ומיקוד.

שלב 4: מהכרטיסייה התראות, גלול מטה אל תפריט הדואר.
שלב 5: הפעל את מצב 'אפשר התראות' ובחר באנרים או התראות כסגנון התראת דואר. אתה יכול לנסות להשבית לכמה דקות ואז להפעיל אותו שוב.

אם תבחר כאן ללא, הודעת הדואר תנחת באזור ההודעות, אך לא תראה שום חלון קופץ ב-Mac שלך.
גם על Guiding Tech
2. השבת והפעל חשבון דואר אלקטרוני
האם אתה נתקל בבעיות הודעות עם תיבת דואר נכנס ספציפית באפליקציית הדואר? יש לך אפשרות להשבית חשבון דוא"ל ספציפי למשך זמן מה ולהפעיל אותו שוב.
שלב 1: פתח את אפליקציית הדואר ב-Mac.
שלב 2: לחץ על שם דואר בשורת התפריטים ועבור אל העדפות.

שלב 3: עבור ללשונית חשבונות ובחר ספק דוא"ל.
שלב 4: בטל את הסימון בלחצן הפעל חשבון זה.

לאחר דקה או שתיים, הפעל אותו שוב.
3. הוסף חשבון דוא"ל שוב
האם שינית לאחרונה את סיסמת הדוא"ל שלך ב-Gmail או ב-Outlook? אפליקציית הדואר תבקש ממך לאמת את חשבונך שוב. אתה יכול גם להמשיך ולהסיר ידנית את חשבון הדוא"ל מאפליקציית הדואר ולהוסיף אותו שוב. הנה איך.
שלב 1: הפעל את Mail ב-Mac ופתח את תפריט ההעדפות (השתמש בפקודה +, מקשים).
שלב 2: עבור לכרטיסייה חשבונות.
שלב 3: לחץ על ספק דוא"ל ובחר - בתחתית.

שלב 4: לאחר שתסיר את החשבון, לחץ על + והוסף את אותו חשבון דואר אלקטרוני.

סגור את אפליקציית הדואר. אתה צריך להתחיל לקבל התראות שוב.
גם על Guiding Tech
4. השבת את הפוקוס ב-Mac
לייל התמקד באייפון, אפל משלבת התמקדו ב-Mac עם עדכון macOS Monterey. אם הפעלת את הפוקוס ב-Mac או הפעלת פרופיל פוקוס ספציפי, עליך להשבית אותו כדי לקבל הודעות דואר.
שלב 1: לחץ על סמל מרכז הבקרה בשורת התפריטים של Mac.
שלב 2: השבת את מצב פוקוס.

אם אתה רוצה להמשיך לקבל הודעות דואר במהלך מצב מיקוד ב-Mac, עליך להוסיף דואר כחריג. הנה איך.
שלב 1: פתח את תפריט העדפות המערכת ב-Mac.
שלב 2: עבור אל התראות והתמקדות.

שלב 3: החלק אל הכרטיסייה פוקוס ובחר פרופיל פוקוס.
שלב 4: מהתפריט 'הודעות מותרות', בחר אפליקציות.

שלב 5: לחץ על הסמל + בתחתית ובחר דואר מתפריט האפליקציות.

5. השבת את השיתוף בין מכשירים באייפון או אייפד
ייתכן שהפעלת את פוקוס באייפון או באייפד, וה-iCloud חולק את אותו סטטוס פוקוס גם ב-Mac. אתה יכול להשבית את אפשרות השיתוף בין מכשירים כדי להפעיל התמקדות במכשיר ספציפי בלבד.
שלב 1: פתח את ההגדרות באייפון או אייפד.
שלב 2: עבור לתפריט פוקוס.

שלב 3: השבת את החלפת שיתוף בין מכשירים.

לאחר מכן, מצב המיקוד יופעל באייפון ובאייפד שלך בלבד. זה לא ישפיע על ה-Mac שלך.
6. השבת את הגנת פעילות דואר
כחלק מהמנוי ל-iCloud+, אפל מציעה תוסף של Mail Privacy Protection כדי להסתיר את כתובת ה-IP שלך ולטעון תוכן מרוחק באופן פרטי ברקע. למרות שהפונקציה קיימת כדי להגן על הפרטיות שלך, היא עלולה להוביל להתנהגות לא נכונה של Mail ב-Mac.
שלב 1: הפעל את Mail ב-Mac ועבור אל העדפות.
שלב 2: החלק אל הכרטיסייה פרטיות והשבת את אפשרות הגן על פעילות דואר.

7. בדוק חלופות דואר
ה-macOS תומך במספר בעלי יכולת חלופות דואר אם אתה רוצה להמשיך מאפליקציית הדואר המקורית. אתה יכול ללכת עם Outlook או Spark Mail ב-Mac כדי לנהל חשבונות דוא"ל כמו מקצוען.
גם על Guiding Tech
קבל אימיילים ב-Mac
כדאי גם לבדוק כללי Gmail ו-Outlook שהגדרת מגרסת האינטרנט. ייתכן שחסמת כמה שולחים או שאתה שולח כמה אימיילים לאשפה או לספאם באמצעות כללים. אפליקציית הדואר ב-Mac לא תודיע לך על הודעות דוא"ל כאלה.
דואר לא שולח התראות יכול לגרום לך לחרדות ולאלץ אותך להמשיך לפתוח את אפליקציית הדואר כדי לבדוק אימיילים חדשים. זה גוזל זמן. הטריקים למעלה אמורים לעזור לך לפתור את הבעיה.