כיצד לשנות את מערכת ההפעלה המוגדרת כברירת מחדל בהגדרת אתחול כפול
Miscellanea / / November 28, 2021
שנה מערכת הפעלה ברירת מחדל בהגדרת אתחול כפול: תפריט האתחול מגיע בכל פעם שאתה מפעיל את המחשב שלך. אם יש לך מספר מערכות הפעלה במחשב שלך, עליך לבחור מערכת הפעלה כשהמחשב מופעל. בכל מקרה אם לא תבחר מערכת הפעלה, המערכת תתחיל עם מערכת ההפעלה המוגדרת כברירת מחדל. אבל, אתה יכול לשנות בקלות את ברירת המחדל של מערכת ההפעלה בהגדרת אתחול כפול עבור המערכת שלך.
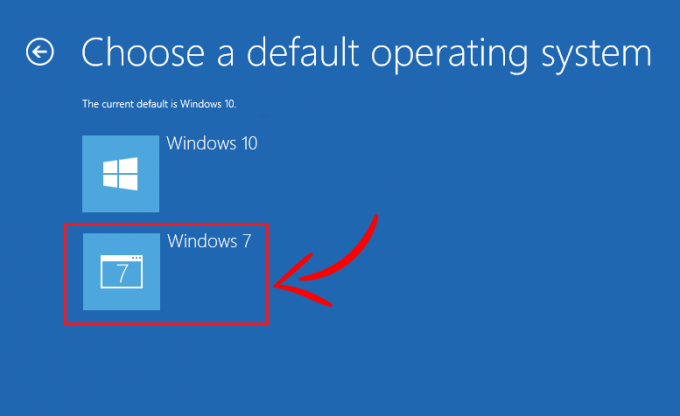
בעיקרון, אתה צריך לשנות את ברירת המחדל של מערכת ההפעלה לאחר התקנת או עדכון של Windows. כי בכל פעם שאתה מעדכן את מערכת ההפעלה, מערכת ההפעלה הזו תהפוך למערכת ההפעלה המוגדרת כברירת מחדל. במאמר זה נלמד כיצד לשנות את סדר האתחול של מערכת ההפעלה בשיטות שונות.
תוכן
- כיצד לשנות את מערכת ההפעלה המוגדרת כברירת מחדל בהגדרת אתחול כפול
- שיטה 1: שנה מערכת הפעלה ברירת מחדל בתצורת מערכת
- שיטה 2: שנה מערכת הפעלה ברירת מחדל בהגדרת אתחול כפול באמצעות אפשרויות מתקדמות
- שיטה 3: שנה מערכת הפעלה ברירת מחדל בהגדרת אתחול כפול באמצעות הגדרות
- שיטה 4: תוכנת EasyBCD
כיצד לשנות את מערכת ההפעלה המוגדרת כברירת מחדל בהגדרת אתחול כפול
הערה: הקפד לעשות זאת צור נקודת שחזור רק למקרה שמשהו ישתבש.
שיטה 1: שנה מערכת הפעלה ברירת מחדל בתצורת מערכת
הדרך הבסיסית ביותר לשנות את סדר האתחול דרך תצורת המערכת. יש מעט מאוד שלבים שעליך לבצע כדי לבצע את השינויים.
1. ראשית, פתח את חלון הריצה באמצעות מקש הקיצור "Windows + R”. כעת, הקלד את הפקודה "msconfig& לחץ על Enter כדי לפתוח את חלון תצורת המערכת.

2. זה יפתח את חלון תצורת המערכת מהמקום שבו אתה צריך לעבור ל- לשונית אתחול.
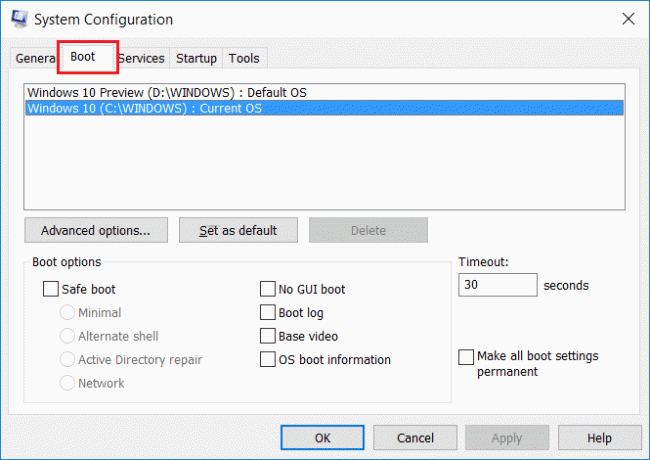
3. כעת בחר את מערכת ההפעלה שברצונך להגדיר כברירת מחדל ולאחר מכן לחץ על "נקבע כברירת מחדל" כפתור.
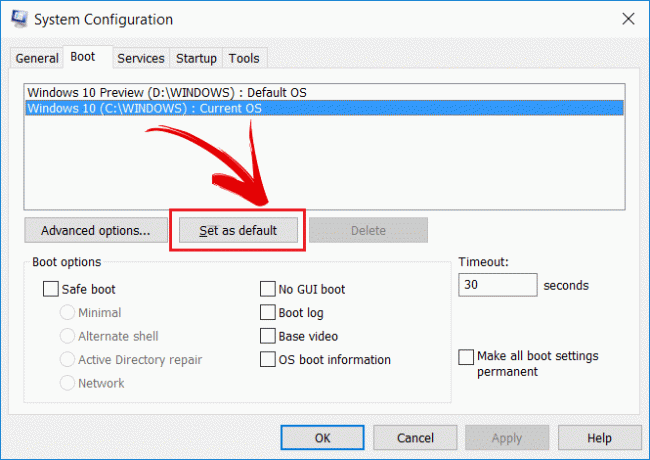
בדרך זו אתה יכול לשנות את מערכת ההפעלה שתאתחל כאשר המערכת שלך מופעלת מחדש. אתה יכול גם לשנות את הגדרת פסק הזמן המוגדר כברירת מחדל בתצורת המערכת. אתה יכול לשנות את זה לשלך זמן ההמתנה הרצוי לבחירת מערכת הפעלה.
שיטה 2: שנה מערכת הפעלה ברירת מחדל בהגדרת אתחול כפול באמצעות אפשרויות מתקדמות
אתה יכול להגדיר סדר אתחול כאשר המערכת מופעלת. בצע את השלבים הבאים כדי לשנות את ברירת המחדל של מערכת ההפעלה בהגדרת אתחול כפול:
1. ראשית, הפעל מחדש את המערכת.
2. כאשר מופיע המסך לבחירת מערכת הפעלה, בחר את "שנה ברירות מחדל או בחר אפשרויות אחרות" מתחתית המסך במקום ממערכת ההפעלה.
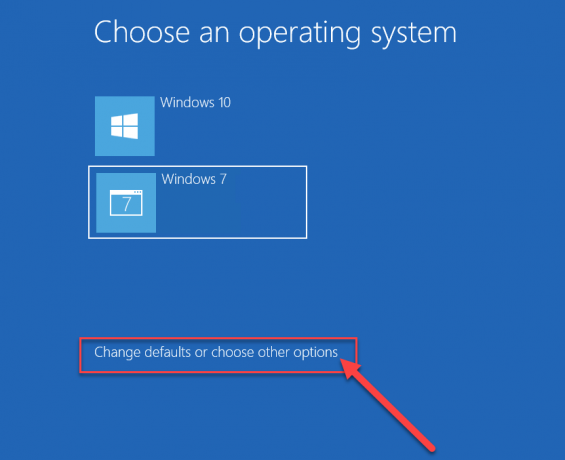
3. כעת מחלון האפשרויות בחר "בחר מערכת הפעלה ברירת מחדל”.

4. בחר את מערכת ההפעלה המועדפת כברירת מחדל.

הערה: הנה מערכת ההפעלה שנמצאת בראש כַּיוֹםהבְּרִירַת מֶחדָל מערכת הפעלה.
5.בתמונה למעלה Windows 10 היא מערכת ההפעלה ברירת המחדל כרגע. אם אתה בוחר ווינדוס 7 אז זה יהפוך שלך מערכת הפעלה ברירת מחדל. רק זכור שלא תקבל שום הודעת אישור.
6. מחלון האפשרויות, אתה יכול גם לשנות את תקופת המתנה כברירת מחדל לאחר מכן Windows מופעל אוטומטית עם מערכת ההפעלה המוגדרת כברירת מחדל.
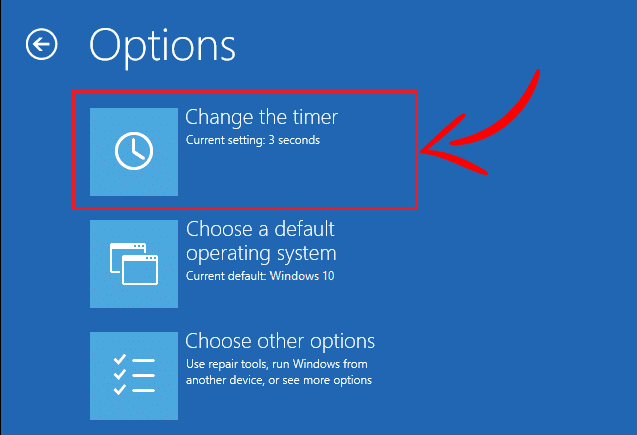
7. לחץ על "שנה את הטיימר" תחת חלון האפשרויות ולאחר מכן שנה אותו ל-5, 10 או 15 שניות לפי בחירתך.

הקש על "חזור" כדי לראות את מסך האפשרויות. כעת, תראה את מערכת ההפעלה שבחרת בתור "מערכת הפעלה ברירת מחדל”.
שיטה 3: שנה מערכת הפעלה ברירת מחדל בהגדרת אתחול כפול באמצעות הגדרות
יש דרך נוספת לשנות את סדר האתחול באמצעות הגדרות Windows 10. שימוש בשיטה להלן יוביל שוב לאותו מסך כמו לעיל, אך כדאי ללמוד שיטה אחרת.
1. הקש על מקש Windows + I כדי לפתוח את ההגדרות ולאחר מכן לחץ על "עדכון ואבטחה" סמל.

2. מהתפריט בצד שמאל הקפד לבחור "התאוששות" אפשרות.

4. כעת ממסך השחזור, לחץ על "אתחל עכשיו" כפתור מתחת סעיף אתחול מתקדם.

5. כעת המערכת שלך תופעל מחדש ותקבל "בחר אפשרות"מסך. בחר את "השתמש במערכת הפעלה אחרת" אפשרות מהמסך הזה.
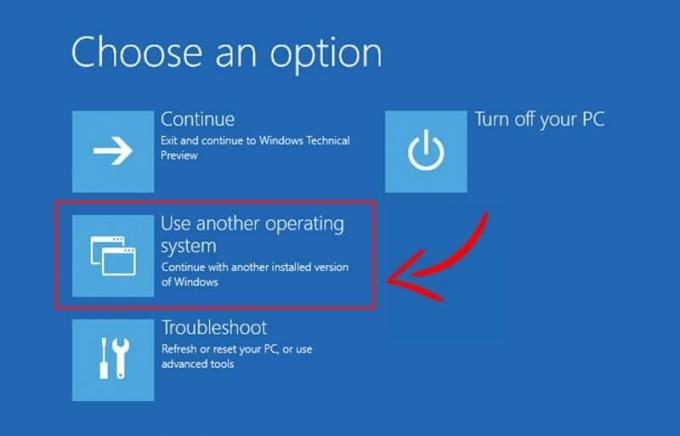
6. במסך הבא, תקבל רשימה של מערכת הפעלה. הראשון יהיה ה מערכת ההפעלה הנוכחית המוגדרת כברירת מחדל. כדי לשנות אותו, לחץ על "שנה ברירות מחדל או בחר אפשרויות אחרות“.
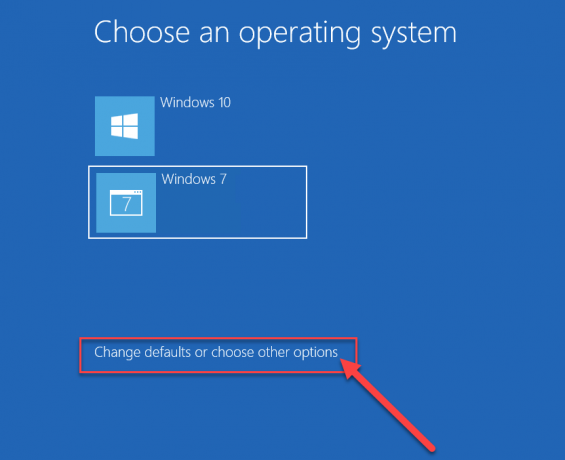
7. לאחר מכן לחץ על האפשרות "בחר מערכת הפעלה ברירת מחדל" ממסך האפשרויות.

8. עכשיו אתה יכול בחר את מערכת ההפעלה המוגדרת כברירת מחדל כפי שעשית בשיטה האחרונה.

זהו, שינית בהצלחה את ברירת המחדל של מערכת ההפעלה בהגדרת Dual-Boot עבור המערכת שלך. כעת, מערכת ההפעלה הנבחרת הזו תהיה מערכת ההפעלה המוגדרת כברירת מחדל. בכל פעם שהמערכת מופעלת מערכת הפעלה זו תיבחר אוטומטית לאתחל ממנה אם לא תבחר בשום מערכת הפעלה בתחילה.
שיטה 4: תוכנת EasyBCD
תוכנת EasyBCD היא התוכנה שיכולה להיות שימושית מאוד כדי לשנות את סדר ה-BOOT של מערכת ההפעלה. EasyBCD תואם ל-Windows, Linux ו-macOS. ל- EasyBCD יש ממשק מאוד ידידותי למשתמש ואתה יכול להשתמש בתוכנת EasyBCD באמצעות השלבים האלה.
1. ראשית, הורד תוכנת EasyBCD והתקן אותו על שולחן העבודה שלך.
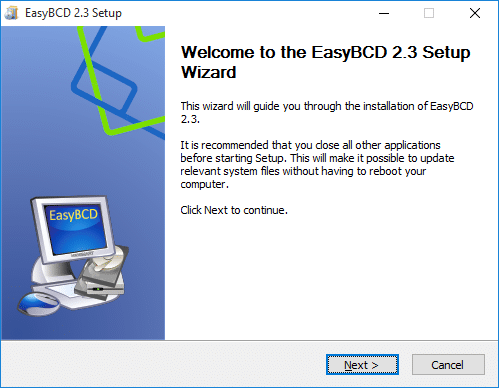
2. כעת הפעל את התוכנה EasyBCD ולחץ על "ערוך תפריט אתחול" מהצד השמאלי של המסך.
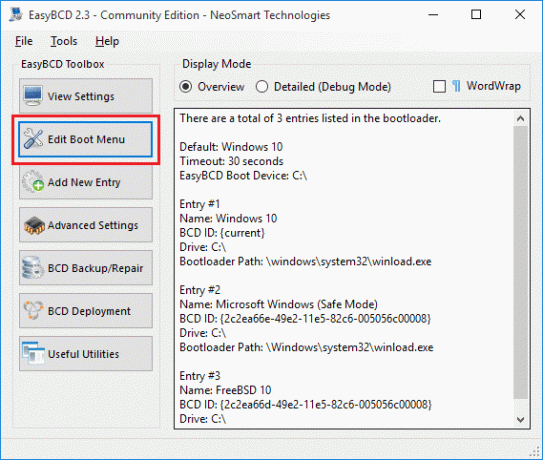
3. כעת תוכל לראות את רשימת מערכת ההפעלה. השתמש בחצים למעלה ולמטה כדי לשנות את רצף מערכת ההפעלה במחשב.

4. לאחר מכן פשוט שמור את השינויים על ידי לחיצה על "שמור הגדרות" כפתור.
אלו הן השיטות בהן ניתן להשתמש לשינוי סדר האתחול אם אתה משתמש במספר מערכות הפעלה.
מוּמלָץ:
- דחוס קבצי וידאו מבלי לאבד איכות [2019]
- חשוף סיסמאות נסתרות מאחורי כוכבית ללא כל תוכנה
- כיצד להתחיל גלישה פרטית בדפדפן המועדף עליך
- 4 דרכים להשבית תוכניות אתחול ב-Windows 10
אני מקווה שהשלבים שלעיל היו מועילים ועכשיו אתה יכול בקלות שנה מערכת הפעלה ברירת מחדל בהגדרת אתחול כפול, אבל אם עדיין יש לך שאלות כלשהן בנוגע למדריך זה, אל תהסס לשאול אותם בקטע של התגובה.

