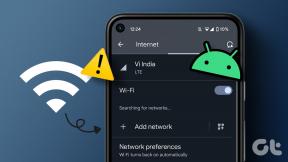7 הדרכים המובילות לתקן את AirDrop שלא עובד באייפון
Miscellanea / / February 03, 2022
AirDrop הוא כלי שימושי המאפשר לשלוח ולקבל תמונות, סרטונים, מסמכים וכדומה בין מכשירי אפל. זה פשוט, מהיר ומאובטח. עם זאת, עד כמה שזה נראה מושלם, AirDrop יכול להיות גם קפדני ומטרידים אותך בזמן שליחה או קבלה של קבצים באייפון שלך.

לפני שאתה שוקל לעבור ל אפליקציות של צד שלישי להחלפת קבצים, אתה יכול לקחת קצת זמן כדי לפתור את הבעיה המפחידה. להלן כמה עצות שימושיות שתוכל ליישם כדי לתקן את בעיית AirDrop לא עובד באייפון שלך. אז, בלי לבזבז עוד זמן, בואו נגיע מיד לזה.
גם על Guiding Tech
1. השאר את האייפון שלך פתוח
מכיוון ש-AirDrop דורש שהאייפון שלך יהיה ער כדי להופיע כמכשיר זמין, ודא שהאייפון שלך לא נעול ובטווח של המכשיר של השולח. האייפון שלך חייב להיות בטווח של המכשיר השני. AirDrop משתמשת ב-Bluetooth כדי לסרוק אחר מכשירים קרובים, שטווח זה הוא כ-10 מטרים על הנייר. אבל במציאות, כדאי לשמור את המכשיר הרבה יותר קרוב לחוויה אופטימלית.
2. בדוק את הנראות של AirDrop
לאחר מכן, עליך לבדוק את הגדרת גילוי AirDrop באייפון שלך כדי לוודא שהוא מוגדר לשלוח או לקבל קבצים מאנשי קשר או מכולם. הנה איך.
שלב 1: פתח את אפליקציית ההגדרות באייפון ונווט אל כללי.

שלב 2: הקש על AirDrop ובחר אנשי קשר בלבד או כולם מהתפריט הבא.


לחלופין, תוכל גם להחליק מטה מהפינה השמאלית העליונה של המסך ולבקר במרכז הבקרה כדי לגשת להגדרות אלה. הקש והחזק את סמל AirDrop והגדר אותו לאנשי קשר בלבד או לכולם.


3. הפעל Wi-Fi ו-Bluetooth
AirDrop משתמש בלוטות' באייפון שלך כדי לסרוק מכשירים קרובים ולאחר מכן Wi-Fi כדי לשלוח או לקבל קבצים. באופן טבעי, אם אחד מהשניים הללו מושבת באייפון שלך, AirDrop לא יעבוד.
כדי להפעיל Wi-Fi באייפון, פתח את אפליקציית ההגדרות והקש על Wi-Fi. לאחר מכן הפעל את המתג לצד Wi-Fi.


הפעל את אפליקציית ההגדרות ועבור אל Bluetooth כדי להפעיל את ה-Bluetooth ב-iPhone. החלף את המתג בחלק העליון כדי להפעיל אותו.


4. כבה נקודה חמה אישית
סיבה נוספת לכך שאתה עלול להיכשל לשלוח או לקבל קבצים דרך AirDrop היא אם באחד ממכשירי האייפון מופעל הנקודה החמה האישית. לכן, הקפד לכבות את הנקודה החמה האישית באייפון שלך על ידי ביצוע השלבים שלהלן.
שלב 1: פתח את אפליקציית ההגדרות ועבור אל נתונים ניידים.

שלב 2: הקש על נקודה חמה אישית וכבה את המתג שלידו.


5. כבה את מצב 'נא לא להפריע'
אם השתמשת באופן פעיל באייפון שלך עם ה מצב נא לא להפריע מופעלת, אז הפונקציונליות של AirDrop לא תעבוד. למרות שאתה יכול לשלוח קבצים עם 'נא לא להפריע' מופעל, לא תקבל התראה על קובץ נכנס מכיוון שכל ההתראות שלך מושתקות במצב 'נא לא להפריע'.
כדי להשבית את 'נא לא להפריע' באייפון, החלק מטה מהפינה השמאלית העליונה של המסך (או החלק למעלה מהחלק התחתון של המסך אם אתה משתמש באייפון עם לחצן בית) כדי לפתוח את הבקרה מֶרְכָּז. הקש על סמל סהר הירח כדי לכבות את 'נא לא להפריע'.

6. עדכן את iOS
לפעמים, עדכוני תוכנה יכולים גם להשתבש. אם בעיית AirDrop לא עובדת מתרחשת רק לאחר עדכון אחרון, לא אמור לקחת הרבה זמן עד שהיא תתוקן. לפיכך, עליך לבדוק אם יש עדכונים ממתינים ולהתקין אותם מיד.
כמו כן, אם אתה משתמש בגרסת ביטא של iOS באייפון שלך, שקול לחזור לאלו יציבים לאחר גיבוי הנתונים.
גם על Guiding Tech
7. אפס את הגדרות הרשת
אם אתה עדיין נתקל בבעיות בזמן השימוש ב-AirDrop באייפון שלך, כנראה שזה בגלל תצורת הרשת באייפון שלך. במקרה כזה, האפשרות הטובה ביותר שלך היא לעשות זאת אפס את כל הגדרות הרשת ולהתחיל מחדש.
שלב 1: פתח את תפריט ההגדרות באייפון שלך ונווט אל כללי. גלול מטה כדי להקיש על העבר או אפס אייפון.


שלב 2: הקש על האפשרות איפוס בתחתית ובחר אפס הגדרות רשת מהתפריט המתקבל.


הזן את קוד הסיסמה של המכשיר שלך כדי לאמת את עצמך. לאחר האימות, הקש על תיבת האישור אפס הגדרות רשת כדי להיות תהליך השחזור.
גם על Guiding Tech
פשוט AirDrop It
AirDrop היא בקלות אחת התכונות המוערכות ביותר של האייפון. זה יכול לשלוח או לקבל קבצים על פני מכשירי Apple שלך הן באופן אלחוטי ומאובטח, אין שני לו. מדי פעם, אתה עלול להיתקל בגבשושית בכביש בזמן השימוש ב-AirDrop, אבל כפי שלמדנו זה עתה, תיקון זה קל באותה מידה.