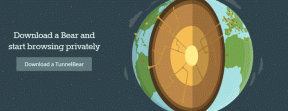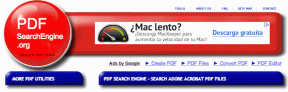כיצד להוריד נוכחות בפגישות ב-Microsoft Teams
Miscellanea / / February 03, 2022
כאשר פגישות וירטואליות הן כיום נורמה, כלי ועידת וידאו כמו Microsoft Teams הציגו תכונות לשכפול מאפיינים מסוימים של פגישות פיזיות. דוגמה לכך היא תכונה המאפשרת למשתמשים להוריד נוכחות בפגישות.

Microsoft Teams מציעה כיום שלושה מחלקות של פגישות וירטואליות, הכוללות אירועים חיים, סמינרים מקוונים ופגישות קבועות. בעבר, רק אירועים חיים הציעו דוחות נוכחות. עבור פגישות אחרות, משתמשים יכלו להגיע לפגישה רק על ידי צילום תמונת מצב או ספירה ידנית של אנשים שמשתתפים בפגישה. משתמשים לא יכלו ללכוד את אלו שהצטרפו לפגישה באיחור או עזבו מוקדם בהתאם לזמן ההשתתפות.
גם על Guiding Tech
החדשות הטובות הן שלכל הפגישות הללו יש כעת את תכונת הנוכחות בפגישות, למרות שיש מלכוד. עליך להיות מארגן הפגישה או מארגן שותף כדי לגשת לתכונה זו, והמנהל חייב להפעיל אותה לפני הפגישה. ישנן כרגע שתי דרכים להוריד נוכחות בפגישה ב-Microsoft Teams.
הורד את נוכחות Microsoft Teams במהלך הפגישה
אם תרצה לתפוס את נוכחותך בפגישה בזמן שהפגישה שלך מתמשכת, תוכל לבצע את הצעדים הבאים:
שלב 1: הצטרפו לפגישה וחכו שהמשתתפים יצטרפו.

שלב 2: לחץ על הצג משתתפים תחת בקרות הפגישה.

שלב 3: עבור אל משתתפים ולחץ על האליפסיס או החץ המופנה כלפי מטה.

שלב 4: לחץ על הורד רשימת משתתפים, ו-Microsoft Teams אמור להוריד את הרשימה בפורמט .CSV.

שלב 5: עבור אל תיקיית ההורדות שלך בסייר הקבצים וחפש את שם הקובץ הפגישה AttendanceList.

שלב 6: לחץ עליו פעמיים כדי לפתוח את הקובץ. בדרך כלל, הקובץ צריך להכיל את שם המשתתפים, זמני ההצטרפות שלהם, ולאחר מכן את זמן החופשה של כל משתתף. אם משתתף יצטרף לפגישה לפני המארגן, זמן ההצטרפות שלו צריך להתאים למועד ההצטרפות של המארגן.

הורד את נוכחות Microsoft Teams לאחר הפגישה
רוב האנשים מעדיפים להשתתף לאחר הפגישה מכמה סיבות. הראשון הוא שביצוע זה במהלך הפגישה יכול להסיח את הדעת למדי. אז אתה יכול לחכות עד שתסיים כדי לאסוף את הרשימה שלך.
סיבה נוספת היא שאתה רוצה לדעת מי נשאר עד סוף הפגישה. זכור שקבלת דוח הנוכחות בפגישה במהלך הפגישה תופס מידע רק עד שאתה מוריד את הדוח. עם זאת, יש שתי דרכים להשיג את הנוכחות שלך בפגישה ב-Microsoft Teams לאחר פגישה.
גם על Guiding Tech
קבל נוכחות בפגישה באמצעות ההזמנה לפגישה
לפני שתסביר את השלבים, עליך לשים לב שאינך יכול להשתמש בזה אם אתה קובע פגישה דרך ערוץ. בדוק את השלבים הבאים כדי לגלות כיצד להוריד נוכחות בפגישה דרך ההזמנה לפגישה:
הערה: ערוץ הוא אתר שנוצר בתוך Teams. הגישה לאתר מוגבלת בדרך כלל לחברים בלבד.
שלב 1: הפעל את Microsoft Teams ולחץ על סמל לוח השנה.

שלב 2: לחץ על הפגישה ביומן שלך.

שלב 3: לחץ על הסמל הקופץ.

שלב 4: לחץ על החץ המופנה כלפי מטה לצד נוכחות.

הערה: אתה יכול גם להוריד את נוכחות הפגישה מהכרטיסייה נוכחות לצד פרטי הפגישה. אם הפגישה חוזרת על עצמה, בחר את הדוח שאתה צריך להציג ולהוריד.
גם על Guiding Tech
הורד נוכחות בפגישה באמצעות צ'אט הפגישה
לאחר סיום פגישה, הנוכחות בפגישה זמינה בצ'אט הפגישה. אתה יכול להשתמש בשיטה זו אם הפגישה שלך נוצרה מערוץ. כדי להוריד את נוכחותך בפגישה, בצע את השלבים הבאים:
שלב 1: הפעל את Microsoft Teams ולחץ על סמל הצ'אט.

שלב 2: גלול בצ'אטים שלך לצ'אט הפגישה או אם הפגישה נוצרה מערוץ, לחץ על פוסטים.
שלב 3: אתה אמור לראות אריח שכותרתו דוח נוכחות באזור הצ'אט. לחץ על החץ המופנה כלפי מטה לצד דוח זה כדי להוריד את נוכחותך בפגישה.

השתקת משתתפי פגישות ב-Microsoft Teams
Microsoft Teams מוריד את דוח הפגישה בפורמט .CSV. כמו כן, כדי לגשת לדוח נוכחות, מנהל הפגישה צריך להפעיל את התכונה לפני הפגישה. אם אתה מגלה שמגיעים הרבה רעשי רקע משתתפים במהלך הפגישה, תוכל להשתיק אוֹתָם.