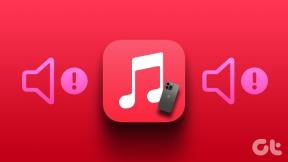8 הדרכים המובילות לתיקון בלוטות' חסר במנהל ההתקנים ב-Windows 11
Miscellanea / / February 03, 2022
Windows 11 מציע דרכים מתקדמות לניהול התקני Bluetooth מחוברים מתפריט מנהל ההתקנים. אבל מה אם אפשרות ה-Bluetooth נעלמת מהתפריט? לא תוכל לעדכן מנהלי התקנים של Bluetooth או לבדוק את מאפייני המכשיר בפירוט. כך תוכל לתקן את בלוטות' חסר במנהל ההתקנים ב-Windows 11.

מנהל ההתקנים מפרט את המכשירים בסדר אלפביתי. בדרך כלל, תמצא את אפשרות ה-Bluetooth ממש בחלק העליון. כך נראה מנהל ההתקנים ללא אפשרות Bluetooth. בואו נמשיך ונתקן את בעיית ה-Bluetooth ב-Windows 11.

1. הפעל והשבת מצב טיסה
לפני שנעבור לפתרונות מתקדמים לתיקון בעיות בלוטות' ב-Windows 11, בואו נעבור על כמה טריקים בסיסיים.
לחץ על סמל עוצמת הקול ב- שורת המשימות של Windows 11 ופתח את תפריט המעבר המהיר. הפעל את מצב טיסה והשאר אותו דולק למשך כ-10 שניות. השבת אותו ופתח את תפריט מנהל ההתקנים. בדוק אם אפשרות ה-Bluetooth מופיעה או לא.

2. חבר מחדש את מתאם בלוטות'
זה חל על אלה המשתמשים במתאם Bluetooth במחשב Windows 11. ייתכן שאתה משתמש במתאם Bluetooth כדי לאפשר פונקציונליות של Bluetooth במחשב האישי שלך.
הסר את המתאם מהמחשב וחבר אותו שוב. אתה יכול גם לשנות את יציאת ה-USB ולחבר את המכשיר ליציאת USB אחרת כדי לפתור את הבעיה.
גם על Guiding Tech
3. הפעל מחדש את שירות התמיכה של Bluetooth
שירות התמיכה של Bluetooth מופעל אוטומטית ברקע כאשר אתה מתחבר ל-Windows 11. אם השירות נתקל בבעיות הפעלה, עליך להפעיל אותו באופן ידני. הנה איך.
שלב 1: הקש על מקשי Windows + R ופתח את תפריט ההפעלה.
שלב 2: סוּג services.msc בתיבת הדו-שיח הפעלה והקש על מקש Enter.

שלב 3: מצא את שירות התמיכה של Bluetooth מהרשימה.
שלב 4: לחץ עליו פעמיים ופתח את תפריט מאפייני שירות התמיכה של Bluetooth.

שלב 5: בדוק את המצב הנוכחי. אם זה נעצר, לחץ על התחל ולחץ על החל בתחתית.

מאותו תפריט תוכלו לעבור לסוג הפעלה ולהפעיל את השירות באופן אוטומטי.
הפעל מחדש את המחשב ופתח את תפריט מנהל ההתקנים כדי לאשר את אפשרות ה-Bluetooth.
4. התקן מחדש מנהלי התקן USB
אפשרות זו חלה כאשר מתאם ה-Bluetooth פועל על המחשב שלך עקב חריץ USB פגום.
שלב 1: פתח את תפריט מנהל ההתקנים וגלול מטה אל בקרי אפיק טורי אוניברסלי.
שלב 2: הרחב את התפריט ולחץ לחיצה ימנית על USB 3.0 eXtensible Host Controller.

שלב 3: בחר הסר התקן ואשר את החלטתך.

שלב 4: לחץ לחיצה ימנית על שם המארח של המחשב שלך (שם המחשב שלך בחלק העליון, מעל אפשרות כניסות ויציאות שמע) ובחר סרוק לאיתור שינויים בחומרה.

המהלך יתקין מחדש את מנהלי ההתקן של ברירת המחדל של החומרה, ואתה אמור להיות מסוגל לחבר עכבר אלחוטי, מקלדת, מצלמת אינטרנט ועוד.
גם על Guiding Tech
5. הצג התקנים מוסתרים
אולי אפשרות ה-Bluetooth מוסתרת מתחת לתפריט מנהל ההתקנים. עליך לבצע כמה שינויים בתפריט מנהל ההתקנים כדי להופיע.
שלב 1: הקש על מקש Windows וחפש את מנהל ההתקנים.
שלב 2: לחץ על Enter ופתח את התפריט.
שלב 3: לחץ על הצג בחלק העליון ובחר הצג מכשירים מוסתרים.

בדוק אם אפשרות ה-Bluetooth מופיעה ברשימה.
6. הפעל את פותר הבעיות של Bluetooth
Windows 11 מציע פותר בעיות מובנה ל לתקן בעיות הקשורות ל-Bluetooth על מכשירים. הנה איך אתה יכול להשתמש בו.
שלב 1: הקש על מקשי Windows + I ופתח את תפריט ההגדרות.
שלב 2: עבור אל מערכת ופתח את תפריט פתרון בעיות.

שלב 3: בחר פותרי בעיות אחרים.
שלב 4: הפעל את פותר הבעיות של Bluetooth מהתפריט הבא ואפשר ל-Windows לטפל בבעיות Bluetooth.

7. הפעל סריקת מערכת
אם יש לך הרגל להוריד קבצים ממקורות לא ידועים מהאינטרנט, ייתכן שהתקנת קבצים פגומים במחשב שלך. קיימת אפשרות שקבצים הקשורים לפונקציית Bluetooth פגומים בתהליך.
הפעל את הפקודה 'scannow' בתפריט שורת הפקודה ונקה קבצים כאלה.
שלב 1: הקש על מקש Windows וחפש את שורת הפקודה.
שלב 2: לחץ על Enter ופתח את התפריט. סוּג sfc /scannow הפקודה והקש Enter.

פתח את תפריט מנהל ההתקנים ואם Bluetooth עדיין חסר ברשימה, נסה את הפקודות DISM (ניהול תמונה של פריסה) כמפורט להלן.
DISM /Online /Cleanup-Image /CheckHealth
DISM /Online /Cleanup-Image /ScanHealth
DISM /Online /Cleanup-Image /RestoreHealth
הנה מה שכל פקודה אמורה לעשות במערכת.
- CheckHealth: בדוק אם יש פגמים במכשיר
- ScanHealth: שימושי כאשר CheckHealth לא מצליח למצוא שגיאות
- RestoreHealth: שחזר קבצים פגומים
גם על Guiding Tech
8. עדכן את Windows 11
מיקרוסופט עדיין מנסה להבין תקלות מוקדמות ממערכת ההפעלה Windows 11. Bluetooth שחסר במנהל ההתקנים עשוי לנבוע ממבנה מיושן של Windows 11 במחשב האישי שלך.
פתח את ההגדרות ועבור לתפריט Windows Update. התקן את מערכת ההפעלה האחרונה.

תשאר מחובר
חיבור Bluetooth הוא חלק חיוני מתהליך העבודה של כולם. הפונקציונליות החסרה במנהל ההתקנים עלולה להשאיר אותך מתוסכל.
איזה טריק עבד לך? שתף את החוויה שלך עם הקוראים שלנו בתגובות למטה.