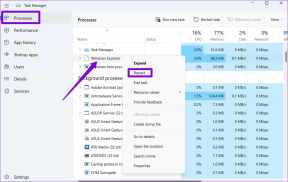14 דרכים לתקן שגיאת פרופיל Chrome
Miscellanea / / February 03, 2022
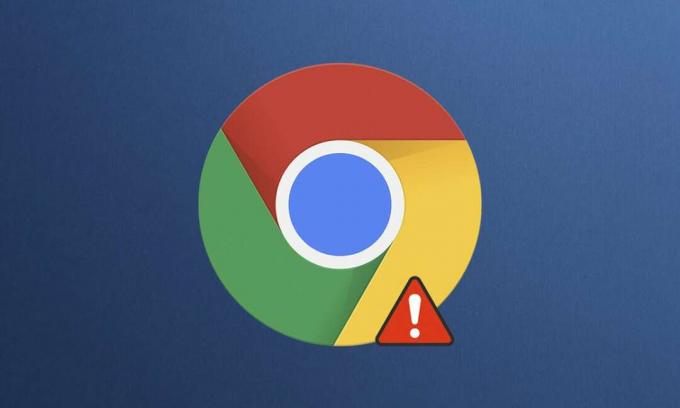
Google Chrome הוא אחד מדפדפני האינטרנט הטובים ביותר שיש לו היקף עצום של תכונות, הרחבות ותמיכה מובנית לשימוש קל. עם זאת, משתמשים מתמודדים עם שגיאות בפרופיל Chrome במצב רגיל ובמצב גלישה בסתר. ייתכן שגם בדפדפן Chrome שלך אירעה שגיאת פרופיל. כאשר אתה נתקל בשגיאה זו, אתה נאלץ להתחבר שוב לחשבון Chrome שלך כדי לאחזר את כל ההעדפות השמורות. זה יכול לעצבן אותך, אז אנו מביאים לך מדריך מושלם שיעזור לך לתקן שגיאה בפרופיל Chrome. אז, המשך לקרוא!

תוכן
- 14 דרכים לתקן שגיאת פרופיל Chrome שהתרחשה במחשב Windows 10.
- מה גורם לשגיאת פרופיל בדפדפן כרום?
- שיטה 1: הפעל מחדש את תהליך Chrome
- שיטה 2: נקה מטמון וקובצי Cookie
- שיטה 3: השתמש בדגל ללא ארגז חול (לא מומלץ)
- שיטה 4: מחק נתוני אינטרנט וקבצי מצב מקומי
- שיטה 5: שנה את שם תיקיית ברירת המחדל
- שיטה 6: השבת הרחבות
- שיטה 7: הסר תוכנה מזיקה מכרום
- שיטה 8: השבת אנטי וירוס של צד שלישי (אם ישים)
- שיטה 9: מחק פרופיל משתמש
- שיטה 10: עבור לפרופיל משתמש חדש
- שיטה 11: הסר את ההתקנה של אפליקציות לא יציבות
- שיטה 12: עדכן את Chrome
- שיטה 13: אפס את Chrome
- שיטה 14: התקן מחדש את Chrome
14 דרכים לתקן שגיאת פרופיל Chrome שהתרחשה במחשב Windows 10
אם התרחשה שגיאת פרופיל בדפדפן Chrome שלך, לא תוכל להשתמש בנתונים מסונכרנים כמו סיסמאות, היסטוריה, תוספים, חלונות, סימניות ונתוני גלישה. ייתכן שלא תתמודד עם אותה שגיאה בעת כניסה לחשבון שלך במחשב אחר. שגיאה זו צצה;
- כאשר אתה פותח כרטיסיית גלישה בסתר חדשה ב-Chrome.
- כאשר אתה מנסה ליצור חשבון פרופיל חדש.
אם גם אתם נתקלים באותה בעיה, אתם לא לבד! במאמר זה, הזכרנו את כל השיטות האפשריות לתיקון שגיאת פרופיל Chrome ב-Windows 10.
מה גורם לשגיאת פרופיל בדפדפן כרום?
מספר דוחות משתמשים נותחו כדי להיפטר מהשגיאה הזו, וגויסו סיבות שגרמו לבעיה. יש הרבה סיבות שגורמות לבעיה האמורה. עם זאת, כמה סיבות משמעותיות מוסברות להלן.
- אתה תתמודד עם השגיאה הזו אם יש לך נתונים מקומיים פגומים במחשב שלך. נתוני אינטרנט פגומים וקבצי מצב מקומי יובילו לשגיאת פרופיל המתרחשת בבעיית Chrome. אתה יכול לפתור את אותו הדבר על ידי ניקוים.
- לפעמים, א תוכנית אנטי וירוס מגוננת יתר על המידהעלול להפריע לתוכנית שלך המוביל לנושא.
- מְעַטִים תוכניות לא תואמות במחשב האישי שלך יוביל לשגיאות פרופיל בדפדפן Chrome.
- תקלות בחשבון המשתמש שלך ונוכחות של אפליקציות לסינון מודעות עלול לגרום לשגיאה זו.
- א גרסת Chrome מיושנת אוהרחבות לא תואמות של Chrome עלול גם לגרום לשגיאה זו.
סעיף זה הרכיב רשימה של שיטות לתיקון שגיאה זו. השיטות מסודרות בהתאם ליעילותן לפתרון השגיאה. עקוב אחריהם באותו סדר כדי לתקן את אותו הדבר.
שיטה 1: הפעל מחדש את תהליך Chrome
ייתכן שיש הרבה יישומים שפועלים ברקע. זה יגדיל את המעבד ואת שטח הזיכרון, ובכך ישפיע על הביצועים של המחשב האישי והתוכנית. בצע את השלבים המוזכרים להלן כדי לסגור את משימות הרקע.
1. לְהַשִׁיק מנהל משימות על ידי מכה מקשי Ctrl + Shift + Esc בּוֹ זְמַנִית.
2. בתוך ה תהליכים לשונית, חפש ובחר את כרום תהליך.
3. לאחר מכן, לחץ על סיום המשימה כפתור כפי שמתואר בתמונה למטה.

4. עַכשָׁיו, הפעל מחדש את Google Chrome ותבדוק אם תיקנת את הבעיה.
שיטה 2: נקה מטמון וקובצי Cookie
בצע את השלבים המפורטים כדי לנקות את המטמון ואת קובצי ה-cookie כדי לתקן שגיאת פרופיל Chrome.
1. לְהַשִׁיק גוגל כרום.
2. לאחר מכן, לחץ על סמל שלוש נקודות > כלים נוספים >נקה נתוני גלישה… כפי שמוצג להלן.

3. בדוק את האפשרויות הבאות.
- קובצי Cookie ונתוני אתר אחרים
- תמונות וקבצים בקובץ שמור
4. כעת, בחר את כל הזמן אפשרות עבור טווח זמן.

5. לבסוף, לחץ על נקה נתונים.
שיטה 3: השתמש בדגל ללא ארגז חול (לא מומלץ)
הסיבה העיקרית לכך שאירעה שגיאת פרופיל ב-Chrome היא Sandbox. כדי לפתור בעיה זו, מומלץ להשתמש בדגל ללא ארגז חול.
הערה: שיטה זו אינה מומלצת מכיוון שמסוכן להוציא את ה-Chrome שלך ממצב ארגז חול.
ובכל זאת, אם אתה רוצה לנסות שיטה זו, אתה יכול לעקוב אחר ההוראות המוזכרות להלן.
1. נווט אל קיצור דרך בשולחן העבודה של Google Chrome ולחץ עליו באמצעות לחצן העכבר הימני.
2. כעת, בחר את נכסים אפשרות כפי שמוצג בתמונה למטה.
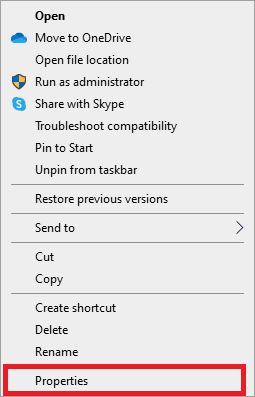
3. לך אל קיצור לשונית וב- יַעַד סוג שדה -ללא ארגז חול בסוף הטקסט.
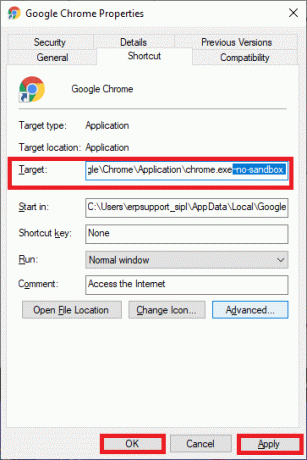
4. לבסוף, לחץ על להגיש מועמדות בא אחריו בסדר כדי לשמור את השינויים.
קרא גם:כיצד להסיר את Bing מכרום
שיטה 4: מחק נתוני אינטרנט וקבצי מצב מקומי
אם יש לך נתוני אינטרנט פגומים או קבצים מקומיים, תתמודד עם שגיאת פרופיל Chrome. כדי לתקן את השגיאה, עליך למחוק כל אחד מהקבצים או את שניהם. השגיאה תיפתר באופן מיידי. כמו כן, לא תאבד שום מידע אישי על ידי זה. כל הגדרות החשבון והמידע יאוחסנו בצורה מאובטחת בחשבון Google שלך. בצע את ההוראות המפורטות האלה כדי להסיר קבצי נתוני אינטרנט/מצב מקומי מהמחשב שלך.
1. הקש על מפתח Windows, הקלד %localappdata%, ולחץ על לִפְתוֹחַ ללכת ל AppData Local תיקייה.

2. לחץ פעמיים על גוגל תיקייה כדי לפתוח אותה.
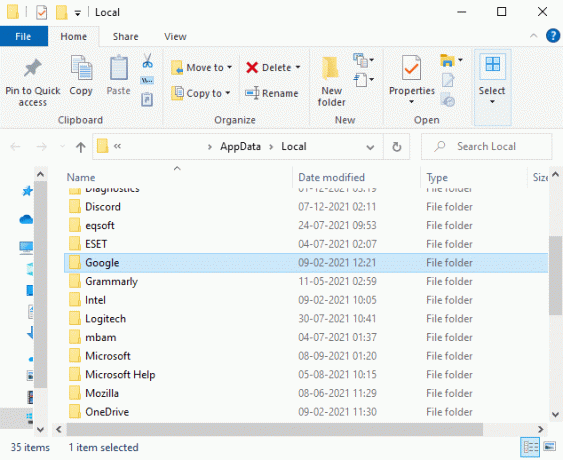
3. עכשיו, פתח את כרום תיקייה.
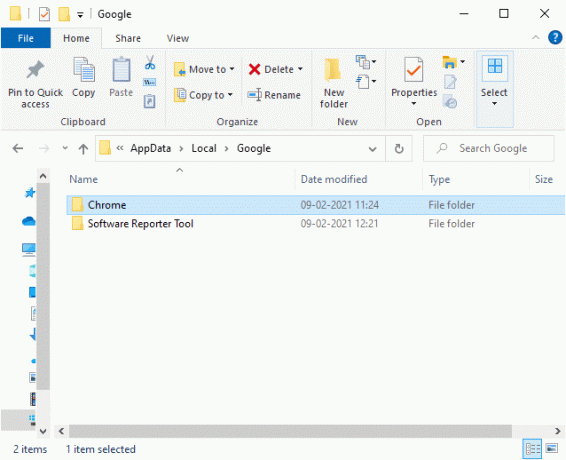
4. כאן, לחץ פעמיים על מידע משתמש תיקייה.

5. שוב, נווט אל בְּרִירַת מֶחדָל תיקייה ופתח אותה.

6. כעת, גלול מטה ולחץ באמצעות לחצן העכבר הימני על נתוני אינטרנט קובץ, ולחץ על לִמְחוֹק אוֹפְּצִיָה.

7. לְהַשִׁיק גוגל כרום ותבדוק אם תיקנת את הבעיה.
8. אם תתמודד שוב עם השגיאה, נווט אל הסעיף הבא נָתִיב בתוך ה סייר קבצים ולמחוק את מדינה מקומית קוֹבֶץ.
C:\Users\USERNAME\AppData\Local\Google\Chrome\User Data

כעת, בדוק אם תיקנת את שגיאת פרופיל Chrome במחשב האישי שלך.
שיטה 5: שנה את שם תיקיית ברירת המחדל
אם נמאס לך מהשיטות שלעיל ועדיין לא קיבלת תיקון לבעיה זו, אתה יכול לנסות לשנות את השם של תיקיית נתוני המשתמש. זה יעבוד ברוב המקרים; בצע את השלבים המוזכרים להלן כדי ליישם אותו.
1. לחץ והחזק מקשי Windows + E יחד כדי לפתוח את סייר קבצים.
2. כעת, הדבק את הדברים הבאים נָתִיב בשורת הכתובת ולחץ מקש אנטר.
%LOCALAPPDATA%\Google\Chrome\User Data\

3. אתר את בְּרִירַת מֶחדָל תיקיה ולחץ עליה באמצעות לחצן העכבר הימני.
4. לאחר מכן, בחר את שנה שם אפשרות כפי שמוצג.

5. לאחר מכן, שנה את שם התיקיה ל ישן ברירת מחדל ופגע ב מקש אנטר.

6. סוף כל סוף, אתחול Chrome ובדוק אם תיקנת את הבעיה.
קרא גם:כיצד להפעיל DNS באמצעות HTTPS בכרום
שיטה 6: השבת הרחבות
בצע את השלבים המפורטים להלן כדי לתקן שגיאת פרופיל Chrome על ידי השבתת התוספים.
1. לְהַשִׁיק כרום וסוג chrome://extensions ב שורת כתובת האתר. מכה מקש אנטר כדי לקבל את רשימת כל ההרחבות המותקנות.

2. החלף כבוי ה לְמַתֵג בשביל ה סיומת (לְמָשָׁל. דקדוק עבור Chrome) כדי להשבית אותו.

3. רענן את הדפדפן שלך ולראות אם השגיאה מוצגת שוב או לא.
4. חזור על האמור לעיל צעדים כדי להשבית את ההרחבות אחת אחת כדי לבדוק אם השגיאה תוקנה או לא.
שיטה 7: הסר תוכנה מזיקה מכרום
כמה תוכניות לא תואמות במכשיר שלך יגרמו לעתים קרובות לשגיאה זו, שיכולה להיפתר אם תסיר אותן לחלוטין מהמערכת שלך. הנה כמה שלבים ליישם את אותו הדבר.
1. לְהַשִׁיק גוגל כרום ולחץ על סמל שלוש נקודות > הגדרות כפי שמוצג מודגש.

2. כאן, לחץ על מִתקַדֵם הגדרה בחלונית השמאלית ובחר אפס ונקה אוֹפְּצִיָה.

3. כעת, בחר את ניקוי מחשב אפשרות כפי שמתואר להלן.

4. כאן, לחץ על למצוא לחצן כדי להפעיל את Chrome למצוא תוכנה מזיקה במחשב שלך.

5. לַחֲכוֹת להשלמת התהליך ו לְהַסִיר התוכניות המזיקות שזוהו על ידי Google Chrome.
6. הפעל מחדש את המחשב ולבדוק אם הבעיה נפתרה.
קרא גם:כיצד להסיר ערכות נושא של Chrome
שיטה 8: השבת אנטי וירוס של צד שלישי (אם ישים)
במקרים מסוימים, תוכנית האנטי-וירוס של הצד השלישי שלך עשויה להתקין סרגלי כלים נוספים כדי להגן על המחשב שלך מפני איומי דפדפן מקוונים. סרגלי כלים אלה אינם חובה עבור המערכת שלך ולפעמים עלולים לגרום לשגיאה בפרופיל Chrome. אז אתה יכול להשבית את האנטי וירוס באופן זמני כדי לתקן את השגיאה האמורה. בצע את השלבים המפורטים כדי לעשות זאת.
הערה: השלבים והשיטות עשויים להשתנות בהתאם לתוכנת האנטי וירוס. הצגנו את השלבים עבור Avast Antivirus כדוגמה.
1. נווט אל סמל אנטי וירוס בתוך ה שורת המשימות ולחץ עליו באמצעות לחצן העכבר הימני.

2. כעת, בחר את Avast מגן שליטה אוֹפְּצִיָה.

3. בחר כל אחד מהנתונים אפשרויות לפי הנוחות שלך:
- השבת למשך 10 דקות
- השבת למשך שעה אחת
- השבת עד שהמחשב יופעל מחדש
- השבת לצמיתות

4. אשר את ההנחיה המוצגת על המסך ו הפעל מחדש את המחשב.
הערה: אתה יכול ללכת לתפריט האנטי וירוס וללחוץ על להדליק כדי להפעיל מחדש את המגן.

שיטה 9: מחק פרופיל משתמש
שגיאה זו מתרחשת אם יש תקלה כלשהי בפרופיל המשתמש. לכן, מעבר לפרופיל חדש יעזור. אם זה לא עוזר, מחק את הפרופיל על ידי ביצוע השלבים הבאים כדי לפתור את שגיאת פרופיל Chrome.
הערה: מחיקת הפרופיל תסיר את הפרופיל ממערכת זו בלבד. היסטוריית הדפדפן, הסיסמאות והסימניות יאוחסנו בענן.
1. לִפְתוֹחַ גוגל כרום ולחץ על שלך סמל פרופיל.
2. כעת, לחץ על סמל גלגל השיניים.
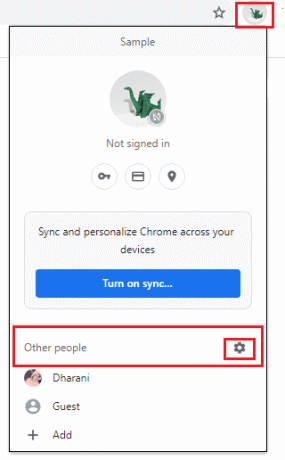
3. רחף מעל ה- פרופיל משתמש שברצונך למחוק ולחץ על סמל שלוש נקודות.

4. כעת, בחר את לִמְחוֹק אפשרות כפי שמתואר להלן.

5. תקבל הודעה המציגה, פעולה זו תמחק לצמיתות את נתוני הגלישה שלך מהמכשיר הזה. המשך על ידי לחיצה על לִמְחוֹק לַחְצָן.
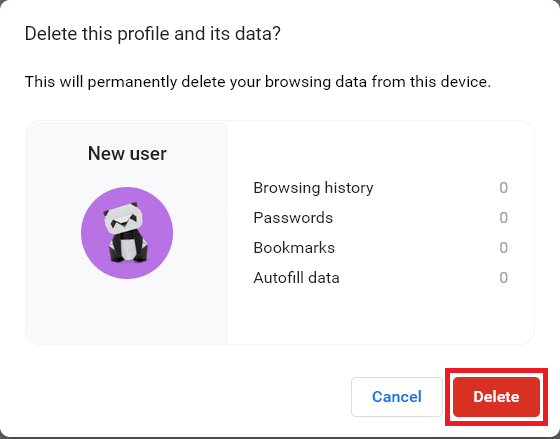
כעת, אתה יכול ליהנות מגלישה בדפדפן שלך ללא הפרעות לא רצויות.
קרא גם:כיצד לייצא סיסמאות שמורות מגוגל כרום
שיטה 10: עבור לפרופיל משתמש חדש
לפעמים שיטות פשוטות עשויות לתת לך את התוצאות הטובות ביותר! לדוגמה, משתמשים רבים הציעו שגיאה זו עשויה להיפתר כאשר תעבור לפרופיל משתמש חדש. אז, עקוב אחר ההוראות המוזכרות למטה כדי לעבור לפרופיל משתמש חדש ולמחוק את הקיים.
1. לְהַשִׁיק גוגל כרום ולחץ על שלך סמל פרופיל.
2. כעת, בחר את סמל גלגל השיניים בתוך ה אנשים אחרים סָעִיף.
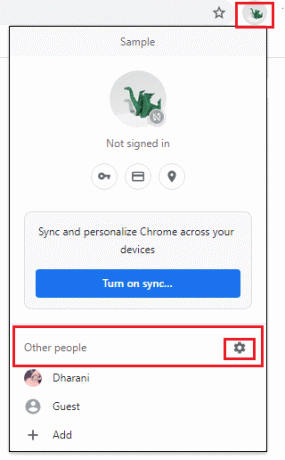
3. כעת, לחץ על לְהוֹסִיף סמל.
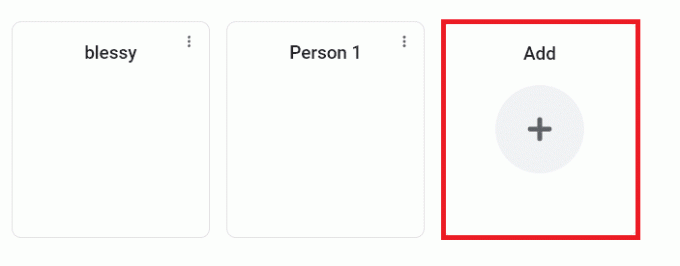
4. לאחר מכן, לחץ המשך ללא חשבון.
הערה: אתה יכול ללחוץ על להתחבר כדי להיכנס באמצעות חשבון Gmail שלך.
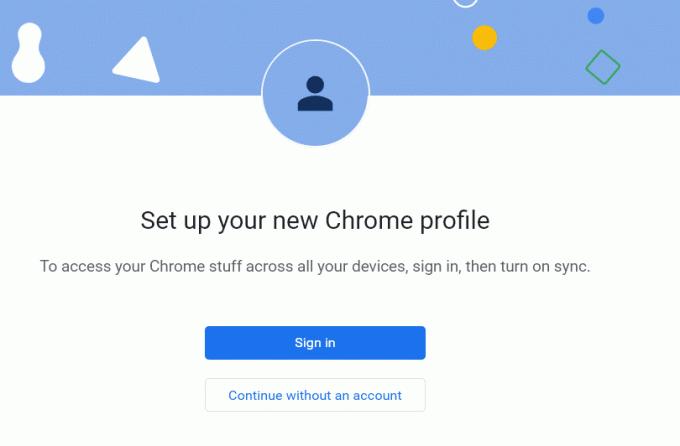
5. לאחר מכן, התאם אישית את פרופיל Chrome שלך על ידי הוספת ה תמונת פרופיל, שם ובחר צבע ערכת נושא.
6. כעת, לחץ על בוצע לאחר התאמה אישית של הפרופיל.
הערה: אם אינך רוצה קיצור דרך בשולחן העבודה עבור משתמש זה, בטל את הסימון של צור קיצור דרך בשולחן העבודה קופסא.

שיטה 11: הסר את ההתקנה של אפליקציות לא יציבות
לפעמים, אתה עשוי להשתמש ביישומי סינון מודעות כדי ליהנות מחוויית גלישה ללא הפרעה. הם עשויים להפעיל את שגיאת הפרופיל שהתרחשה בעיית Chrome מכיוון שהם רואים בדף האינטרנט שלך כפרסומת. כדי לתקן את הבעיה, הסר את ההתקנה של היישומים המתאימים על ידי ביצוע השלבים המוזכרים להלן.
1. לחץ על מפתח Windows, הקלד אפליקציות ותכונות, ולחץ על לִפְתוֹחַ.

2. הקלק על ה אפליקציית סינון מודעות (לְמָשָׁל. Battle.net) ובחר הסר את ההתקנה אפשרות, כפי שמתואר להלן.

3. לחץ על הסר את ההתקנה שוב כדי לאשר את אותו הדבר כפי שמוצג לעיל.
4. עקוב אחרי הוראות על המסך כדי לסיים את תהליך הסרת ההתקנה.
5. סוף כל סוף, אתחולהמחשב האישי שלך ובדוק אם קוד השגיאה ממשיך או לא. אם כן, נסה את הפתרון הבא.
קרא גם:מהו שירות הגובה של Google Chrome
שיטה 12: עדכן את Chrome
אם יש לך דפדפן מיושן, לא תהיה תמיכה בתכונות המשופרות של דפי אינטרנט. כדי לתקן כמה שגיאות ובאגים בדפדפן שלך, עדכן אותו לגרסה האחרונה שלו. הנה איך לעשות את זה.
1. נווט אל גוגל כרום.
2. הקלק על ה סמל שלוש נקודות להרחיב ההגדרות תַפרִיט.
3. לאחר מכן, בחר עזרה >על Google Chrome כפי שמוצג להלן.

4. להתיר גוגל כרום כדי לחפש עדכונים. המסך יוצג מחפש עדכונים הודעה, כפי שמוצג.

5א. אם עדכונים זמינים, לחץ על עדכון לַחְצָן.
5ב. אם Chrome כבר מעודכן, גוגל כרום מעודכן תוצג הודעה.

6. סוף כל סוף, הפעל את הדפדפן המעודכן ולבדוק את השגיאה.
שיטה 13: אפס את Chrome
איפוס Chrome ישחזר את הדפדפן להגדרות ברירת המחדל שלו, וישנן אפשרויות נוספות שתוכל לתקן את השגיאה הנדונה. בצע את השלבים המוזכרים להלן כדי לאפס את Google Chrome ולבדוק אם הבעיה נפתרה.
1. לִפְתוֹחַ גוגל כרום וללכת ל chrome://settings/reset
2. הקלק על ה שחזר את ההגדרות לברירות המחדל המקוריות שלהן אפשרות, מוצגת בהדגשה.

3. כעת, אשר את הפעולה שלך על ידי לחיצה על אפס הגדרות לַחְצָן.

כעת, הפעל שוב את האתר ובדוק שגיאת הפרופיל התרחשה ב-Chrome הבעיה נפתרה או לא.
קרא גם:תקן את בעיית הורדות חסימת Chrome
שיטה 14: התקן מחדש את Chrome
אם אף אחת מהשיטות המוזכרות לעיל לא עזרה לך, תוכל לנסות להתקין מחדש את Google Chrome. פעולה זו תפתור את כל הבעיות הרלוונטיות במנוע החיפוש, עדכונים או בעיות קשורות אחרות הגורמות לשגיאת פרופיל Chrome לעתים קרובות.
1. לחץ על מפתח Windows, הקלד אפליקציות ותכונות, ולחץ על לִפְתוֹחַ.

2. לחפש אחר כרום ב חפש ברשימה זו שדה.
3. לאחר מכן, בחר כרום ולחץ על הסר את ההתקנה כפתור מסומן.

4. שוב, לחץ על הסר את ההתקנה כדי לאשר.
5. כעת, הקש על מפתח Windows, הקלד %localappdata%, ולחץ על לִפְתוֹחַ ללכת ל AppData Local תיקייה.

6. פתח את ה גוגל תיקייה על ידי לחיצה כפולה עליה.

7. לחץ לחיצה ימנית על כרום תיקיה ובחר את ה לִמְחוֹק אפשרות כפי שמתואר להלן.

8. שוב, לחץ על מפתח Windows, הקלד %appdata%, ולחץ על לִפְתוֹחַ ללכת ל נדידה של AppData תיקייה.

9. שוב, עבור אל גוגל תיקיה ו לִמְחוֹק ה כרום תיקייה כפי שמוצג ב שלבים 6-7.
10. סוף כל סוף, אתחול המחשב האישי שלך.
11. לאחר מכן, הורד את ה הגרסה העדכנית ביותר שֶׁל גוגל כרום כפי שמוצג.

12. הפעל את קובץ התקנה ופעל לפי ההוראות שעל המסך ל להתקין את Chrome.

מוּמלָץ:
- תקן את Realtek Audio Console לא עובד ב-Windows 11
- כיצד לתקן ש-Firefox לא טוען דפים
- כיצד לתקן את כרום אזל הזיכרון
- כיצד לתקן את קוד השגיאה של Netflix M7111-1101
אנו מקווים שאחת מהדרכים הללו תוכל לעזור תקן שגיאת פרופיל Chrome התרחשה ב-Windows 10. ספר לנו איזו שיטה עבדה עבורך בצורה הטובה ביותר. כמו כן, אם יש לך שאלות/הצעות כלשהן לגבי מאמר זה, אל תהסס להשאיר אותן בסעיף ההערות למטה.