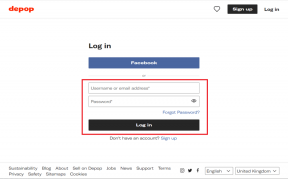תיקון Steam איטי ב-Windows 10
Miscellanea / / February 05, 2022

Steam הוא שם ידוע בקהילת המשחקים, בהיותו פלטפורמת הפצת משחקי המחשב הגדולה ביותר. אבל אפילו המלך רואה כמה ימים רעים. זה לא נדיר להתמודד עם בעיות עם לקוחות Steam PC והרבה משתמשים התלוננו על כך ש-Steam פועל לאט לפעמים עד לנקודה שהיא ממש מפסיקה להגיב. בסופו של דבר אתה עשוי להבחין ש-Steam איטי ואינך יכול למצוא את דרכך בספרייה שלך יותר. אבל אל תדאג. ריכזנו רשימה של תרופות שאתה יכול לנסות כאשר אתה נתקל בבעיה איטית של Steam ב-Windows 10. אז בואו נראה מהן השיטות האלה.

תוכן
- כיצד לתקן את Steam הוא איטי ב-Windows 10
- שיטה 1: הפעל את Steam כמנהל
- שיטה 2: הסרת תהליכי רקע
- שיטה 3: שנה עדיפות תהליך Steam
- שיטה 4: עבור לתוכנית כוח עם ביצועים גבוהים
- שיטה 5: מחק HTTP, HTML Cache וקבצים זמניים
- שיטה 6: נקה את המטמון והעוגיות של דפדפן Steam
- שיטה 7: נקה את מטמון ההורדה
- שיטה 8: הפעל את Steam במצב תאימות
- שיטה 9: אמת את תקינות קובצי המשחק
- שיטה 10: שנה את הגדרות מנהל ההתקן הגרפי
- שיטה 11: שנה הגדרות LAN
- שיטה 12: עדכן מנהלי התקנים
- שיטה 13: עדכן את Steam
- שיטה 14: תיקון Steam
- שיטה 15: התקן מחדש את Steam
כיצד לתקן את Steam הוא איטי ב-Windows 10
עשויות להיות סיבות רבות מאחורי בעיה איטית של Steam. כמה מהם מפורטים להלן.
- מחסור במשאבי מעבד וזיכרון מספיקים גורם למחשב להתחמם יתר על המידה.
- יותר מדי מטמון ועוגיות
- מנהלי התקנים מיושנים
- אפליקציית Steam מיושנת
הראינו את כל השיטות האפשריות לתיקון בעיה איטית של Steam בסעיף למטה. אבל, לפני שתנסה את השיטות הנתונות עליך לאתחל את המערכת שלך במצב בטוח. קרא את המאמר שלנו ל אתחול למצב בטוח ב-Windows 10
שיטה 1: הפעל את Steam כמנהל
אתה תמיד חייב להפעיל את Steam כמנהל מערכת מכיוון שהוא יעניק הרשאות ניהול ל-Steam כדי להפעיל את כל המשחקים. אז, בצע את השלבים המפורטים כדי להפעיל את Steam כמנהל.
1. לחץ על מפתח Windows וסוג קִיטוֹר בתוך ה סרגל החיפוש.
2. כעת, לחץ על הפעל כמנהל, כפי שמוצג.

שיטה 2: הסרת תהליכי רקע
אפליקציות מיותרות הפועלות ברקע עלולות לגרום לשימוש גבוה בזיכרון. זה יכול למקרה ש-Steam היא בעיה איטית במערכת שלך. אז, בצע את השלבים הבאים כדי להסיר תהליכי רקע.
1. לְהַשִׁיק מנהל משימות, לחץ על Ctrl + Shift + Escמפתחות באותו הזמן.
2. אתר ובחר את לא רצוירקע כלליתהליכים באמצעות גבוה זיכרון.
3. לאחר מכן, לחץ סיום המשימה, כפי שמוצג מודגש.

קרא גם:כיצד לתקן את Steam לא נפתח ב- Windows 10
שיטה 3: שנה עדיפות תהליך Steam
אתה יכול גם להגדיר עדיפות Steam לגבוהה ממנהל המשימות על ידי ביצוע השלבים המפורטים להלן.
1. לְהַשִׁיק מנהל משימות וללכת ל פרטים לשונית.
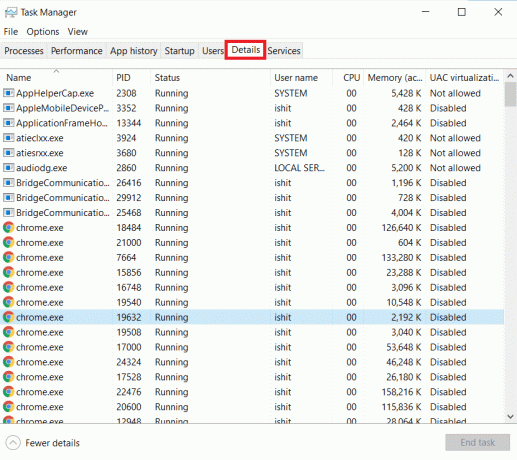
2. גלול מטה ובחר את Steam.exe תהליך.
3. לחץ לחיצה ימנית על קִיטוֹר לעבד ולרחף אל הגדר עדיפות, ולאחר מכן בחר בכל אחד מהאפשרויות הבאות אפשרויות.
- זמן אמת
- גָבוֹהַ
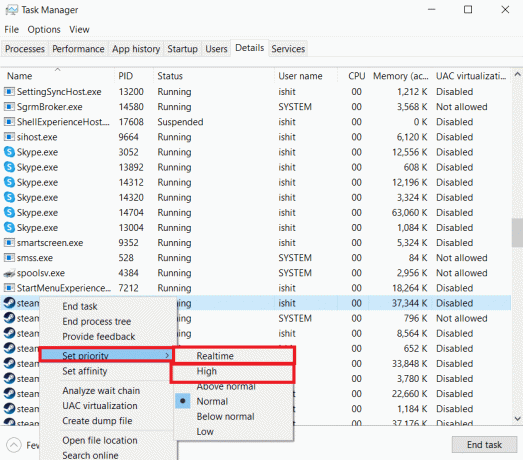
הערה: אתה יכול גם להגדיר את העדיפות לנמוכה אם Steam משתמש בזיכרון גבוה על ידי ביצוע השלבים לעיל ובחירה ב- נָמוּך אפשרות ב שלב 3.
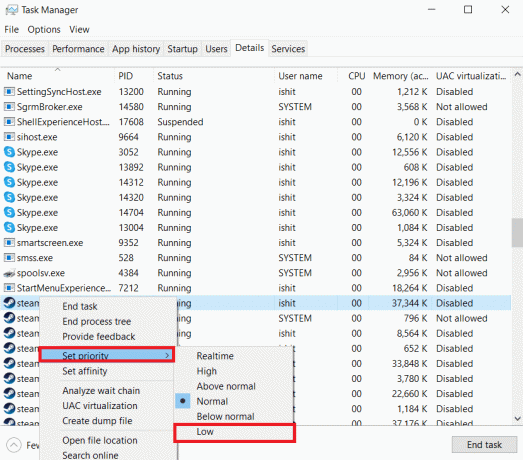
שיטה 4: עבור לתוכנית כוח עם ביצועים גבוהים
אם אתה משתמש בתוכנית חיסכון בחשמל, זה עלול לגרום לבעיה איטית של Steam. בצע את השלבים הנתונים כדי לעבור לתוכנית צריכת חשמל עם ביצועים גבוהים כדי לתקן את הבעיה של Steam שפועל באיטיות.
1. לחץ לחיצה ימנית על סמל סוללה על שורת המשימות ובחר אפשרויות צריכת חשמל.

2. כעת, בחר את ביצועים גבוהים אפשרות כפי שמודגשת בתמונה למטה.

קרא גם:תקן את קוד שגיאת Steam e502 l3 ב-Windows 10
שיטה 5: מחק HTTP, HTML Cache וקבצים זמניים
בצע את השלבים המפורטים להלן כדי למחוק את הקבצים הזמניים ואת קובץ המטמון של HTML כדי לתקן בעיה איטית של Steam.
1. הקש על מקשי Windows + R יחד כדי להשיק את לָרוּץ תיבת דיאלוג.
2. סוּג %temp% ולחץ על בסדר.
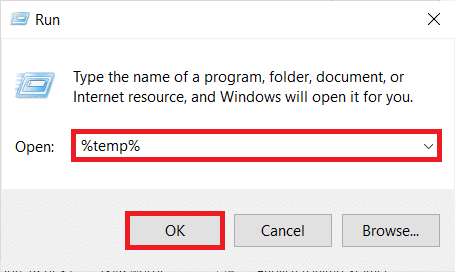
3. ללחוץ מקשי Ctrl + A יחד כדי לבחור את כל הקבצים הבלתי נחוצים ולחץ על מקשי Shift + Del יחד כדי למחוק אותם לצמיתות.
הערה: לא ניתן למחוק קבצים מסוימים מכיוון שהם נמצאים בשימוש, אז אתה יכול לדלג עליהם.

4. ללחוץ Windows + Eמפתחות יחד כדי לפתוח סייר קבצים
5. נווט למיקום שבו התקנת את Steam: C:\Program Files (x86)\Steam
הערה: אם אינך בטוח, קרא את המדריך שלנו: היכן מותקנים משחקי Steam? כאן.

6. לחץ פעמיים על appcache תיקייה.

7. הנה, מחק את httpcache תיקייה.

8. לאחר מכן, עבור אל הדברים הבאים נָתִיב ולמחוק את htmlcache תיקייה.
C:\Users\
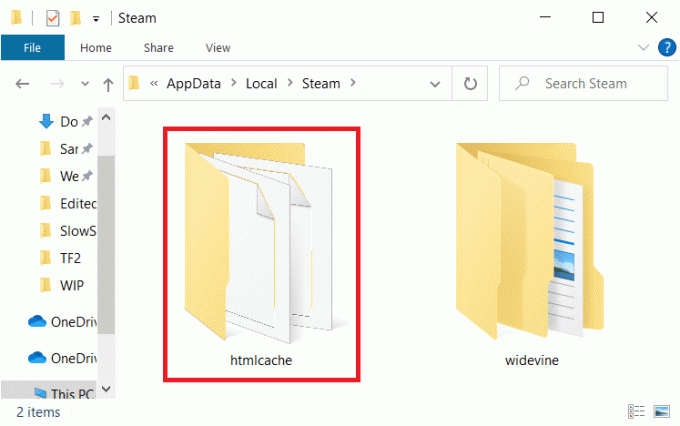
9. סוף כל סוף, הפעל מחדש את המחשב ולבדוק אם הבעיה נמשכת או לא.
שיטה 6: נקה את המטמון והעוגיות של דפדפן Steam
הנה איך לתקן את הבעיה האיטית של Steam על ידי ניקוי המטמון והעוגיות של דפדפן Steam.
1. לחץ על מפתח Windows, הקלד קִיטוֹר, ולחץ על הפעל כמנהל.

2. בפינה השמאלית העליונה של החלון, לחץ על קִיטוֹר לשונית ובחר הגדרות מהתיבה הנפתחת.

3. לאחר מכן, עבור אל דפדפן אינטרנט הגדרות מהחלונית השמאלית.
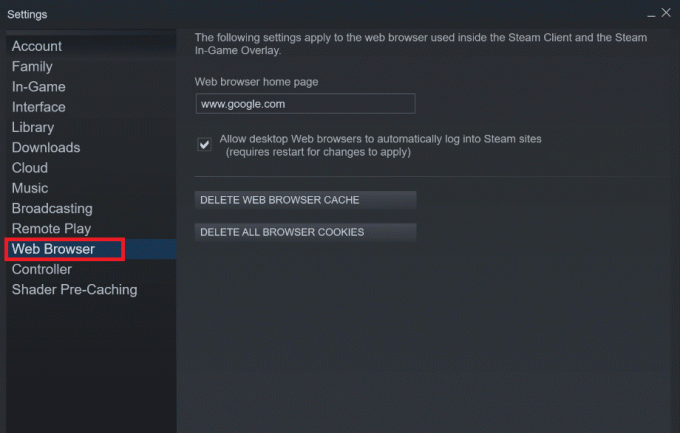
4. לחץ על שניהם הנתונים כפתורים למחיקת מטמון דפדפן אינטרנט וקובצי Cookie בהתאמה.
- מחק את המטמון של דפדפן האינטרנט
- מחק קובצי Cookie של דפדפן אינטרנט
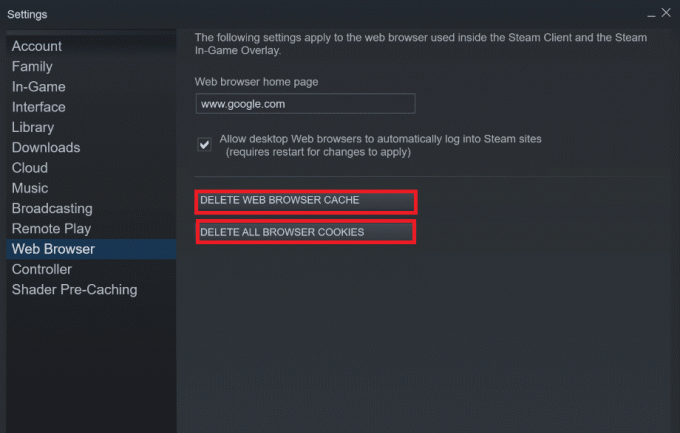
5. לחץ על בסדר בהנחיית האישור של שתי האפשרויות.
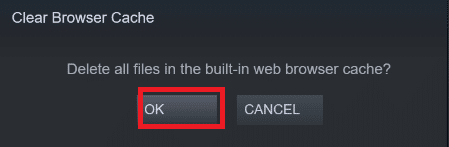
6. סוף כל סוף, הפעל מחדש את Steam כדי לבדוק אם הבעיה ב-Steam פועלת לאט תוקנה או לא.
קרא גם:כיצד להשבית שכבת Steam ב-Windows 10
שיטה 7: נקה מטמון הורדה
ייתכן שיש מטמון הורדה של המשחקים ב-Steam שיכול לגרום לכך ש-Steam היא בעיה איטית. אז הנה השלבים לניקוי מטמון הורדה.
1. הפעל את קִיטוֹר אפליקציה כמנהל.
2. עכשיו, עבור אל קִיטוֹר לשונית ובחר הגדרות מהתפריט הנפתח. עיין בתמונה למטה.

3. בחר את הורדות הגדרות בחלונית השמאלית.

4. גלול מטה לתחתית ולחץ על נקה מטמון הורדה לַחְצָן.

5. לחץ על בסדר בתוך ה נקה מטמון הורדה בקשת אישור.

6. לבסוף, לחץ על בסדר כדי לשמור שינויים.

שיטה 8: הפעל את Steam במצב תאימות
אתה יכול גם לנסות להפעיל את Steam במצב תאימות בגירסאות Windows שונות כדי לפתור בעיה איטית של Steam.
1. לחץ לחיצה ימנית על קובץ הפעלה של Steam ובחר את נכסים אוֹפְּצִיָה.
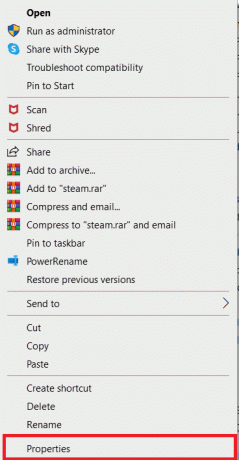
2. לך אל תְאִימוּת לשונית מאפייני Steam חלון ובדוק את הפעל תוכנית זו במצב תאימות עבור אוֹפְּצִיָה.
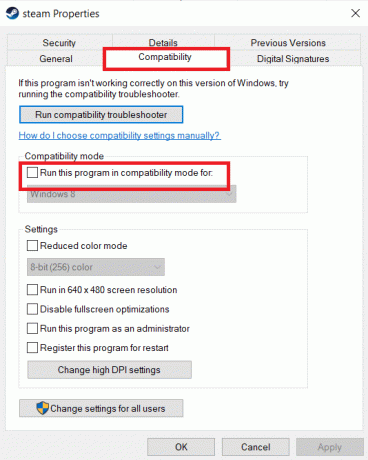
3. בחר את גרסת Windows מהתפריט הנפתח.
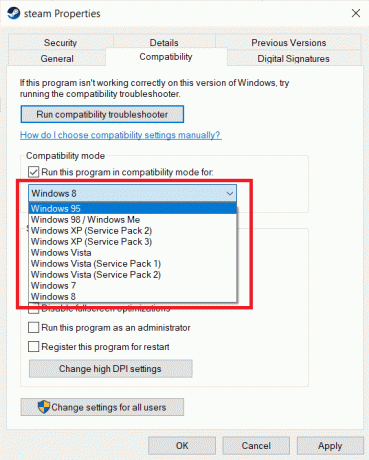
4. לחץ על החל > אישור כדי לשמור שינויים ולהפעיל Steam כמנהל.
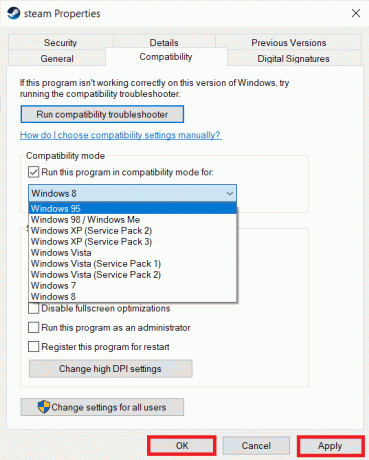
5. בדוק אם הבעיה נפתרה, אחרת נסה הפעלת Steam בגרסאות Windows שונות על ידי חזרה על השלבים לעיל.
קרא גם:תיקון תמונת Steam נכשלה בהעלאה
שיטה 9: אמת את תקינות קובצי המשחק
אם אתה נתקל בבעיה איטית של Steam בזמן משחק מסוים, עליך לבדוק את תקינות קובץ המשחק הזה ב-Steam. קרא את ההדרכה הקלה למעקב שלנו על כיצד לאמת את תקינות קבצי המשחק ב-Steam.
שיטה 10: שנה את הגדרות מנהל ההתקן הגרפי
בצע את השלבים הבאים כדי לשנות את הגדרות מנהל ההתקן הגרפי כדי לתקן בעיה איטית של Steam.
1. לחץ לחיצה ימנית על חלל ריק בשולחן העבודה ובחר לוח הבקרה של NVIDIA.

2. הקלק על ה נהל הגדרות תלת מימד אפשרות בחלונית השמאלית ועבור אל הגדרות תוכנית לשונית.
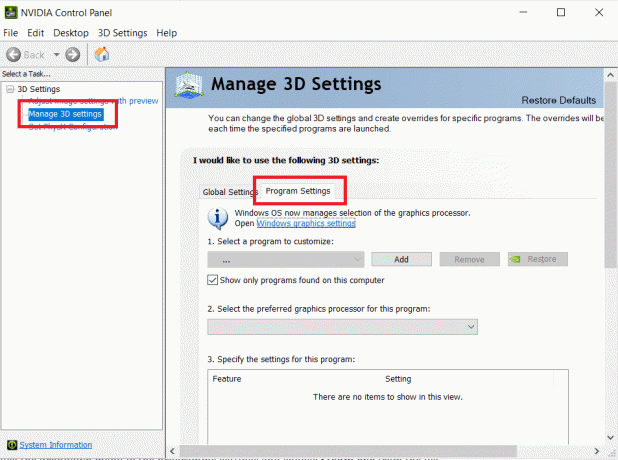
3. בחר קִיטוֹר מ ה בחר תוכנית להתאמה אישית רשימה נפתחת.
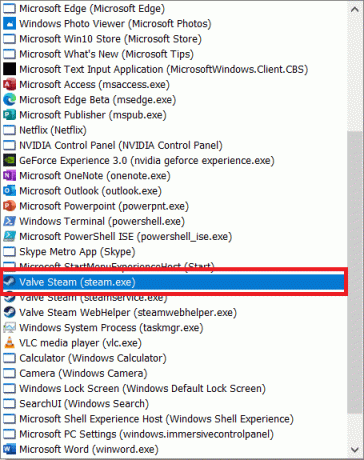
4. לאחר מכן, בחר את המעבד הגרפי המועדף עבור תוכנית זו. אנו ממליצים לך לבחור את מעבד NVIDIA בעל ביצועים גבוהים.
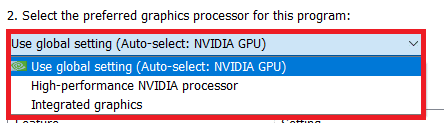
5. לבסוף, לחץ על להגיש מועמדות לחצן כדי לשמור שינויים.
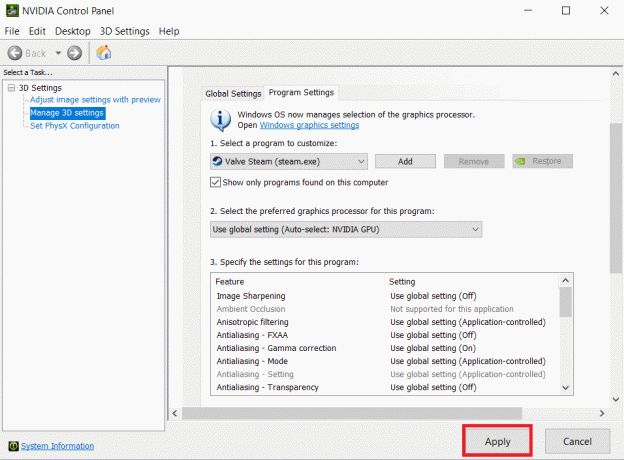
שיטה 11: שנה הגדרות LAN
ייתכנו בעיות בתצורת רשת שגורמות לבעיה איטית של Steam. אז הנה השלבים לשינוי הגדרות תצורת LAN.
1. הקש על מפתח Windows, הקלד לוח בקרה, ולחץ על לִפְתוֹחַ.

2. כעת, הגדר את הצג לפי אפשרות ל קטגוריה ובחר את רשת ואינטרנט קישור כפי שמוצג להלן.

3. כאן, לחץ על אפשרויות אינטרנט כפי שמוצג מטה.

4. בתוך ה נכסי אינטרנט חלון, עבור ל- חיבורים לשונית ובחר הגדרות LAN כפי שמוצג מטה.

5. עכשיו, ב הגדרות רשת מקומית (LAN)., סמן את התיבה כדי זיהוי אוטומטי של הגדרות בתוך ה תצורה אוטומטית סָעִיף.

6. כמו כן, בטל את הסימון בתיבת הסימון עבור השתמש בשרת proxy עבור ה-LAN שלך.
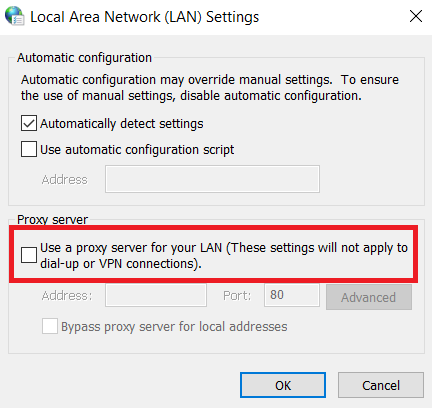
7. לבסוף, לחץ על בסדר כדי לשמור את השינויים ו הפעל מחדש את Steam כדי לצפות בכל שיפור ביצועים.
קרא גם:תיקון Steam ממשיך להתרסק
שיטה 12: עדכן מנהלי התקנים
מנהלי התקנים מיושנים עלולים גם לגרום לבעיה איטית של Steam. אז, להלן השלבים לעדכון מנהלי ההתקן.
1. לחץ על הַתחָלָה, הקלד מנהל התקן, ולחץ על מקש אנטר.

2. לחץ לחיצה כפולה מתאמי תצוגה כדי להרחיב אותו.

3. לחץ לחיצה ימנית על מנהל התקן וידאו (לְמָשָׁל. אינטל (R) UHD גרפיקה) ובחר עדכן דרייבר כפי שמתואר להלן.

4. לאחר מכן, לחץ על חפש אוטומטית מנהלי התקנים כפי שמוצג.

5א. אם מנהלי ההתקן כבר עודכנו, זה יופיע מנהלי ההתקן הטובים ביותר עבור המכשיר שלך כבר מותקנים.

5ב. אם הדרייברים מיושנים, אז הם יקבלו מתעדכן אוטומטית.
6. לבסוף, עדכן את כל מנהלי ההתקן המיושנים על ידי ביצוע השלבים לעיל ו הפעל מחדש את המחשב.
שיטה 13: עדכן את Steam
להלן השלבים לעדכון Steam כדי לתקן את הבאגים והשגיאות שגורמות לבעיה איטית של Steam.
1. לְהַשִׁיק קִיטוֹר ונווט אל תַפרִיט בָּר.
2. כעת, לחץ על קִיטוֹר בא אחריו בדוק אם קיימים עדכוני לקוח Steam...

3א. Steam - עדכון עצמי יוריד עדכונים באופן אוטומטי, אם זמין. נְקִישָׁה הפעל מחדש את Steam כדי להחיל את העדכון.

3B. אם אין לך עדכונים, לקוח Steam שלך כבר מעודכן ההודעה תוצג, כדלקמן.

קרא גם:כיצד להוריד משחקי Steam בכונן קשיח חיצוני
שיטה 14: תיקון Steam
בצע את השלבים הבאים כדי לתקן את אפליקציית Steam כדי לתקן בעיה איטית של Steam.
1. הקש על מפתח Windows, הקלד windows powershell ולחץ על הפעל כמנהל.

2. נְקִישָׁה כן בתוך ה בקרת חשבון משתמש מיידי.
3. הקלד את הדברים הבאים פקודה ופגע מקש אנטר.
"C:\Program Files (x86)\Steam\bin\SteamService.exe" /תיקון
הערה: אם קובץ ה-Steam שלך ממוקם במיקום אחר, עליך להיכנס לתיקייה זו במקום זאת. קרא את המדריך שלנו: היכן מותקנים משחקי Steam? כאן.

4. פעם ה התיקון הושלם ההודעה מוצגת, אתחולהמחשב האישי שלך.
קרא גם:כיצד להסיר את ההתקנה של משחקי Steam
שיטה 15: התקן מחדש את Steam
אם אף אחת מהשיטות שלעיל לא עובדת בשבילך, אז התקנה מחדש של Steam היא האפשרות האחרונה לתקן בעיה איטית של Steam. בצע את השלבים המפורטים כדי להתקין מחדש את Steam.
1. ראשית, עבור אל קִיטוֹר תיקיה ולחץ באמצעות לחצן העכבר הימני על אפליקציות קיטור התיקיה, ולאחר מכן בחר את עותק אוֹפְּצִיָה.

2. לאחר מכן, הדבק את התיקיה במיקום השני ל ליצור גיבוי מהמשחקים המותקנים.
3. עכשיו לחץ על מפתח Windows, הקלד אפליקציות ותכונות, ולחץ על לִפְתוֹחַ.

4. בחר קִיטוֹר ולחץ על הסר את ההתקנה כפתור מסומן.

5. שוב, לחץ על הסר את ההתקנה כדי לאשר.
6. בתוך ה הסרת התקנה של Steam חלון, לחץ על הסר את ההתקנה כדי להסיר את Steam.

7. לאחר מכן, אתחול מחשב Windows שלך.
8. הורד את הגרסה העדכנית ביותר שֶׁל קִיטוֹר מדפדפן האינטרנט שלך, כפי שמוצג.

9. לאחר ההורדה, הפעל את ההורדה SteamSetup.exe הקובץ על ידי לחיצה כפולה עליו.
10. בתוך ה הגדרת Steam אשף, לחץ על הַבָּא לַחְצָן.

11. בחר את תיקיית יעד על ידי שימוש ב לְדַפדֵף… אפשרות או לשמור על אפשרות ברירת המחדל. לאחר מכן, לחץ על להתקין, כפי שמתואר להלן.

12. המתן לסיום ההתקנה ולחץ על סיים, כפי שמוצג.

13. לאחר התקנת Steam, העבר את אפליקציות קיטור תיקיית הגיבוי שעשית בעבר לתיקיית Steam המותקנת.
14. סוף כל סוף, הפעל מחדש את המחשב.
מוּמלָץ:
- תקן את AdBlock לא עובד ב-Twitch
- 3 דרכים להקטין במיינקראפט
- כיצד לבדוק כמה VRAM יש לי ב-Windows 10
- כיצד לתקן את התרסקות Skyrim לשולחן העבודה
אנו מקווים שמידע זה היה מועיל ושהצלחת לתקן הקיטור איטי נושא. אנא ספר לנו איזו השיטה הטובה ביותר עבדה הכי טוב עבורך. אם יש לך שאלות או הערות, אנא השאר אותן באזור ההערות.