חסר פרוטוקול רשת אחד או יותר במחשב זה [פתור]
Miscellanea / / November 28, 2021
תקן פרוטוקול רשת אחד או יותר חסר במחשב זה: אם שדרגת לאחרונה ל-Windows 10, אתה עלול להתמודד עם בעיה זו שבה ה-WiFi שלך יציג קישוריות מוגבלת או ללא גישה לאינטרנט וכשתנסה כדי לאבחן את הבעיה על ידי הפעלת Windows Network Diagnostics, הוא יראה לך את הודעת השגיאה "חסר פרוטוקול רשת אחד או יותר מַחשֵׁב". הבעיה העיקרית היא שה-WiFi שלך מחובר אך אינך יכול לגשת לאתרים כלשהם, ומפעיל אבחון רשת לא יעזור, במקום זאת, הוא מציג את הודעת השגיאה שלעיל, אך אם תבדוק את הפרטים, תקבל את הסיבה הבאה:
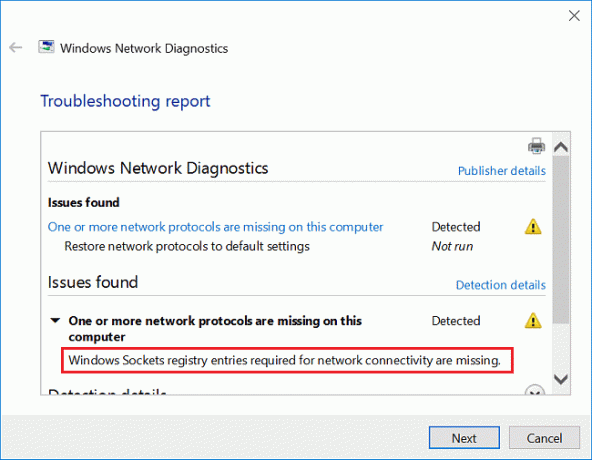
חסרים ערכי הרישום של שקעי Windows הנדרשים עבור קישוריות רשת.
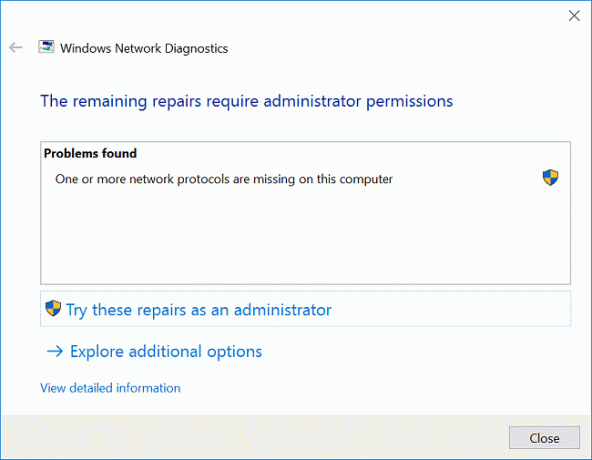
בקיצור, השגיאה "חסר פרוטוקול רשת אחד או יותר במחשב זה” מתרחש עקב חסרים ערכי רישום של שקעי Windows אשר חיוניים לקישוריות לרשת. אז מבלי לבזבז זמן, בואו נראה כיצד לתקן פרוטוקול רשת אחד או יותר חסרים במחשב זה בעזרת מדריך פתרון הבעיות המפורט למטה.
תוכן
- תקן פרוטוקול רשת אחד או יותר חסר במחשב זה
- שיטה 1: השבת זמנית את האנטי וירוס וחומת האש
- שיטה 2: שחזר פרוטוקולי רשת חסרים
- שיטה 3: הפעל את SFC ו-DISM
- שיטה 4: התקן מחדש את TCP/IP
- שיטה 5: הפעל מחדש את מתאם הרשת שלך
- שיטה 6: אפס את Winsock
- שיטה 7: הפעל שחזור מערכת
- שיטה 8: השבת את IPv6
- שיטה 9: אפס את רכיבי הרשת
- שיטה 10: השבת פרוקסי
- שיטה 11: עדכון מנהלי התקנים של מתאם רשת
- שיטה 12: הסר את התקנת מתאם הרשת
- שיטה 13: השתמש ב-Google DNS
- שיטה 14: הפעל את פותר בעיות הרשת של Windows 10
- שיטה 15: אפס TCP/IP
- שיטה 16: השבת את NetBIOS
- שיטה 17: עדכון BIOS
תקן פרוטוקול רשת אחד או יותר חסר במחשב זה
הקפד לעשות זאת צור נקודת שחזור רק למקרה שמשהו ישתבש.
ראשית, בדוק אם אתה מסוגל להתחבר ל-WiFi באמצעות מכשיר אחר. לאחר מכן הפעל מחדש את הנתב ובדוק שוב אם אתה מסוגל להשתמש באינטרנט במחשב האישי שלך. אם השגיאה עדיין נמשכת, נסה את השלבים הבאים.
שיטה 1: השבת זמנית את האנטי וירוס וחומת האש
1. לחץ לחיצה ימנית על סמל תוכנית אנטי וירוס ממגש המערכת ובחר השבת.

2. לאחר מכן, בחר את מסגרת הזמן עבורה האנטי וירוס יישאר מושבת.

הערה: בחר את פרק הזמן הקטן ביותר האפשרי, למשל 15 דקות או 30 דקות.
3. לאחר שתסיים, נסה שוב לגשת ל- Wifi ובדוק אם השגיאה נפתרת או לא.
4. הקלד פקד בחיפוש Windows ולאחר מכן לחץ על לוח הבקרה מתוצאת החיפוש.

5.הבא, לחץ על מערכת ואבטחה.
6. לאחר מכן לחץ על חומת האש של Windows.

7. כעת מחלונית החלון השמאלית לחץ על הפעל או כבה את חומת האש של Windows.

8.בחר כבה את חומת האש של Windows והפעל מחדש את המחשב. שוב נסה להתחבר ל-WiFi וראה אם אתה מסוגל תקן פרוטוקול רשת אחד או יותר חסרים בשגיאת מחשב זו.
אם השיטה שלעיל לא עובדת, הקפד לבצע את אותם השלבים בדיוק כדי להפעיל שוב את חומת האש שלך.
שיטה 2: שחזר פרוטוקולי רשת חסרים
1. הקש על מקש Windows + X ואז בחר שורת פקודה (אדמין).

2. הקלד את הפקודה הבאה ב-cmd ולחץ על Enter לאחר כל אחת מהן:
netsh int ip set dns
איפוס netsh winsock
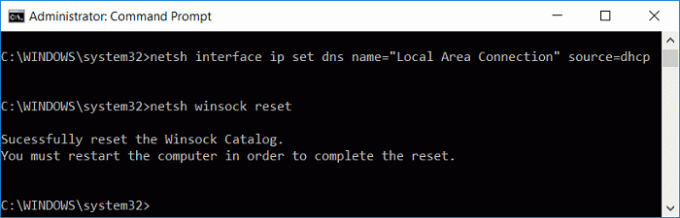
3. סגור את cmd והפעל מחדש את המחשב כדי לשמור שינויים.
שיטה 3: הפעל את SFC ו-DISM
1. הקש על מקש Windows + X ואז לחץ על שורת פקודה (אדמין).

2. כעת הקלד את הדברים הבאים ב-cmd ולחץ על Enter:
Sfc /scannow. sfc /scannow /offbootdir=c:\ /offwindir=c:\windows (אם למעלה נכשל אז נסה את זה)

3. המתן לסיום התהליך שלמעלה ולאחר שתסיים הפעל מחדש את המחשב.
4. שוב פתח את cmd והקלד את הפקודה הבאה ולחץ על Enter אחרי כל אחת מהן:
א) Dism /Online /Cleanup-Image /CheckHealth. ב) Dism /Online /Cleanup-Image /ScanHealth. ג) Dism /Online /Cleanup-Image /RestoreHealth

5. תן לפקודה DISM לרוץ והמתן עד שהיא תסתיים.
6. אם הפקודה שלמעלה לא עובדת, נסה את הפקודה הבאה:
Dism /תמונה: C:\offline /Cleanup-Image /RestoreHealth /מקור: c:\test\mount\windows. Dism /Online /Cleanup-Image /RestoreHealth /מקור: c:\test\mount\windows /LimitAccess
הערה: החלף את ה-C:\RepairSource\Windows במיקום של מקור התיקון שלך (דיסק התקנה או שחזור של Windows).
7. הפעל מחדש את המחשב כדי לשמור שינויים ולראות אם אתה מסוגל לעשות זאת תקן פרוטוקול רשת אחד או יותר חסרים בשגיאת מחשב זו.
שיטה 4: התקן מחדש את TCP/IP
1.הקלד פקד בחיפוש Windows לאחר מכן לחץ על לוח בקרה.

2. מלוח הבקרה לחץ על רשת ואינטרנט.

3. לאחר מכן לחץ על מרכז רשת ושיתוף ובתפריט הימני לחץ על שינוי הגדרות מתאם.

4. לחץ באמצעות לחצן העכבר הימני על חיבור ה-WiFi או ה-Ethernet שלך שמציג את השגיאה ובחר נכסים.

5. בחר פריטים אחד אחד תחת "חיבור זה משתמש בפריטים הבאים:" ולחץ להתקין.

6. ואז על "בחר סוג תכונת רשת" בחירת חלון נוהל ולחץ לְהוֹסִיף.

7. בחר "פרוטוקול ריבוי שידור אמין" ולחץ על אישור.

8. הקפד לעקוב אחר זה עבור כל פריט רשום ולאחר מכן סגור הכל.
9. הפעל מחדש את המחשב כדי לשמור שינויים ולראות אם אתה מסוגל Fix פרוטוקול רשת אחד או יותר חסרים בשגיאת מחשב זו.
שיטה 5: הפעל מחדש את מתאם הרשת שלך
1. הקש על מקש Windows + R ואז הקלד ncpa.cpl ולחץ על Enter.

2. לחץ לחיצה ימנית על שלך מתאם אלחוטי ובחר השבת.

3. שוב לחץ לחיצה ימנית על אותו מתאם והפעם בחר הפעל.

4. הפעל מחדש ונסה שוב להתחבר לרשת האלחוטית שלך ולראות אם אתה מסוגל תקן פרוטוקול רשת אחד או יותר חסרים בשגיאת מחשב זו.
שיטה 6: אפס את Winsock
1. לחץ לחיצה ימנית על לחצן Windows ובחר "שורת פקודה (אדמין).“

2. פתח שוב את שורת הפקודה של Admin והקלד את הדברים הבאים ולחץ על Enter לאחר כל אחד מהם:
- ipconfig /flushdns
- nbtstat –r
- איפוס ip netsh int
- איפוס netsh winsock

3. הפעל מחדש כדי להחיל שינויים. נראה כי פקודת Netsh Winsock Reset תקן פרוטוקול רשת אחד או יותר חסרים בשגיאת מחשב זו.
שיטה 7: הפעל שחזור מערכת
1. הקש על מקש Windows + R והקלד"sysdm.cpl" ואז הקש אנטר.

2. בחר הגנת מערכת לשונית ובחר שחזור מערכת.

3. לחץ על הבא ובחר את הרצוי נקודת שחזור מערכת.

4. בצע את ההוראות שעל המסך כדי להשלים את שחזור המערכת.
5. לאחר אתחול מחדש, ייתכן שתוכל תקן פרוטוקול רשת אחד או יותר חסרים בשגיאת מחשב זו.
שיטה 8: השבת את IPv6
1. לחץ לחיצה ימנית על סמל WiFi במגש המערכת ולאחר מכן לחץ על "פתח את מרכז הרשת והשיתוף.“

2. כעת לחץ על החיבור הנוכחי שלך כדי לפתוח הגדרות.
הערה: אם אינך יכול להתחבר לרשת שלך, השתמש בכבל Ethernet כדי להתחבר ולאחר מכן בצע את השלב הזה.
3. לחץ כפתור מאפיינים בחלון שרק נפתח.

4. הקפד בטל את הסימון של פרוטוקול אינטרנט גרסה 6 (TCP/IP).

5. לחץ על אישור ולאחר מכן לחץ על סגור. הפעל מחדש את המחשב כדי לשמור שינויים.
שיטה 9: אפס את רכיבי הרשת
1. הקש על מקש Windows + X ואז בחר שורת פקודה (אדמין).

2. הקלד את הפקודה הבאה ב-cmd בזה אחר זה והקש על Enter לאחר כל אחת מהן:
ipconfig /flushdns. ipconfig /registerdns. ipconfig /release. ipconfig /renew. קטלוג איפוס netsh winsock. netsh int ipv4 reset reset.log. netsh int ipv6 reset reset.log. הַפסָקָה. כיבוי /r
3. אם אתה מקבל שגיאה נדחתה, לחץ על מקש Windows + R ואז הקלד regedit ולחץ על Enter.

4. נווט אל ערך הרישום הבא:
HKEY_LOCAL_MACHINE\SYSTEM\CurrentControlSet\Control\Nsi\{eb004a00-9b1a-11d4-9123-0050047759bc}\26
5. לחץ לחיצה ימנית על 26 ו בחר הרשאות.

6. לחץ לְהוֹסִיף ואז הקלד כל אחד ולחץ על אישור. אם כולם כבר שם אז פשוט סמן שליטה מלאה (אפשר).

7. לאחר מכן, לחץ על החל ולאחר מכן על אישור.
8. שוב הפעל את הפקודות לעיל ב-CMD והפעל מחדש את המחשב כדי לשמור שינויים.
שיטה 10: השבת פרוקסי
1. הקש על מקש Windows + R ואז הקלד "inetcpl.cpl" והקש אנטר כדי לפתוח נכסי אינטרנט.

2.הבא, עבור אל כרטיסיית חיבורים ובחר הגדרות LAN.

3. בטל את הסימון השתמש בשרת פרוקסי עבור ה-LAN שלך וודא "זיהוי אוטומטי של הגדרות" מסומן.

4. לחץ על אישור ולאחר מכן החל והפעל מחדש את המחשב.
שיטה 11: עדכון מנהלי התקנים של מתאם רשת
1. הקש על מקש Windows + R ואז הקלד devmgmt.msc ולחץ על Enter.

2. לחץ לחיצה ימנית על מתאם אלחוטי תחת מתאמי רשת ובחר עדכן דרייבר.

3. בחר "חפש במחשב שלי תוכנת מנהל התקן.“

4. לחץ שוב על "תן לי לבחור מתוך רשימה של מנהלי התקנים זמינים במחשב שלי.“

5. בחר את מנהל ההתקן העדכני ביותר הזמין מהרשימה ולחץ על הבא.
6. הפעל מחדש את המחשב כדי לשמור שינויים ולראות אם אתה מסוגל לעשות זאת תקן פרוטוקול רשת אחד או יותר חסרים בשגיאת מחשב זו.
שיטה 12: הסר את התקנת מתאם הרשת
1. הקש על מקש Windows + R ואז הקלד devmgmt.msc ולחץ על Enter.

2. הרחב את מתאמי הרשת ולאחר מכן לחץ באמצעות לחצן העכבר הימני על מתאם ה-WiFi שלך ובחר הסר את ההתקנה.

3. שוב לחץ הסר את ההתקנה על מנת לאשר.
4. כעת לחץ לחיצה ימנית על מתאמי רשת ובחר סרוק לאיתור שינויים בחומרה.

5. הפעל מחדש את המחשב ו-Windows יתקין אוטומטית את מנהלי ההתקן המוגדרים כברירת מחדל.
שיטה 13: השתמש ב-Google DNS
1. פתח את לוח הבקרה ולחץ על רשת ואינטרנט.

2.הבא, לחץ מרכז רשת ושיתוף לאחר מכן לחץ על שינוי הגדרות מתאם.

3.בחר את ה-Wi-Fi שלך ואז לחץ עליו פעמיים ובחר נכסים.

4. כעת בחר פרוטוקול אינטרנט גרסה 4 (TCP/IPv4) ולחץ על מאפיינים.

5. סימן ביקורת "השתמש בכתובות שרת ה-DNS הבאות" והקלד את הדברים הבאים:
שרת DNS מועדף: 8.8.8.8
שרת DNS חלופי: 8.8.4.4

6. סגור הכל ואולי תוכל תקן פרוטוקול רשת אחד או יותר חסרים בשגיאת מחשב זו.
שיטה 14: הפעל את פותר בעיות הרשת של Windows 10
1. הקש על מקש Windows + I כדי לפתוח את ההגדרות ולאחר מכן לחץ על עדכון ואבטחה.

2. מהתפריט השמאלי בחר פתרון בעיות.
3. תחת פתרון בעיות לחץ על חיבורי אינטרנט ולאחר מכן לחץ הפעל את פותר הבעיות.

4. בצע הוראות נוספות על המסך כדי להפעיל את פותר הבעיות.
5. הפעל מחדש את המחשב כדי לשמור שינויים.
שיטה 15: אפס TCP/IP
1. לחץ לחיצה ימנית על לחצן Windows ובחר "שורת פקודה (אדמין).“

2. כעת הקלד את הפקודה הבאה והקש Enter לאחר כל אחת מהן:
(א) ipconfig /release
(ב) ipconfig /flushdns
(ג) ipconfig /renew

3. פתח שוב את שורת הפקודה של Admin והקלד את הדברים הבאים ולחץ על Enter לאחר כל אחד מהם:
- ipconfig /flushdns
- nbtstat –r
- איפוס ip netsh int
- איפוס netsh winsock

4. הפעל מחדש כדי להחיל שינויים. נראה שטיפת DNS תקן פרוטוקול רשת אחד או יותר חסרים בשגיאת מחשב זו.
שיטה 16: השבת את NetBIOS
1. הקש על מקש Windows + R ואז הקלד ncpa.cpl ולחץ על Enter.

2. לחץ לחיצה ימנית על חיבור ה-Wi-Fi או ה-ethernet הפעיל שלך ובחר נכסים.
3. בחר פרוטוקול אינטרנט גרסה 4 (TCP/IPv4) ולחץ על מאפיינים.

4. כעת לחץ מִתקַדֵם בחלון הבא ולאחר מכן עבור לכרטיסייה WINS מתחת הגדרות TCP/IP מתקדמות.
5. תחת הגדרת NetBIOS, סמן ביקורת "השבת את NetBIOS דרך TCP/IP", ולאחר מכן לחץ על אישור.
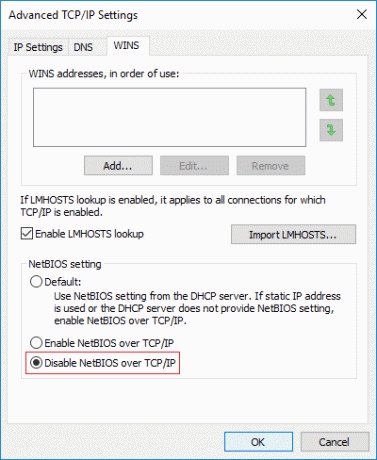
6. הפעל מחדש את המחשב כדי לשמור שינויים
שיטה 17: עדכון BIOS
ביצוע עדכון ה-BIOS הוא משימה קריטית ואם משהו משתבש זה עלול לגרום נזק רציני למערכת שלך, לכן, מומלץ פיקוח מומחה.
1. הצעד הראשון הוא לזהות את גרסת ה-BIOS שלך, כדי לעשות זאת לחץ מקש Windows + R ואז הקלד "msinfo32" (ללא מרכאות) והקש אנטר כדי לפתוח את מידע מערכת.

2. פעם אחת מידע מערכת נפתח חלון אתר את גירסת ה-BIOS/תאריך ולאחר מכן רשום את היצרן ואת גרסת ה-BIOS.

3. לאחר מכן, עבור אל אתר האינטרנט של היצרן שלך, למשל, במקרה שלי זה Dell אז אני אעבור אל אתר Dell ואז אזין את המספר הסידורי של המחשב שלי או אלחץ על אפשרות הזיהוי האוטומטי.
4. כעת מרשימת מנהלי ההתקן המוצגת אני אלחץ על BIOS ואוריד את העדכון המומלץ.
הערה: אל תכבה את המחשב או תתנתק ממקור החשמל שלך בזמן עדכון ה-BIOS, אחרת אתה עלול להזיק למחשב שלך. במהלך העדכון, המחשב שלך יופעל מחדש ותראה לזמן קצר מסך שחור.
5. לאחר הורדת הקובץ, פשוט לחץ פעמיים על קובץ ה-Exe כדי להפעיל אותו.
6. לבסוף, עדכנת את ה-BIOS שלך, מה שעשוי לפתור את הבעיה.
מוּמלָץ:
- תיקון לא ניתן להגדיר את שגיאת ברירת המחדל של מדפסת 0x00000709
- תקן שנכנסת עם שגיאת פרופיל זמנית
- כיצד לתקן שולחן עבודה מתייחס למיקום שאינו זמין
- תקן WiFi אינו מתחבר אוטומטית ב-Windows 10
זהו זה יש לך בהצלחה תקן פרוטוקול רשת אחד או יותר חסרים בשגיאת מחשב זו אבל אם עדיין יש לך שאלות בנוגע לפוסט הזה, אל תהסס לשאול אותם בקטע של התגובה.
![חסר פרוטוקול רשת אחד או יותר במחשב זה [פתור]](/uploads/acceptor/source/69/a2e9bb1969514e868d156e4f6e558a8d__1_.png)


