תקן Discord לא מזהה מיקרופון
Miscellanea / / February 05, 2022

אם אתה אוהב משחקים מקוונים, אתה גם תאהב את Discord. אפליקציה מגוונת זו מאפשרת לך לשוחח עם חברים תוך כדי משחק. Discord פותחה כדי לעזור לגיימרים לתקשר זה עם זה בזמן אמת. למרות שזה דומה לפלטפורמות משחק אחרות כמו Origin, Steam וכו', גיימרים משתמשים בו בעיקר בתור הוא מציע שירות הזרמת VoIP. עם זאת, סביר יותר שבעיות מיקרופון יקרו ביישומי VoIP, ודיסקורד אינו יוצא דופן במקרה זה. אנו מביאים לך מדריך מושלם לתיקון Discord שלא מזהה בעיית מיקרופון ב-Windows 10. אז, המשך לקרוא כדי לפתור את בעיית המיקרופון של Discord לא קולט.

תוכן
- כיצד לתקן מיקרופון שלא מזהה דיסקורד ב-Windows 10
- שיטה 1: חבר מחדש את התקן שמע
- שיטה 2: הפעל מחדש את המחשב
- שיטה 3: אמת הפסקת שרת
- שיטה 4: הפעל את Discord כמנהל
- שיטה 5: הפעל מחדש את Discord
- שיטה 6: אפשר דיסקורד בהגדרות המיקרופון
- שיטה 7: הגדר את המיקרופון כהתקן קלט
- שיטה 8: השבת את מצב בלעדי במחשב
- שיטה 9: השבת את איכות השירות בעדיפות מנות גבוהה
- שיטה 10: השבת פעילות קולית מתקדמת
- שיטה 11: הפעל את תכונת קבע אוטומטית של רגישות קלט
- שיטה 12: הפעל את תכונת Push to Talk
- שיטה 13: אפס את הגדרות הקול של דיסקורד
- שיטה 14: עדכון או החזרת מנהל התקן שמע
- שיטה 15: עדכון Discord
- שיטה 16: התקן מחדש את Discord
- שיטה 17: צור קשר עם תמיכת דיסקורד
כיצד לתקן מיקרופון שלא מזהה דיסקורד ב-Windows 10
Discord לא מזהה מיקרופון היא בעיה שכיחה איתה מתמודדים כל Discord לפחות פעם אחת במשחק שלהם. זה שלא נשמע בזמן משחק מעצבן את רוב המשתמשים, במיוחד כשאתה בשיא המשחק. החלק המעצבן הוא שאתה לא יכול להודיע על בעיית המיקרופון שלך לחברי הצוות שלך, ואתה תשחק את התפקיד לאורך כל הדרך. הנה כמה נקודות שכדאי לדעת על הנושא הזה.
- לפעמים, אתה יכול לשמוע אחרים מדברים, אבל אתה לא יכול לדבר במהלך המשחק. אתה עלול להתמודד עם ה-Discord הזה שלא קולט בעיות מיקרופון באפליקציית שולחן העבודה שלך ולפעמים בגרסה המקוונת של Discord.
- למרות שצוות הפיתוח של Discord עובד קשה כדי לתקן את הבעיות באמצעות עדכונים שוטפים, ישנם כמה באגים שלא נהרסים בקלות.
ריכזנו את השיטות מהפתרונות המהירים ועד לפתרון בעיות מתקדם לתיקון בעיית המיקרופון שלך שלא זוהתה. עקוב אחר שיטות אלה צעד אחר צעד.
שיטה 1: חבר מחדש את התקן שמע
עקוב אחר ההוראות שניתנו כדי לחבר מחדש את התקן השמע.
1. אם אתה משתמש ב- a USB, מיקרופון או התקני שמע אחרים, נתק אותם מהמחשב שלך.
2. אנא המתן מספר דקות ו להתחבר מחדש אוֹתָם.

3. לאחר מכן, הפעל אפליקציית דיסקורד ותבדוק אם תיקנת את הבעיה.
שיטה 2: הפעל מחדש את המחשב
הפעלה מחדש פשוטה יכולה לנקות את כל התקלות הזמניות הקשורות למכשיר. יתר על כן, הפעלה מחדש של המחשב מאיצה את הביצועים, מנקה קבצים זמניים ומוחקת אשכול RAM. מכאן שיש יותר סיכויים שזה יכול לפתור את הבעיה הזו. לחילופין, אתה יכול כיבוי מלא המערכת משתמשת באפשרויות ההפעלה והפעל אותה שוב.
1. נווט אל תפריט התחל.
2. כעת, בחר את סמל כוח.
הערה: ב-Windows 10, סמל הכוח נמצא בתחתית. בעוד שב-Windows 8, סמל הכוח ממוקם בחלק העליון.
3. מספר אפשרויות כמו לִישׁוֹן, לכבות, ו אתחול יוצג. כאן, לחץ על אתחול.

שיטה 3: אמת הפסקת שרת
כשמשהו משתבש בדיסקורד, תחילה עליך לנתח אם יש בעיה כלשהי בצד השרת. עקוב אחר השלבים כדי ללמוד כיצד לבדוק את מצב השרת ב-Discord.
1. לך אל סטטוס דיסקורדעמוד.
2. ודא אם יש לך את כל המערכות תפעוליות הודעה בחלון הראשי כפי שמתואר. המשמעות היא שאין פעילויות תחזוקה או תצורה של שרתים מ-Discord.

אתה יכול להציג נתונים סטטיסטיים היסטוריים של זמן פעולה בזמן שאתה גולל למטה במסך. כמו כן, כל אירועי העבר יופיעו באופן קבוע. לפיכך, גלול למטה במסך ובדוק אם משתמשים אחרים בפלטפורמה מדווחים על בעיות כלשהן. אם כן, עליך לחכות עד שהבעיה תיפתר על ידי הצוות.
קרא גם:רשימת פקודות דיסקורד
שיטה 4: הפעל את Discord כמנהל
אתה זקוק להרשאות ניהול כדי לגשת לכמה קבצים ושירותים ב-Discord. אם אין לך את הזכויות הניהוליות הנדרשות, אתה עלול להתמודד עם בעיה זו. עם זאת, מעט משתמשים הציעו שניתן לפתור את הבעיה בעת הפעלת התוכנית כמנהל מערכת.
1. נְקִישָׁה הצג סמלים נסתרים בתוך ה שורת המשימות.

2. כאן, לחץ לחיצה ימנית על מַחֲלוֹקֶת סמל.

3. בחר את צא מדיסקורד אוֹפְּצִיָה.

4. לאחר מכן לחץ על מפתח Windows, הקלד מַחֲלוֹקֶת, ולחץ על הפעל כמנהל.

שיטה 5: הפעל מחדש את Discord
לפעמים, ייתכן שהבעיה לא קשורה למיקרופון, ולאפליקציה שלך יש כמה תקלות. כדי לפתור את זה, התנתק וצא לגמרי מ-Discord. לאחר מכן, הפעל את Discord כמנהל מערכת כדי לתקן את Discord שאינו מזהה בעיית מיקרופון.
1. לחץ על מפתח Windows, הקלד מַחֲלוֹקֶת, ולחץ על לִפְתוֹחַ.

2. לחץ על הגדרות משתמש כפי שמוצג מטה.
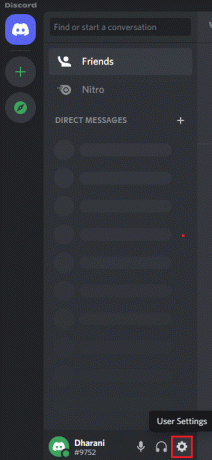
3. כאן, לחץ על להתנתק אפשרות בתחתית החלונית השמאלית.

4. לבסוף, אשר את ההנחיה על ידי לחיצה על להתנתק שוב.

5. עכשיו, הפעל מחדש דיסקורד כמנהל.
אם לא השגת שום תיקון על ידי ביצוע שיטות פתרון הבעיות העיקריות, מומלץ לעקוב אחר תיקוני פתרון הבעיות המשמעותיים שלהלן כדי לפתור את הבעיה.
קרא גם:כיצד לתקן את הדיסקורד ממשיך לקפוא
שיטה 6: אפשר דיסקורד בהגדרות המיקרופון
למחשב שלך תהיה רשימה של יישומים ותוכניות המותרים לגישה לאודיו ולמיקרופון. אם במקרה, Discord אינו ברשימה זו, אינך יכול לשמוע שום אודיו בזמן השימוש באפליקציה. לכן, ודא שהגדרות השמע מופעלות עבור Discord במחשב שלך על ידי ביצוע השלבים המוזכרים להלן כדי לתקן את Discord שאינו מזהה בעיית מיקרופון.
1. לְהַשִׁיק הגדרות Windows על ידי לחיצה מקשי Windows + I יַחַד.
2. כעת, לחץ על פְּרָטִיוּת כפי שמתואר להלן.

3. כאן, גלול מטה בחלונית השמאלית ולחץ על מִיקרוֹפוֹן אפשרות תפריט.
4. לְהַבטִיחַ אפשר לאפליקציות לגשת למיקרופון שלך האפשרות מופעלת כפי שמודגש בתמונה למטה.

5. כעת, גלול מטה במסך הימני וודא כי מַחֲלוֹקֶת האפליקציה מופעלת מתחת בחר אילו אפליקציות של Microsoft Store יכולות לגשת למיקרופון שלך כפי שמתואר.

שיטה 7: הגדר את המיקרופון כהתקן קלט
מומלץ לבדוק אם Discord משתמש במיקרופון שלך כהתקן קלט ראשי. Discord מקצה מיקרופון מובנה כהגדרת ברירת מחדל. אם לא הקצית מיקרופון בעצמך, אתה עלול להתמודד עם בעיה זו. יתר על כן, ייתכן שהמיקרופון המובנה במחשב שלך לא יהיה תואם למנהלי ההתקן הנדרשים עבור שירותי VoIP המוצעים על ידי Discord. לפיכך, הגדר את המיקרופון כהתקן הקלט שלך על ידי ביצוע השלבים המוזכרים להלן כדי לתקן את Discord שאינו מזהה בעיית מיקרופון.
1. פתח את ה מַחֲלוֹקֶת אפליקציה כמנהל.
2. נווט אל הגדרות משתמש.

3. כעת, בחלונית השמאלית, לחץ על קול ווידאו תַחַת הגדרות אפליקציה כפי שמוצג.

4. עכשיו, הגדר את שלך מִיקרוֹפוֹן אוֹ אוזניות כהגדרת ברירת מחדל עבור מכשיר קלט.
הערה: בחרנו מיקרופון (2- מכשיר שמע בחדות גבוהה) עבור התקן הקלט כדוגמה.
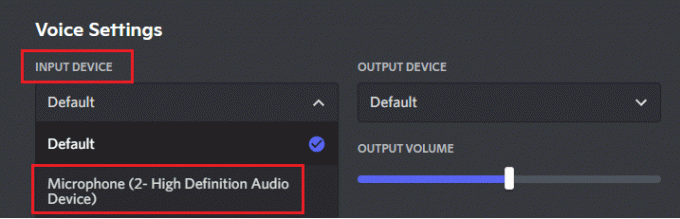
הערה: אם אינך בטוח באיזה מיקרופון אתה משתמש, עבור אל נשמע הגדרה מה לוח בקרה, וב- הקלטה בכרטיסייה, נתח את השינוי במחוון עוצמת הקול כשאתה מדבר אל המחשב האישי שלך. התקן ההזזה הוא מכשיר המיקרופון הנוכחי שלך.
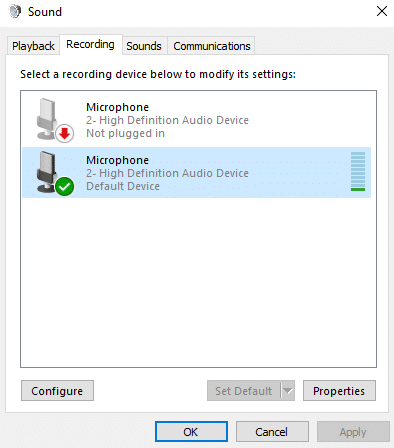
5. לבסוף, להבטיח את נפח קלט המחוון הוא עד לסימון המקסימלי.

בדוק אם תיקנת את בעיית המיקרופון של Discord שלא קולט.
קרא גם:תקן את Discord Go Live לא מופיע
שיטה 8: השבת את מצב בלעדי במחשב
מעט יישומים ותוכניות במחשב שלך יקחו שליטה מוגזמת על מנהלי ההתקן של השמע במחשב שלך. הגדרה זו מפריעה ליישומים אחרים כמו Discord. אם מצב בלעדי מופעל במחשב שלך, המיקרופון שלך עשוי להישאר שקט ב-Discord כל הזמן. לפיכך, מומלץ להשבית מצב זה על ידי ביצוע השלבים המוזכרים להלן ולתקן את Discord שאינו מזהה בעיית מיקרופון.
1. הקש על מפתח Windows, הקלד לוח בקרה, ולחץ על לִפְתוֹחַ.

2. מַעֲרֶכֶת הצג לפי: > קטגוריה ולחץ על חומרה וסאונד, כפי שמוצג.

3. כעת, לחץ על נשמע.

4. כעת, עבור ל- הקלטה לשונית ב- נשמע חַלוֹן.
5. לחץ לחיצה ימנית על שלך מִיקרוֹפוֹן מכשיר ובחר נכסים.
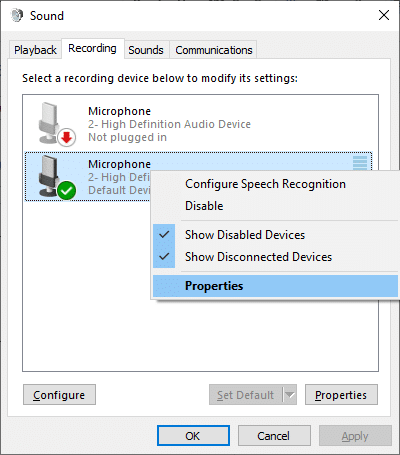
6. כאן, עבור ל- מִתקַדֵם לשונית ובטל את הסימון בתיבות מתחת מצב בלעדי כפי שמודגש להלן.

7. לבסוף, לחץ על החל > אישור כדי לשמור את השינויים.
בדוק אם Discord לא קולט בעיית המיקרופון נמשכת או לא.
שיטה 9: השבת את איכות השירות בעדיפות מנות גבוהה
הגדרת איכות השירות עדיפות מנות גבוהה ב-Discord עלולה להפריע להגדרות ברירת המחדל של המחשב האישי שלך. לפיכך, אתה עלול להתמודד עם Discord שלא יזהה בעיות במיקרופון. כדי לפתור אותה, השבת את ההגדרה 'עדיפות מנות גבוהה של איכות השירות' בדיסקורד על ידי ביצוע השלבים המוזכרים להלן.
1. לִפְתוֹחַ דיסקורד כמנהל ולנווט אל הגדרות משתמש.

2. כעת, בחר קול ווידאו אפשרות מהחלונית השמאלית.

3. עכשיו, מתחת ל איכות השירות לשונית, לעבור כבוי ה לְמַתֵג ל אפשר איכות השירות בעדיפות מנות גבוהה תכונה כפי שמתואר.

שיטה 10: השבת פעילות קולית מתקדמת
הגדרות המיקרופון הישנות והגדרות ברירת המחדל לא יפעלו כהלכה כאשר פעילות קולית מתקדמת מופעל בדיסקורד. נסה להשבית את התכונה כדי לתקן את בעיית המיקרופון שדיסקורד לא קולטת לפי ההוראות למטה.
1. לְהַשִׁיק מַחֲלוֹקֶת וללכת ל הגדרות משתמש > קול ווידאו אוֹפְּצִיָה.

2. כעת, גלול מטה אל ה- פעילות קולית מתקדמת סָעִיף.
3. לאחר מכן, החלף כבוי ה לְמַתֵג בשביל ה פעילות קולית מתקדמת תכונה.
הערה: אם ה פעילות קולית מתקדמת האפשרות מופיעה באפור ואז הפעל קבע באופן אוטומטי את רגישות הקלט אפשרות על ידי ביצוע השיטה הבאה.
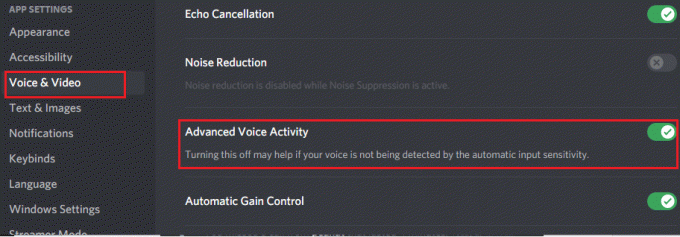
לבסוף, בדוק אם תיקנת את Discord שאינו מזהה בעיית מיקרופון.
קרא גם:תקן את הודעות הדיסקורד שלא עובדות
שיטה 11: הפעל את תכונת קבע אוטומטית של רגישות קלט
אם אתה משתמש פעילות קולית כמצב הקלט שלך, במקום לחץ לדיבור, אתה צריך להפעיל את קבע באופן אוטומטי את רגישות הקלט אפשרות כפי שמוצג להלן.
1. לִפְתוֹחַ דיסקורד כמנהל וללכת ל הגדרות משתמש > קול ווידאו תַפרִיט.

2. כעת, גלול למטה והחלף עַל ה לְמַתֵג ל קבע באופן אוטומטי את רגישות הקלט אפשרות מתחת קֶלֶט סעיף רגישות.
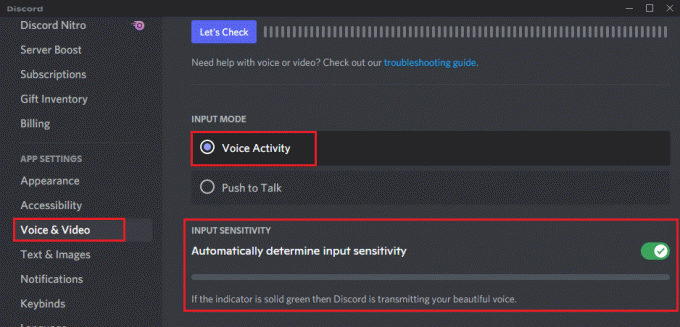
שיטה 12: הפעל את תכונת Push to Talk
בדיסקורד, ניתן לעבור ממצב קול למצב שידור בעזרת ה לחץ לדיבור תכונה. זֶה PTT מפתח מאפשר שיחות בין מספר קווי תקשורת. המיקרופון שלך יהיה מושתק עד שתלחץ על הכפתור הזה. מכאן שאתה יכול להפעיל תוכן שמע ב-Discord כאשר אתה מפעיל מקש זה. הנה איך לעשות את זה כדי לתקן את Discord שלא מזהה בעיית מיקרופון.
1. לִפְתוֹחַ דיסקורד כמנהל ולנווט אל הגדרת משתמש > קול ווידאו תַפרִיט.
2. כאן, בחר את לחץ לדיבור אפשרות ב- מצב קלט סָעִיף.
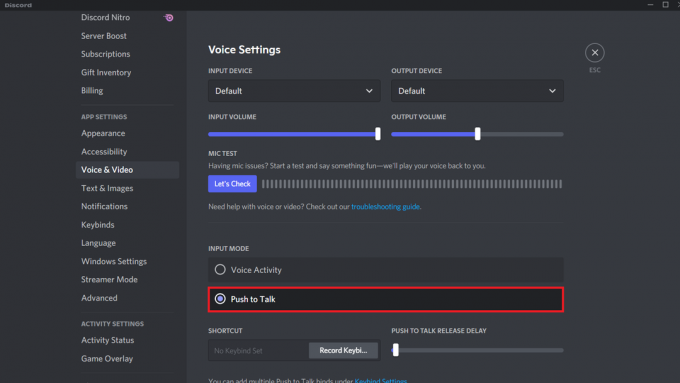
3. ואז ב קיצור לשונית, לחץ על הקלט את חיבור המקשים לַחְצָן.
4. עַכשָׁיו, להקצות מקש קיצור על ידי לחיצה כל מפתח על המקלדת. רצוי לבחור `מפתח מכיוון שהוא עלול לא להפריע למשחק שלך בשום צורה.
הערה: אתה יכול להחליק את המחוון ל עיכוב שחרור Push To Talk כדי להגדיל או להקטין את ההשהיה שבה המיקרופון שלך מתבטל כאשר אתה לוחץ על מקש הקיצור.
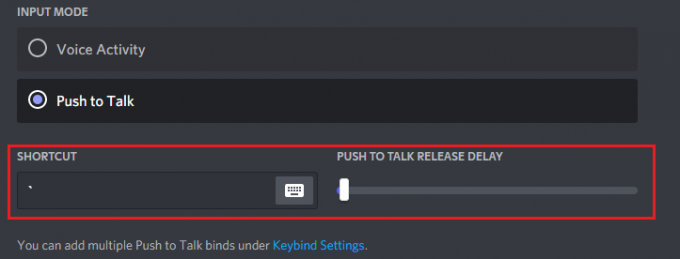
5. כדי להשתמש בכמה לחץ לדיבור מחייב, נווט שוב אל Keybinds תפריט מתחת הגדרות אפליקציה מהחלונית השמאלית.
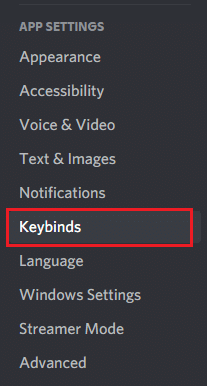
6. כעת, בחר את לחץ כדי לדבר (רגיל) אפשרות או לחץ כדי לדבר (עדיפות) אפשרות מהתפריט הנפתח כפי שמסומן.
הערה: אם אינך מצליח להוסיף את האפשרות Push to Talk, לחץ על הוסף חיבור מפתח אוֹפְּצִיָה.
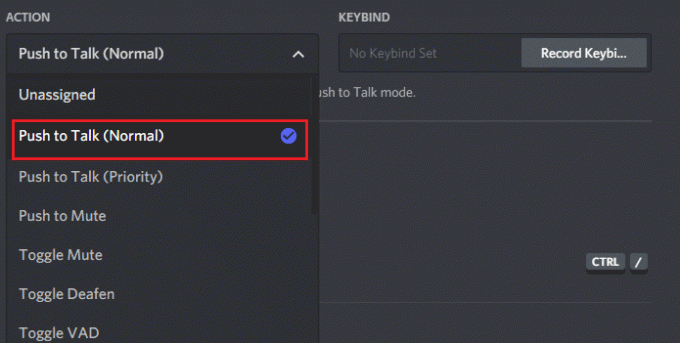
7. לבסוף, הקצה מקשי קיצור נוספים כפי שמוצג ב שלב 4.
כעת, אם תלחץ על מקש החם שלך, המיקרופון שלך יבוטל, וכך תוכל לתקן את Discord שלא מזהה בעיית מיקרופון.
קרא גם:כיצד להשתמש ב-Push to Talk בדיסקורד
שיטה 13: אפס את הגדרות הקול של דיסקורד
אם לא השגת שום תיקון על ידי שינוי הגדרות שמע ב-Discord, אפס את הגדרות הקול של Discord כדי לתקן בעיה זו. לאחר מכן, כל הגדרות הקול הבלתי תואמות יוחזרו למצב רגיל, ובכך תפתור את הבעיה שלך בהישג יד.
1. לְהַשִׁיק דיסקורד כמנהל ולנווט אל הגדרות משתמש > תפריט קול ווידאו.
2. כעת, גלול מטה לתחתית ולחץ על אפס את הגדרות הקול.

3. לבסוף, לחץ על בסדר בתוך ה אפס את הגדרות הקול בקשת אישור.

שיטה 14: עדכון או החזרת מנהל התקן שמע
מנהלי התקנים מיושנים או לא תואמים גורמים לרוב ל-Discord לא לקלוט בעיות במיקרופון. עדכן או החזר לאחור את מנהלי ההתקן האודיו שלך כדי לאפשר לכרטיסי שמע להיות תואמים למערכת ההפעלה.
אפשרות 1: עדכון מנהל התקן שמע
אם מנהלי ההתקן הנוכחיים במערכת שלך אינם תואמים או מיושנים עם קבצי Discord, תתמודד עם בעיה זו. לכן, מומלץ לעדכן את המכשיר ואת מנהלי ההתקנים כדי למנוע מ-Discord לא לזהות בעיית מיקרופון.
1. לחץ על הַתחָלָה, הקלד מנהל התקן, ולחץ על מקש אנטר.

2. לחץ פעמיים על בקרי סאונד, וידאו ומשחקים להרחיב.

3. לחץ לחיצה ימנית על שלך מנהל התקן שמע (לְמָשָׁל. Realtek High Definition Audio) ובחר נכסים.

4. לך אל נהג לשונית ולחץ על עדכן דרייבר

5. בחר חפש אוטומטית מנהלי התקנים. Windows יחפש אוטומטית את מנהלי ההתקן הדרושים למחשב האישי שלך ותתקין אותו.

6. לחץ על סגור לאחר סיום התהליך ו הפעל מחדש את המחשב פעם אחת נעשה.
הערה: אתה יכול גם ללחוץ על חפש מנהלי התקנים מעודכנים ב-Windows Update שייקח אותך אליו הגדרות ויחפש מנהלי התקנים בעדכוני Windows האחרונים.

אפשרות 2: החזרת עדכוני מנהלי התקנים
אם המערכת שלך פעלה כהלכה והחלה לתפקד לאחר עדכון, ביטול מנהלי ההתקן עשוי לעזור. החזרה לאחור של מנהל ההתקן תמחק את הדרייבר הנוכחי המותקן במערכת ויחליף אותו בגרסה הקודמת שלו. תהליך זה אמור לבטל באגים במנהלי ההתקן ולתקן את Discord שלא מזהה בעיית מיקרופון.
1. נווט אל מנהל ההתקנים > בקרי סאונד, וידאו ומשחקים > מאפייני מנהל התקן שמע כפי שמוצג באפשרות הקודמת.

2. לך אל נהג לשונית, ולחץ על להחזיר נהג לַחְצָן.
הערה: אם הלחצן אפור או אינו זמין, פירוש הדבר שאין לך עדכונים מותקנים עבור מנהל ההתקן המתאים.

3. בתוך ה חזרה לאחור של חבילת דרייברים, תן סיבה למה אתה חוזר אחורה? ולחץ על כן כדי להחזיר עדכוני מנהלי התקנים לאחור.

4. אתחולמחשב Windows 10 שלך כדי להתקין את מנהלי ההתקן המתאימים באופן אוטומטי לאחר אתחול המערכת.
קרא גם:כיצד למחוק דיסקורד
שיטה 15: עדכון Discord
אם אתה נתקל בבעיית המיקרופון שדיסקורד לא קולט, יש מעט סיכויים שהעדכון האחרון אינו תואם לאפליקציה, ועדכון חדש יוצא לתיקון הבעיה. לכן, התקן והורד עדכון כדי לתקן את הבעיות אם קיים עדכון. עקוב אחר המאמר שלנו בנושא כיצד לעדכן את דיסקורד.
שיטה 16: התקן מחדש את Discord
אם אף אחת מהשיטות לא עזרה לך, נסה להתקין מחדש את התוכנה אם אפשר כדי לתקן את Discord שלא מזהה בעיית מיקרופון. כל ההגדרות והגדרות התצורה יתרעננו כאשר תתקין מחדש את Discord, ומכאן שיש יותר סיכויים שתשיג תיקון לבעיה שלך.
1. ללחוץ מקשי Windows + I יחד כדי לפתוח את Windows הגדרות.
2. לחץ על אפליקציות מהאריחים הנתונים

3. בתוך ה אפליקציות ותכונות כרטיסיית, אתר ולחץ מַחֲלוֹקֶת. לאחר מכן, לחץ על הסר את ההתקנה לַחְצָן.

4. עקוב אחרי כיוונים מוצג על המסך כדי להשלים את הסרת ההתקנה.
5. לאחר מכן, הקש מקשי Windows + E בו זמנית לפתוח מנהל קבצים.
6. נווט אל הקטע הבא נָתִיב משורת הכתובת.
C:\Users\USERNAME\AppData\Local.

7. לחץ לחיצה ימנית על מַחֲלוֹקֶת ובחר את לִמְחוֹק אוֹפְּצִיָה.

8. כעת עבור אל אתר דיסקורד ולחץ על הורד עבור Windows לַחְצָן.

9. פתח את ההורדה DiscordSetup.exe קובץ והתקן את התוכנה.

10. הוא יתעדכן אוטומטית גם בכל פעם שתפעיל את האפליקציה.

שיטה 17: צור קשר עם תמיכת דיסקורד
ובכל זאת, אם אתה מתמודד עם בעיה זו, עבור אל תמיכה בדיסקורד ו להגיש בקשה. צוות הכישרונות ינתח את הבעיה שלך, וידגימו לך פתרונות תואמים.

לפיכך, אלו הן כל השיטות האפשריות לתקן את בעיית המיקרופון של Discord שלא קולטת.
מוּמלָץ:
- תקן את Twitch לא עובד ב-Chrome
- 14 דרכים לתקן ש-4G לא עובד באנדרואיד
- תיקון Steam איטי ב-Windows 10
- 3 דרכים להקטין במיינקראפט
אנו מקווים שהמדריך הזה היה מועיל ותוכל לתקן דיסקורד לא מזהה מיקרופון בעיות במכשיר שלך. ספר לנו איזו שיטה עבדה עבורך בצורה הטובה ביותר. כמו כן, אם יש לך שאלות/הצעות כלשהן לגבי מאמר זה, אל תהסס להשאיר אותן בסעיף ההערות.


