תיקון לא ניתן לפתוח דיסק מקומי (C:)
Miscellanea / / November 28, 2021
תיקון לא ניתן לפתוח דיסק מקומי (C:): בכל פעם שאתה מנסה לגשת לקבצים בדיסק המקומי (C:) או (D:) אתה מקבל הודעת שגיאה "הגישה נדחתה. C:\ אינו נגיש" או תיבת דו-שיח "פתח עם" קופצת ששוב לא מאפשרת לך לגשת לקבצים. בכל מקרה, לא תוכל לגשת לדיסק המקומי במחשב שלך ועליך לתקן בעיה זו בהקדם האפשרי. אפילו שימוש ב-Explore או לחיצה ימנית ואז בחירה בפתיחה לא עוזר אפילו קצת.
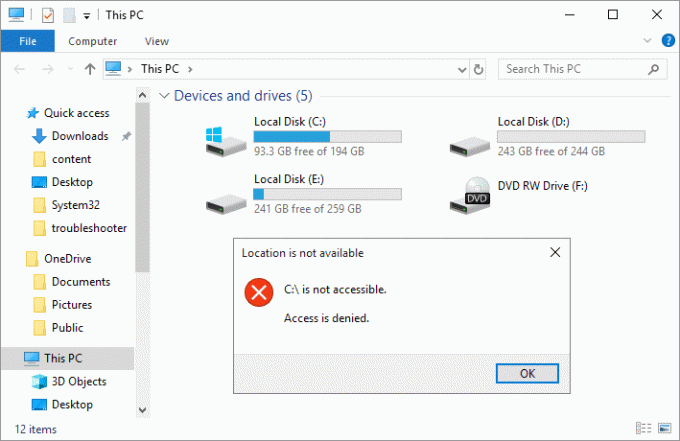
ובכן, נראה שהבעיה או הסיבה העיקרית לבעיה זו היא וירוס שהדביק את המחשב האישי שלך ובכך גרם לצרות. אז מבלי לבזבז זמן, בואו נראה כיצד למעשה לתקן את לא ניתן לפתוח דיסק מקומי (C:) בעזרת מדריך פתרון הבעיות המפורט למטה.
תוכן
- תיקון לא ניתן לפתוח דיסק מקומי (C:)
- שיטה 1: הפעל את CCleaner ו-Malwarebytes
- שיטה 2: מחק את ערכי הרישום של MountPoints2
- שיטה 3: הפעל את Autorun Exterminator
- שיטה 4: קח בעלות ידנית
- שיטה 5: הסר את הווירוס באופן ידני
- שיטה 6: צור חשבון משתמש חדש
תיקון לא ניתן לפתוח דיסק מקומי (C:)
הקפד לעשות זאת צור נקודת שחזור, למקרה שמשהו ישתבש.
שיטה 1: הפעל את CCleaner ו-Malwarebytes
1. הורד והתקן CCleaner & Malwarebytes.
2.הפעל את Malwarebytes ותן לו לסרוק את המערכת שלך לאיתור קבצים מזיקים.
3. אם נמצא תוכנה זדונית זה יסיר אותם אוטומטית.
4. כעת רוץ CCleaner ובקטע "מנקה", תחת הכרטיסייה Windows, אנו מציעים לבדוק את הבחירות הבאות שיש לנקות:

5. לאחר שתוודא שהנקודות המתאימות נבדקות, פשוט לחץ מנקה ריצה, ולתת ל-CCleaner לפעול.
6.כדי לנקות את המערכת שלך, בחר בלשונית רישום וודא שהדברים הבאים מסומנים:

7. בחר סרוק לבעיה ואפשר ל-CCleaner לסרוק, ולאחר מכן לחץ תקן בעיות נבחרות.
8. כאשר CCleaner שואל "האם אתה רוצה שינויי גיבוי ברישום?" בחר כן.
9. לאחר השלמת הגיבוי, בחר תקן את כל הבעיות שנבחרו.
10. הפעל מחדש את המחשב כדי לשמור שינויים ולראות אם אתה מסוגל לעשות זאת תיקון הבעיה לא ניתן לפתוח דיסק מקומי (C:).
שיטה 2: מחק את ערכי הרישום של MountPoints2
1. הקש על מקש Windows + R ואז הקלד regedit ולחץ על Enter כדי לפתוח את עורך הרישום.

2. כעת הקש Ctrl + F כדי לפתוח למצוא ואז הקלד MountPoints2 ולחץ על מצא את הבא.

3. לחץ לחיצה ימנית על נקודות עכבר2 ובחר לִמְחוֹק.

4. שוב חפש אחר ערכים של MousePoints2 ו למחוק את כולם אחד אחד.
5. הפעל מחדש את המחשב כדי לשמור שינויים ולראות אם אתה מסוגל לעשות זאת תיקון הבעיה לא ניתן לפתוח דיסק מקומי (C:).
שיטה 3: הפעל את Autorun Exterminator
הורד את Autorun Exterminator והפעל אותו על מנת למחוק וירוס הפעלה אוטומטית מהמחשב שלך שייתכן שגרם לבעיה.

שיטה 4: קח בעלות ידנית
1. פתח את המחשב שלי או המחשב הזה ולאחר מכן לחץ נוף ובחר אפשרויות.

2. עבור אל לשונית תצוגה ו בטל את הסימון “השתמש באשף השיתוף (מומלץ)“.

3. לחץ על החל ולאחר מכן על אישור.
4.מקש ימני בכונן המקומי שלך ובחר נכסים.

5. עבור אל לשונית אבטחה ולחץ מִתקַדֵם.
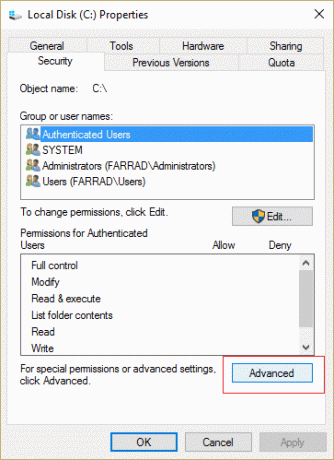
6. כעת לחץ שנה הרשאות לאחר מכן בחר מנהלים מהרשימה ולחץ על לַעֲרוֹך.

7. הקפד לסמן את "שליטה מלאה" ולחץ על אישור.
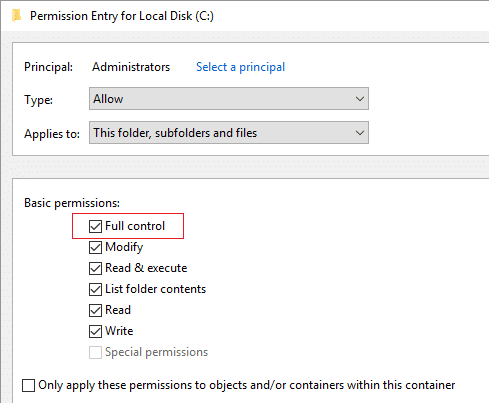
8. שוב לחץ על החל ולאחר מכן על OK.
9.הבא, לחץ על לַעֲרוֹך והקפידו לסמן את הסימון שליטה מלאה למנהלים.
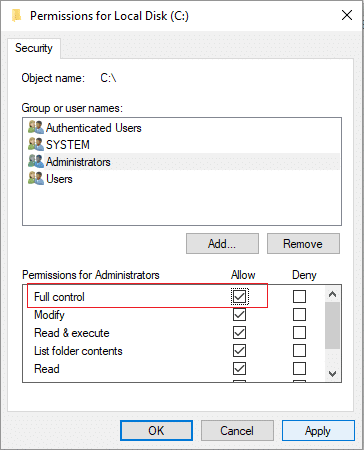
10. לחץ על החל ולאחר מכן על אישור ובצע שוב שלב זה בחלון הבא.
11. הפעל מחדש את המחשב כדי לשמור שינויים וזה אמור לתקן את בעיית אי-אפשר לפתוח דיסק מקומי (C:).
אתה יכול גם עקוב אחר מדריך זה של Microsoft על מנת לקבל הרשאה לתיקיה או לקובץ.
שיטה 5: הסר את הווירוס באופן ידני
1. שוב עבור אל אפשרויות תיקייה ולאחר מכן סמן את "הצג קבצים, תיקיות וכוננים מוסתרים.“

2. כעת בטל את הסימון של הדברים הבאים:
הסתר כוננים ריקים
הסתר סיומות עבור סוגי קבצים מוכרים
הסתר קבצי מערכת הפעלה מוגנים (מומלץ)
3. לחץ על החל ולאחר מכן על אישור.
4. הקש Ctrl + Shift + Esc מקש יחד כדי לפתוח את מנהל המשימות ולאחר מכן בכרטיסייה תהליכים מצא wscript.exe.

5. לחץ באמצעות לחצן העכבר הימני על wscript.exe ובחר סוף תהליך. סיים את כל המופעים של wscript.exe אחד אחד.
6. סגור את מנהל המשימות ופתח את סייר Windows.
7. חפש את "autorun.inf" ולמחוק את כל המופעים של autorun.inf במחשב שלך.
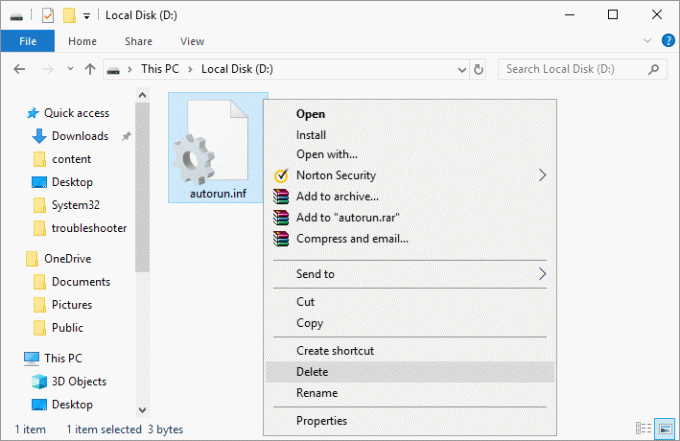
הערה: מחק את ה-Autorun.inf בשורש C:.
8.אתה גם תמחק את הקבצים המכילים את הטקסט MS32DLL.dll.vbs.
9. מחק גם את הקובץ C:\WINDOWS\MS32DLL.dll.vbs לצמיתות על ידי לחיצה Shift + Delete.
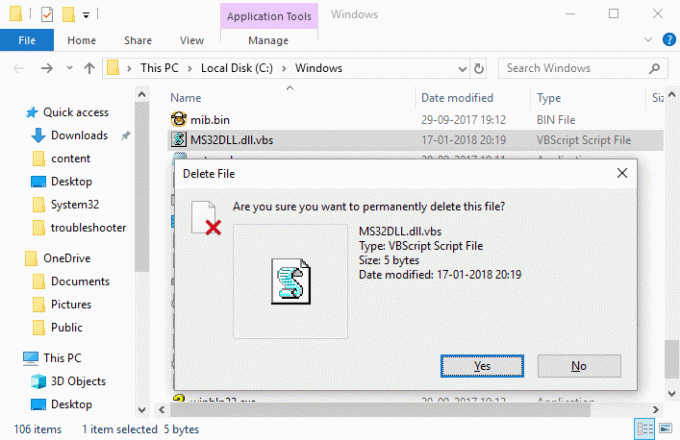
10. הקש על מקש Windows + R ואז הקלד regedit ולחץ על Enter.

11.נווט אל מפתח הרישום הבא:
HKEY_LOCAL_MACHINE\SOFTWARE\Microsoft\Windows\CurrentVersion\Run\
12. בחלון הימני מצא MS32DLL כניסה ו למחוק את זה.

13. כעת דפדף אל המפתח הבא:
HKEY_CURRENT_USER\Software\Microsoft\Internet Explorer\Main
14. מהחלון הצד הימני מצא את כותרת החלון "נפרץ על ידי גודזילה" ומחק את ערך הרישום הזה.

15. סגור את עורך הרישום והקש על מקש Windows + R ואז הקלד msconfig ולחץ על Enter.

16.עבור אל לשונית שירותים ולמצוא MS32DLL, אז תבחר אפשר הכל.
17. עכשיו בטל את הסימון של MS32DLL ולחץ על החל ולאחר מכן על אישור.
18.סל מחזור ריק והפעל מחדש את המחשב כדי לשמור שינויים.
שיטה 6: צור חשבון משתמש חדש
1. הקש על מקש Windows + I כדי לפתוח הגדרות ולאחר מכן לחץ חשבונות.

2. לחץ על כרטיסיית משפחה ואנשים אחרים בתפריט השמאלי ולחץ הוסף מישהו אחר למחשב הזה תחת אנשים אחרים.

3. לחץ אין לי את פרטי הכניסה של האדם הזה בתחתית.

4. בחר הוסף משתמש ללא חשבון Microsoft בתחתית.

5. כעת הקלד את שם המשתמש והסיסמה עבור החשבון החדש ולחץ על הבא.

מוּמלָץ:
- תקן את קריסת Windows 10 באופן אקראי
- תיקון התקנת מנהל התקן MTP USB נכשלה
- כיצד לתקן שגיאת המשימה הבחירה "{0}" אינה קיימת יותר
- תקן את ההקפאה של Windows 10 בעת ההפעלה
זהו זה יש לך בהצלחה תיקון הבעיה לא ניתן לפתוח דיסק מקומי (C:). אבל אם עדיין יש לך שאלות בנוגע לפוסט הזה, אל תהסס לשאול אותם בקטע של התגובה.



