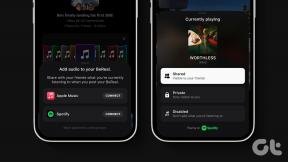תקן את AirPods המחוברים אך אין בעיית סאונד
Miscellanea / / February 07, 2022

AirPods הפכו לסטנדרטים למדי עבור כל משתמשי האייפון. למרות העלות הגבוהה יחסית, iOS הסתגלה במהירות לשינוי מאוזניות קוויות לאוזניות אלחוטיות. שֶׁלָה איכות מעולה, חווית שמע חלקה ועיצוב ארגונומי ללא ספק תרם רבות למעבר הזה. למרות שה-AirPods היא אחת האוזניות האלחוטיות הטובות ביותר הקיימות בשוק, בדיוק כמו כל אחרות מכשיר אלקטרוני, הם נוטים להתקלקל לפעמים כמו AirPods מחוברים אך ללא קול בְּעָיָה. אז, מבלי לגרום לעיכובים נוספים, בואו נתקן את ה-AirPods Pro המחוברים אך אין בעיית סאונד.

תוכן
- תקן את AirPods או AirPods Pro מחוברים אך אין בעיית סאונד
- שיטה 1: טען את ה-AirPods
- שיטה 2: חבר מחדש את ה-AirPods שלך
- שיטה 3: הסר את כל שאר התקני ה-Bluetooth
- שיטה 4: נקה את ה-AirPods
- שיטה 5: כוונן את איזון השמע
- שיטה 6: כבה את זיהוי אוזניים אוטומטי
- שיטה 7: עדכן לגרסה האחרונה.
- שיטה 8: אפס את ה-AirPods והתאם שוב
- שיטה 9: צור קשר עם התמיכה של Apple
תקן את AirPods או AirPods Pro מחוברים אך אין בעיית סאונד
להלן הסיבות לכך שה-AirPods שלי מחוברים אך אין בעיה עם פליטת קול:
- סוללה חלשה - טעינת סוללה לא מספקת של AirPods עשויה להיות הסיבה מאחוריה.
- בעיות קישוריות בלוטות' - יש סיכוי שאין קול בגלל קישוריות בלוטות'. לפיכך, חיבור מחדש של ה-AirPods אמור לעזור.
- תצורות לא מתאימות במכשיר המחובר - יכול גם להוביל לבעיות כאלה.
- אם כל השאר נכשל, אפס את ה-AirPods או ה-AirPods Pro שלך כדי לפתור את כל הבעיות הקשורות אליו.
שיטה 1: טען את ה-AirPods
לעתים קרובות אנו לא מבינים שאנו משתמשים ב-AirPods שלנו כבר די הרבה זמן. למרות חיי הסוללה הארוכים, תתעורר נקודה שבה ייגמר המיץ של ה-AirPods שלך. זהו אחד ההסברים הפשוטים ביותר של ה-AirPods Pro המחובר אך אין בעיית סאונד.
- אם אתה משתמש בהם עם א אייפון או אייפד, ואז פשוט החזירו אותם למארז ופתחו מחדש את המכסה. כעת תוכל לראות כרטיס קופץ על המסך המציג את אחוז הסוללה הן של תרמילי האוויר והן מארז הטעינה.
- החלופה האחרת היא להשתמש ב- יישומון סוללה ל בדוק את אחוז הסוללה של ה-AirPods.
- אם אתה משתמש ב- a מק, לאחר מכן תוכל ללחוץ על בלוטות סמל ורחף עם סמן העכבר מעל ה-AirPods. זה יציג את אחוז הסוללה עבור כל AirPod והמארז בנפרד.
הערה: זכור כי ה אחוז הסוללה של המארז יהיה גלוי רק כאשר לפחות AirPod אחד נמצא בתוך המארז.

אם תגלה שהסוללות חלשות (מתחת ל-10%) אז קדימה וטען אותם קודם. ודאו שגם התיק טעון. כעת נסה שוב ותראה אם הבעיה נפתרה או לא.
קרא גם: תקן בעיה של אי-טעינה של AirPods
שיטה 2: חבר מחדש את ה-AirPods שלך
לפני שתמשיך לפתרונות מורכבים יותר, נסה לנתק ולחבר מחדש את ה-AirPods שלך באופן הבא:
1. במכשיר ה-iOS שלך, הקש על הגדרות > בלוטות.
2. הקש על AirPods, שמחוברים. לְמָשָׁל AirPods Pro.

3. כעת, בחר תשכחו מהמכשיר הזה אפשרות והקש על לְאַשֵׁר. ה-AirPods שלך ינותקו כעת מהמכשיר שלך.
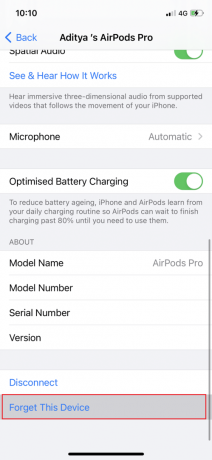
4. קח את שני ה-AirPods והכנס אותם לתוך מארז אלחוטי. קרב את המארז למכשיר שלך כך שהוא יגיע מוּכָּר.
5. אנימציה תופיע על המסך שלך. בֶּרֶז לְחַבֵּר כדי לחבר מחדש את ה-AirPods עם המכשיר.
אם ה-AirPods לא פועלים גם לאחר חיבור מחדש, נסה פתרונות אחרים המוזכרים ברשימה זו.
שיטה 3: הסר את כל שאר התקני ה-Bluetooth

לפעמים, ה-AirPods מחוברים אך אין בעיית קול נגרמת על ידי התנגשויות חיבור ממכשירי Bluetooth אחרים. לדוגמה, ייתכן שהטלפון שלך מחובר לרמקול של Amazon Echo או Google Home, ולפיכך, אינך מקבל פלט שמע ב-AirPods שלך.
- הקפד לכבות מכשירי Bluetooth אחרים ו לנתק/להסיר התקנים אלה מהגדרות Bluetooth בטלפון שלך.
- כמו כן, אתה צריך להיות בטווח של 10 מטרים של הטלפון שלך, אחרת ה-AirPods שלך לא יעבדו.
- במקרים מסוימים, מכשירים אחרים כמו מיקרוגל, טלפונים אלחוטיים, Wi-Fi, מצלמות אלחוטיות וכו', בסופו של דבר משתמשים בתדר שקרוב מאוד לתדר שבו משתמשים ה-AirPods. זה עלול גם לגרום להתנגשויות ולהוביל לתפקוד לקוי של AirPods.
קרא גם:תקן את AirPods שמשחקים באוזן אחת בלבד
שיטה 4: נקה את ה-AirPods
זה אולי נראה מיותר, אבל תופתעו כמה פעמים פלט האודיו נחסם על ידי חסימות פיזיות כמו לכלוך ואבק.
- השתמש רק ב בד מיקרופייבר רך כדי לנקות את המרווחים בין המארז האלחוטי ל-AirPods.
- אין להשתמש בא מברשת קשה. עבור הרווחים הצרים, אפשר להשתמש ב-a מברשת עדינה כדי להסיר את הלכלוך.
- לעולם אל תאפשר לאף אחד נוזל בוא במגע עם האוזניות שלך כמו גם עם המארז האלחוטי.
- הקפד לנקות את הזנב של האוזניות עם א קצה Q רך.
- כמו כן, ודא כי החלק הפנימי של מארז הטעינה נקי כדי למנוע בעיות טעינה.
שיטה 5: כוונן את איזון השמע
AirPods מאפשרים לך לשלוט על יציאות האודיו בכל AirPod בנפרד. בעזרת סליידר, אתה יכול לבחור לגרום ל-AirPod השמאלי להישמע חזק יותר מהימין או להיפך. עם זאת, אם מאזן האודיו אינו מאוזן בפועל שבו המחוון צריך להיות באמצע, זה עלול להוביל לחיבור AirPods אך ללא בעיה בסאונד.
אפשרות 1: עבור מכשירי iOS
1. לך ל הגדרות ובחר כללי.

2. הקש על האפשרות שכותרתה נְגִישׁוּת.
3. כאן תראה א סרגל החלפה עם ל ו ר אלה עומדים עבורך אוזן שמאלית ו אוזן ימנית.
4. ודא שהמחוון נמצא ב- מֶרְכָּז כך שהשמע מתנגן באופן שווה בשתי האוזניות.

5. בדוק את ה מונו אודיו אפשרות והחלף אותה כבוי, אם מופעל.
אפשרות 2: עבור התקני MacOS
1. חבר את ה-AirPods שלך ל-MacBook שלך והנח לפחות AirPod אחד בתוך האוזן.
2. הקלק על ה בלוטות אוֹפְּצִיָה. רחף עם מצביע העכבר מעל ראש החץ שלצד שם מכשיר AirPod.
3. לאחר מכן, לחץ על העדפות סאונד אוֹפְּצִיָה.
4. כאן, בחר את תְפוּקָה לשונית ולחץ על שלך AirPods.

5. כעת התאם את האודיו איזון המחוון כדי לוודא שהוא בדיוק באמצע כפי שמתואר למעלה.
קרא גם:תקן AirPod אחד חזק יותר מהאחר
שיטה 6: כבה את זיהוי אוזניים אוטומטי
אחת התכונות המגניבות של AirPods היא שהוא יכול לזהות מתי אתה מכניס אותם לאוזניים שלך. עם זאת, תכונה זו אינה פועלת כראוי לפעמים, וכתוצאה מכך, גם כאשר ה-AirPods שלך מחוברים וממוקמים באוזניים שלך, אתה לא מקבל שום צליל. הרבה משתמשי אייפון גילו תיקון פשוט עבור זה, כלומר השבתת תכונת זיהוי האוזניים האוטומטית.
1. הקש על הגדרות תפריט ובחר בלוטות.
2. מול ה AirPods, הקש (מידע) סמל i.

3. לבסוף, הפוך את לכבות ל זיהוי אוזניים אוטומטי, כפי שמוצג להלן.

שיטה 7: עדכן לגרסה האחרונה
גרסה חדשה יותר של כל תוכנה או מערכת הפעלה עוזרת לבטל שגיאות במכשיר וקושחה פגומה. אם אתה משתמש בגרסה ישנה יותר של מערכת ההפעלה במכשיר שלך, אתה עלול להיתקל ב-AirPods או AirPods Pro מחוברים אך ללא שגיאת קול.
הערה: הקפד לא להפריע לתהליך ההתקנה.
כל שעליך לעשות הוא לנתק את ה-AirPods שלך מהמכשיר שלך ולאחר מכן בצע את השלבים המפורטים.
אפשרות 1: עדכן את iOS
1. לך ל הגדרות > כללי כפי שמוצג.

2. הקש עדכון תוכנה.
3א. במקרה שיש עדכונים זמינים, הקש על להתקין.
3B. אחרת, iOS מעודכן תוצג הודעה.

4. לאחר הורדת התוכנה החדשה והתקנתה, לְחַבֵּרAirPods שלך שוב.
הערה: תוכנת AirPods תתעדכן אוטומטית לאחר חיבור מחדש.
אפשרות 2: עדכן את macOS
1. פתח את ה תפריט תפוח ובחר העדפות מערכת כפי שמוצג.

2. לאחר מכן, לחץ על עדכון תוכנה.

3. לבסוף, אם קיים עדכון כלשהו, לחץ על עדכן כעת כפתור, כפי שמתואר להלן.

4. חבר מחדש את AirPods וליהנות מהאזנה למוזיקה.
שיטה 8: אפס את ה-AirPods והתאם שוב
אם אף אחת מהשיטות שלמעלה לא עובדת, נסה לנקות את הלוח כדי להתחיל מהריבוע הראשון. עליך להסיר את ה-AirPods שלך מרשימת המכשירים המותאמים, לאפס את ה-AirPods ולאחר מכן לנסות להתאים אותם שוב. קרא את המדריך המפורט שלנו על כיצד לאפס את ה-AirPods וה-AirPods Pro שלך לעשות זאת.
שיטה 9: צור קשר עם התמיכה של אפל
אם אתה עדיין לא מסוגל לשמוע שום צליל מה-AirPods שלך, אז למרבה הצער, גם ה-iPhone/Mac או ה-AirPods אינם פועלים כראוי. כדי לזהות באיזה מכשיר יש אשם,
- חבר את ה-AirPods שלך לטלפון או מחשב אחר. אם זה עובד כמו שצריך, אז הבעיה טמונה בטלפון שלך. אתה יכול לשקול מאפס את הטלפון שלך להגדרות היצרן במקרה זה.
- חבר מכשירי Bluetooth אחרים לטלפון. אם הם עובדים טוב, ייתכן ש- AirPods ייפגעו.
עדיף ליצור קשר תמיכה של אפל או לבקר Apple Care. בהתבסס על מידת הנזק, ייתכן שאתה זכאי לשירות או להחלפה של המוצר.
מוּמלָץ:
- תקן Discord לא מזהה מיקרופון
- תקן את התנתקות של AirPods מהאייפון
- כיצד לבדוק את סטטוס האחריות של אפל
- כיצד לתקן את המיקרופון שלא עובד ב-Mac
עם זה, אנחנו מגיעים לסוף המאמר הזה. אנו מקווים שהצלחת תקן את AirPods או AirPods Pro מחוברים אך אין בעיית סאונד. ספר לנו איזה נושא אתה רוצה שנחקור בהמשך.