תן לתמונות הישנות והוינטג' שלך חיים חדשים עם iPhoto
Miscellanea / / February 07, 2022

כמו רובנו, אולי גם לך יש צרור תמונות ישנות שאתה מאוד אוהב ושאינך רוצה לראות מקולקל בזמן. עם זאת, מכיוון שבדרך כלל יש רק עותק בודד של התמונות הללו, סריקתן היא רעיון טוב אם אתה רוצה לשמר אותן באמת.
הבעיה היא שסריקה משכפלת רק את התמונות הישנות שלך, כך שאם אתה באמת רוצה לגרום להן להיראות כמו חדשות תצטרך לשחזר אותם במידה מסוימת, משימה שאולי נראית מרתיעה אבל למעשה נטולת מתח ב-Mac, הודות לכלים מעולים כמו iPhoto.

בוא נסתכל איך אתה יכול להביא את התמונות הישנות והוינטג' שלך לצורה מעולה באמצעות iPhoto.
התאמת גוונים וצבעים
ראשית, סרוק ופתח את תמונת הוינטג' שלך פנימה iPhoto ב-Mac שלך. לאחר מכן לחץ על לַעֲרוֹך לחצן בפינה השמאלית התחתונה של חלון iPhoto כדי להציג את לוח העריכה.


שם תמצא סדרת כלים שבדרך כלל מצוינים לשיפור התמונות שלך. הם גם אפשרות מצוינת לשחזור תמונות ישנות.
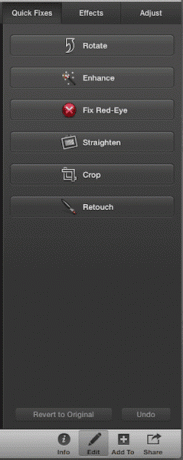
הדבר הראשון שתעשה בפאנל זה הוא ללכת ל- אפקטים לשונית. ישנם אפקטים שונים שהוגדרו מראש שהם פשוט אידיאליים עבור תמונות וינטג' כאן, אז אתה יכול לבחור אחד. במקרה שלי, לא הייתי מרוצה מאף אחד מאלה, אז השתמשתי במקום זאת ב'ספירות' שעל גבי הפאנל כדי להתאים את הצבע עדין יותר לגוון קריר יותר של ספיה.


תיקון פגמים
לאחר מכן, חזרתי ל- תיקון מהיר לשונית. שם, הכלי השימושי ביותר למשימה מסוג זה הוא בהחלט ה לְרַטֵשׁ אפשרות שתעזור לך לטפל בכל פגם קטן או חוסר שלמות שיש לתמונה שלך.
אז, לחץ על לְרַטֵשׁ לחצן ולאחר מכן גרור את המחוון המוצג שם כדי להתאים את גודל המברשת שבה תשתמש. במקרה הזה, מכיוון שמה שרציתי לתקן היו השריטות הנוראיות האלה שהתפשטו על פני התמונה, בחרתי בגודל מברשת קטן יותר.

לאחר מכן, אתה יכול להשתמש במחוון בפינה השמאלית התחתונה של החלון כדי להגדיל את התמונה שלך כדי לעבוד טוב יותר עם הפגמים הקטנים יותר.
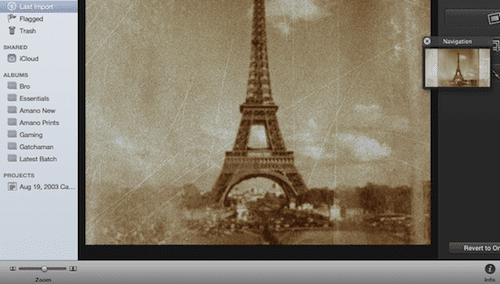
עכשיו הנה טריק מסודר: iPhoto אומר לך ללחוץ או לגרור את הסמן לאורך חוסר השלמות כדי לתקן אותו, אבל לגרור נוטה לבלבל מעט את אחידות הצבע, אז פשוט היצמד ללחוץ והתמונה שלך תיגמר הרבה טוב יותר.
בדוגמה זו, התחלתי לתקן את השריטה האנכית בצד שמאל של המגדל לחיצה אחת בכל פעם. כפי שניתן לראות בתמונות למטה, התוצאה מדהימה למדי.



לאחר מכן תוכל לחזור על זה עבור כל פגימה קטנה בתמונה שלך עד שהיא תיראה ללא רבב.
עכשיו, שלב אופציונלי. במקרה הזה, רציתי להדגיש את צורתו של מגדל אייפל, אז החלטתי לעשות זאת לחתוך את התמונה לצורה אנכית כדי להסיר את כל הרעש מסביב. לשם כך, אתה יכול פשוט ללחוץ על יְבוּל לחצן או לגרור את הפינות של מסגרת החיתוך בתמונה.
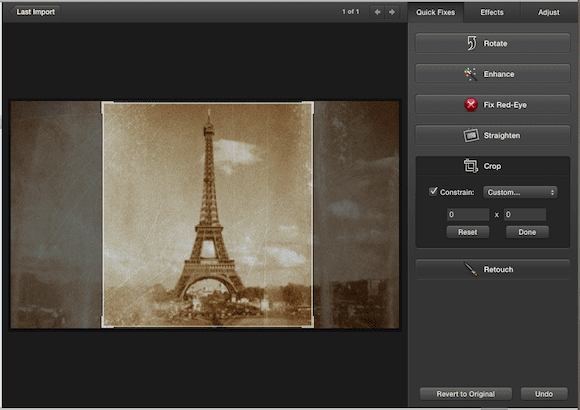

הנה לך. די מסודר מה שכלי פשוט כמו iPhoto יכול להשיג, נכון? עכשיו לך קבל את כל התמונות הישנות שיש לך ותן להם חיים חדשים!
עודכן לאחרונה ב-03 בפברואר, 2022
המאמר לעיל עשוי להכיל קישורי שותפים שעוזרים לתמוך ב-Guiding Tech. עם זאת, זה לא משפיע על שלמות העריכה שלנו. התוכן נשאר חסר פניות ואותנטי.



