Fix Discord ממשיך להתרסק
Miscellanea / / February 08, 2022

Discord היא אפליקציה שפותחה בעיקר עבור גיימרים כדי לתקשר זה עם זה במהלך המשחקים שלהם. שירות ה-VoIP בדיסקורד משמש כמעט את כל השחקנים כיום, אך משתמשים רבים מתלוננים שהדיסקורד קופא. אם אתה גם מתמודד עם בעיית דיסקורד שממשיכה להקפיא במחשב שלך, אל תדאג. אנו מביאים לך מדריך מושלם שילמד אותך איך לתקן את הבעיה של Discord כל הזמן קורס. אז, המשך לקרוא!

תוכן
- כיצד לתקן את הדיסקורד ממשיך להתרסק
- בדיקות מקדימות
- שיטה 1: הפעל מחדש את המחשב
- שיטה 2: הפעל את Discord כמנהל מערכת
- שיטה 3: הסרת תהליכי רקע
- שיטה 4: מחק קבצי Discord Cache
- שיטה 5: כבה את מצב התאימות
- שיטה 6: כבה את האצת החומרה
- שיטה 7: השבת את תכונת ה-Push to Talk
- שיטה 8: כבה את הפעילות הקולית המתקדמת
- שיטה 9: השבת את איכות השירות בעדיפות מנות גבוהה
- שיטה 10: מחק Keybinds
- שיטה 11: הפעל מצב מדור קודם
- שיטה 12: תיקון קבצי מערכת
- שיטה 13: עדכון או ביטול מנהלי התקן תצוגה
- שיטה 14: עדכן את Windows
- שיטה 15: עדכון Discord
- שיטה 16: התקן מחדש את Discord
- שיטה 17: צור קשר עם תמיכת דיסקורד
כיצד לתקן את הדיסקורד ממשיך להתרסק
כשאתה משחק במשחק ומשתמש בדיסקורד כדי לתקשר עם החברים שלך ופתאום דיסקורד ממשיך להתרסק, אז אתה תתעצבן. בעיה זו עלולה להתעורר גם כאשר אתה מזרם ווידאו דיסקורד ממשיך לקפוא. יכולות להיות סיבות שונות לבעיה זו. להלן מספר סיבות שורש לבעיה זו.
- בעיות עדכון
- קבצי מטמון פגומים
- דרייברים מיושנים
- בעיות אחסון
- הגדרות שגויות
- קבצי מערכת פגומים
- גרסת דיסקורד מיושנת
הפתרון הנפוץ ביותר לבעיית Discord ממשיכה להתרסק הוא לכבות בכוח את האפליקציה באמצעות מנהל המשימות. עם זאת, אם הבעיה נמשכת לאחר שתפתח מחדש את Discord שוב, נתנו להלן את כל השיטות האפשריות לתקן את הבעיה. אז, עקוב אחר שיטות אלה צעד אחר צעד ופתור את הבעיה.
בדיקות מקדימות
בצע את הבדיקות המקדימות שניתנו לפני שתנסה את שיטות פתרון הבעיות.
- בדוק את האינטרנט שלך: ייתכן שתזדקק לקישוריות יציבה לרשת, במיוחד אם אתה חי כדי להזרים את הווידאו שלך. ודא את קישוריות האינטרנט שלך על ידי הפעלת בדיקת מהירות. לפני הפעלת בדיקת מהירות, השהה את כל העדכונים, ההורדות המתבצעות ונתק מכשירים אחרים. אתה יכול להשתמש SpeakEasy אוֹ SpeedTest.net להריץ מבחן מהירות.
- בדוק אם יש הפסקת שרת: כאשר משהו משתבש בדיסקורד, תחילה עליך לנתח אם יש בעיה כלשהי בצד השרת. בצע את השלבים כדי לבדוק את מצב השרת ב-Discord.
1. לך אל סטטוס דיסקורדעמוד.
2. ודא אם יש לך את כל המערכות תפעוליות הודעה בחלון הראשי כפי שמתואר. המשמעות היא שאין פעילויות תחזוקה או תצורה של שרתים מ-Discord.

שיטה 1: הפעל מחדש את המחשב
הפעלה מחדש של המחשב היא שיטה פשוטה לפתרון בעיות כדי לפתור את כל התקלות הטכניות. לכן, לפני שתעבור לשיטות פתרון בעיות מתקדמות, בצע את השלבים הבאים כדי לאתחל את המחשב שלך כדי לתקן את בעיית דיסקורד ממשיכה להתרסק.
1. נווט אל תפריט התחל.
2. כעת, בחר את סמל כוח.
הערה: ב-Windows 10, סמל הכוח נמצא בתחתית. בעוד שב-Windows 8, סמל הכוח ממוקם בחלק העליון.
3. מספר אפשרויות כמו לִישׁוֹן, לכבות, ו אתחול יוצג. כאן, לחץ על אתחול.

שיטה 2: הפעל את Discord כמנהל מערכת
אתה זקוק להרשאות ניהול כדי לגשת לכמה קבצים ושירותים ב-Discord. אם אין לך את הזכויות הניהוליות הנדרשות, אתה עלול להתמודד עם בעיה שדיסקורד ממשיכה להתרסק. להלן השלבים להפעלת Discord כמנהל מערכת.
1. נְקִישָׁה הצג סמלים נסתרים בתוך ה שורת המשימות.

2. כאן, לחץ לחיצה ימנית על מַחֲלוֹקֶת סמל.

3. בחר את עזוב את הדיסקורד אוֹפְּצִיָה.

4. לאחר מכן לחץ על מפתח Windows, הקלד מַחֲלוֹקֶת, ולחץ על הפעל כמנהל.

שיטה 3: הסרת תהליכי רקע
אם אתה נתקל בבעיה שדיסקורד ממשיכה להתרסק, ייתכן שהרבה יישומים יפעלו ברקע. זה יגדיל את המעבד ואת שטח הזיכרון, ובכך ישפיע על ביצועי המחשב. בצע את השלבים המוזכרים להלן כדי לסגור את משימות הרקע.
1. לְהַשִׁיק מנהל משימות, לחץ על Ctrl + Shift + Escמפתחות באותו הזמן.
2. אתר ובחר את לא רצוירקע כלליתהליכים באמצעות גבוה זיכרון.
3. לאחר מכן, לחץ סיום המשימה, כפי שמוצג מודגש.

קרא גם:תקן את Discord Go Live לא מופיע
שיטה 4: מחק קבצי Discord Cache
קבצי מטמון Discord זמניים ופגומים עלולים לגרום ל-Discord ממשיך להתרסק. אז נקה את כל קבצי Discord בתיקיות המטמון והאחסון המקומי כדי לתקן את הבעיה. בצע את השלבים הבאים כדי לעשות זאת.
1. לחץ על הַתחָלָה, הקלד %AppData%\discord, ולחץ על מקש אנטר.

2. לחץ לחיצה ימנית על מטמון תיקיה ובחר לִמְחוֹק.
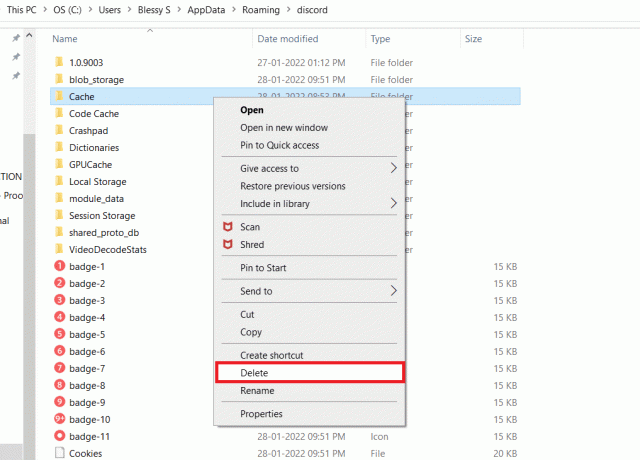
3. באופן דומה, מחק את ה אחסון מקומי תיקייה.
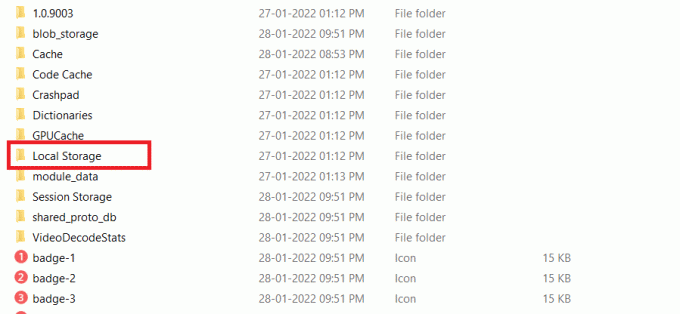
4. סוף כל סוף, אתחול המערכת.
כעת, מחקת בהצלחה קבצי מטמון פגומים שֶׁל מַחֲלוֹקֶת מהמחשב שלך. בדוק אם בעיית הדיסקורד ממשיכה להתרסק נמשכת או לא.
שיטה 5: כבה את מצב התאימות
אם Discord עשוי לפעול במצב תאימות, ייתכן שתתקל בבעיה שסרטון Discord ממשיך להקפיא. הסיבה לכך היא שהתוכנה תפעל על גרסאות ישנות יותר של התוכנה. לכן, כדי להבטיח ש-Discord יפעל בצורה חלקה במערכת ההפעלה האחרונה של Windows, כבה את מצב התאימות מהשלבים הנתונים.
1. עבור אל מיקום הקובץ של מַחֲלוֹקֶת ב סייר קבצים.
2. לאחר מכן, לחץ לחיצה ימנית על אפליקציית דיסקורד ולבחור נכסים, כפי שמתואר להלן.

3. עבור אל תְאִימוּת לשונית.

4. בטל את הסימון של הפעל תוכנית זו במצב תאימות עבור אוֹפְּצִיָה.

5. נְקִישָׁה להגיש מועמדות ואז בסדר כדי לשמור שינויים אלה.
קרא גם:תקן את הודעות הדיסקורד שלא עובדות
שיטה 6: כבה את האצת החומרה
כיבוי תכונת האצת החומרה תעזור לך לתקן את הבעיה של Discord ממשיכה להתרסק. בצע את השלבים המוזכרים להלן כדי לעשות זאת.
1. ללחוץ מפתח Windows וסוג מַחֲלוֹקֶת, לחץ על לִפְתוֹחַ.

2. הקלק על ה סמל הגדרות בחלונית השמאלית.

3. לך אל מִתקַדֵם לשונית ומתג כבוי הבורר עבור האצת חומרה, כפי שמתואר להלן.

4. נְקִישָׁה בסדר בתוך ה שנה האצת חומרה חַלוֹן.

שיטה 7: השבת את תכונת ה-Push to Talk
אתה יכול גם להשבית את תכונת ה-Push to Talk כדי לתקן את בעיית הדיסקורד שממשיכה להקפיא על ידי ביצוע השלבים הנתונים.
1. ללחוץ מקשי Windows + Q יחד כדי לפתוח חיפוש Windows בָּר.
2. סוּג מַחֲלוֹקֶת ולחץ לִפְתוֹחַ בחלונית הימנית.

3. לחץ על סמל ציוד בתחתית בחלונית השמאלית כדי לפתוח הגדרות, כפי שמוצג.
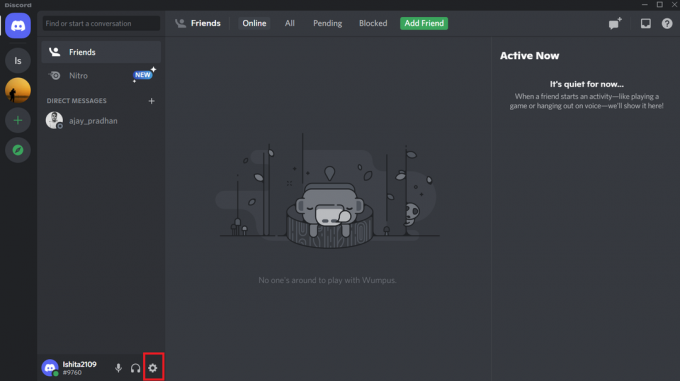
4. תחת הגדרות אפליקציה בחלונית השמאלית, לחץ על קול ווידאו לשונית.

5. הנה, עבור מ לחץ לדיבור תכונה ל פעילות קולית תַחַת מצב קלט כפי שמוצג.
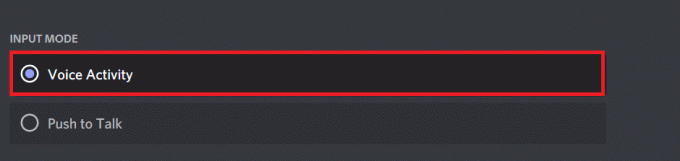
כעת, בדוק אם תיקנת את הבעיה.
קרא גם:כיצד להשתמש ב-Push to Talk בדיסקורד
שיטה 8: כבה את הפעילות הקולית המתקדמת
ההגדרות הישנות והגדרות ברירת המחדל לא יפעלו כהלכה כאשר תכונה פעילות קולית מתקדמת מופעל בדיסקורד. נסה להשבית את התכונה הזו כדי לתקן את בעיית דיסקורד ממשיכה להתרסק לפי ההוראות להלן.
1. לְהַשִׁיק מַחֲלוֹקֶת וללכת ל הגדרות משתמש >קול ווידאו תַפרִיט.

2. כעת, גלול מטה אל ה- פעילות קולית מתקדמת אפשרות וכבה את המתג.

הערה: אם האפשרות לכבות פעילות קולית מתקדמת מופיע באפור ואז בצע את השלבים המפורטים:
1. גלול למעלה באותה חלונית, הגדר את מצב קלט ל פעילות קולית.
2. לאחר מכן, הפעל את המתג עבור קבע באופן אוטומטי את רגישות הקלט אוֹפְּצִיָה.
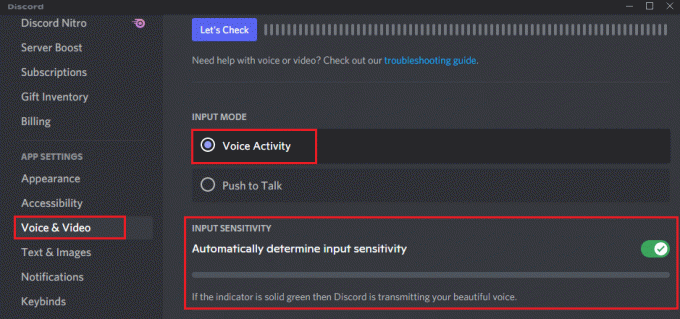
עכשיו, אתה יכול לכבות פעילות קולית מתקדמת כפי שהורה לעיל.
שיטה 9: השבת את איכות השירות בעדיפות מנות גבוהה
הגדרת איכות השירות עדיפות מנות גבוהה ב-Discord עלולה להפריע להגדרות ברירת המחדל של המחשב האישי שלך. לפיכך, אתה עלול להתמודד עם בעיה שדיסקורד ממשיכה להתרסק. כדי לפתור אותה, השבת את ההגדרה 'עדיפות מנות גבוהה של איכות השירות' בדיסקורד על ידי ביצוע השלבים המוזכרים להלן.
1. פתח את ה מַחֲלוֹקֶת אפליקציה ונווט אל הגדרות משתמש.

2. כעת, בחלונית השמאלית, לחץ על קול ווידאו תַחַת הגדרות אפליקציה כפי שמוצג.

3. עכשיו, מתחת ל איכות השירות מקטע, כבה את אפשר איכות השירות בעדיפות מנות גבוהה אפשרות כפי שמתואר.

קרא גם:כיצד למחוק דיסקורד
שיטה 10: מחק Keybinds
ייתכן שיצרת כמה חיבורי מפתח לנוחיותך. ייתכן שחיבורי המקשים הללו עבדו כראוי בגרסה הקודמת, אך עשויים להוביל לכמה בעיות לאחר מכן. עקוב אחר ההוראות שלהלן כדי למחוק את חיבורי המקשים כדי לתקן את בעיית הווידאו של Discord ממשיכה להקפיא.
1. הפעל את מַחֲלוֹקֶת אפליקציה ולחץ על סמל הגדרות כפי שמוצג.

2. לך אל Keybinds לשונית בחלונית השמאלית.

3. תבחר אחד. רשימה תופיע, עם סמל צלב אדום ליד כל מקש. לחץ על סמל הצלב האדום כדי להסיר את חיבור המפתח, כפי שמוצג להלן.

4. חזור על אותו הדבר עבור כל ו הפעל מחדש את המחשב.
שיטה 11: הפעל מצב מדור קודם
לפעמים, אתה עלול להיתקל בבעיה שדיסקורד ממשיכה להתרסק במצב הרגיל. כדי לפתור בעיה זו, תוכל לעבור למצב מדור קודם על ידי ביצוע השלבים הבאים.
1. לִפְתוֹחַ מַחֲלוֹקֶת וללכת ל הגדרות משתמש > קול ווידאו תַפרִיט.
2. גלול מטה אל תת-מערכת אודיו סָעִיף.
3. כאן, בחר את מוֹרֶשֶׁת אפשרות מהתפריט הנפתח.
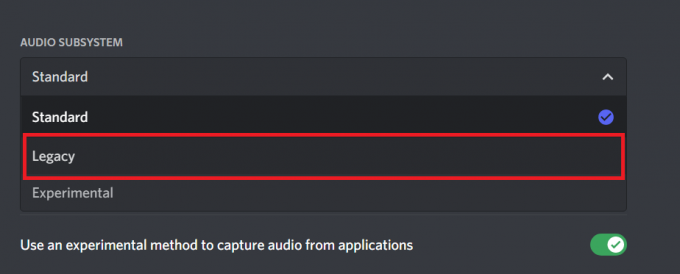
4. הקלק על ה בסדר כפתור ב- שנה תת-מערכת שמע בקשת אישור.
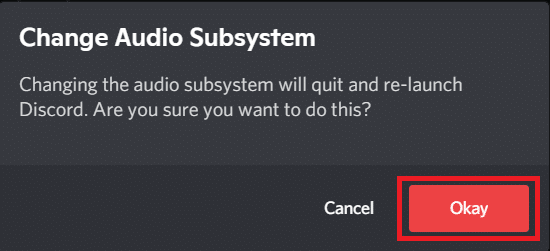
כעת, בדוק אם הבעיה נפתרה.
שיטה 12: תיקון קבצי מערכת
משתמשי Windows 10 יכולים לסרוק ולתקן באופן אוטומטי את קבצי המערכת שלהם על ידי הפעלה בודק קבצי מערכת. בנוסף, זהו כלי מובנה המאפשר למשתמש למחוק קבצים ולתקן את בעיית דיסקורד ממשיכה להתרסק. לאחר מכן, בצע את השלבים המוזכרים להלן כדי להפעיל סריקות SFC ו-DISM.
1. לחץ על מפתח Windows, הקלד שורת פקודה ולחץ על הפעל כמנהל.

2. לחץ על כן בתוך ה בקרת חשבון משתמש מיידי.
3. הקלד את הפקודה: sfc /scannow ולחץ מקש אנטר להפעיל את בודק קבצי מערכת לִסְרוֹק.

הערה: סריקת מערכת תתחיל ותימשך מספר דקות לסיום. בינתיים, אתה יכול להמשיך לבצע פעילויות אחרות, אך שימו לב לא לסגור בטעות את החלון.
לאחר השלמת הסריקה, היא תציג אחת מההודעות הבאות:
- Windows Resource Protection לא מצאה הפרות שלמות.
- Windows Resource Protection לא הצליח לבצע את הפעולה המבוקשת.
- Windows Resource Protection מצא קבצים פגומים ותיקן אותם בהצלחה.
- Windows Resource Protection מצא קבצים פגומים אך לא הצליח לתקן חלק מהם.
4. לאחר סיום הסריקה, אתחולהמחשב האישי שלך.
5. שוב, השקה שורת הפקודה כמנהל ובצע את הפקודות הנתונות בזו אחר זו:
dism.exe /Online /cleanup-image /scanhealthdism.exe /Online /cleanup-image /restorehealthdism.exe /Online /cleanup-image /startcomponentcleanup
הערה: עליך להיות בעל חיבור אינטרנט תקין כדי לבצע פקודות DISM כראוי.

קרא גם:רשימת פקודות דיסקורד
שיטה 13: עדכון או ביטול מנהלי התקן תצוגה
מנהלי התקנים של תצוגה מיושנים או לא תואמים עלולים להפעיל את Discord ממשיך להתרסק. עדכן או החזר מנהלי התקן וידאו כדי לאפשר לכרטיסי נהג להיות תואמים למערכת ההפעלה מהשלבים המפורטים להלן.
אפשרות 1: עדכן דרייבר
עדכן את מנהל ההתקן של התצוגה שלך כדי לתקן את הבעיה של Discord וידאו ממשיכה להקפיא על ידי ביצוע השלבים הנתונים.
1. לחץ על מפתח Windows, הקלד מנהל התקן, ולחץ על לִפְתוֹחַ.

2. לחץ על החץ ליד מתאמי תצוגה כדי להרחיב אותו.

3. לחץ לחיצה ימנית על שלך מנהל התקן גרפי (לְמָשָׁל. NVIDIA GeForceנהג) ובחר עדכן דרייבר, כפי שמוצג.

4. כעת, לחץ על חפש אוטומטית מנהלי התקנים כדי למצוא ולהתקין מנהלי התקנים באופן אוטומטי.

5א. המתן עד שהדרייברים יעודכנו לגרסה העדכנית ביותר. לאחר מכן, הפעל מחדש את המחשב.
5ב. אם הם כבר בשלב מעודכן, המסך הבא יוצג עם ההודעה: מנהלי ההתקן הטובים ביותר עבור המכשיר שלך כבר מותקנים. הקלק על ה סגור לחצן כדי לצאת מהחלון.

אפשרות 2: החזרת עדכוני מנהל התקן
אם מתעוררת בעיית Discord כל הזמן לאחר עדכון, נסה להחזיר את עדכוני מנהלי ההתקן כדי לתקן את בעיית הווידאו של Discord שלך, כפי שמוצג להלן.
1. נווט אל מנהל ההתקנים > מתאמי תצוגה כפי שמוצג בשיטה לעיל.
2. לחץ לחיצה ימנית על שלך מנהל התקן תצוגה (לְמָשָׁל. NVIDIA GeForceנהג) ובחר נכסים, כפי שמוצג להלן.

3. עבור אל נהג לשונית ולחץ להחזיר נהג, כפי שמוצג.
הערה: אם האפשרות להחזיר את מנהל ההתקן היא אפורה, אז זה מציין שלמחשב Windows שלך אין את קבצי מנהל ההתקן המותקנים מראש או ש-Tit מעולם לא עודכן. במקרה זה, נסה שיטות חלופיות שנדונו במאמר זה.

4. תן סיבה ל למה אתה חוזר אחורה? בתוך ה חזרה לאחור של חבילת דרייברים חַלוֹן. לאחר מכן, לחץ על כן לחצן, מוצג מודגש.

5. עַכשָׁיו, אתחול המערכת שלך כדי להפוך את החזרה לאחור יעילה.
שיטה 14: עדכן את Windows
מערכת הפעלה של Windows מיושנת יכולה גם לגרום לבעיית דיסקורד ממשיכה להתרסק. לכן, כדי לייעל את מערכת ההפעלה שלך, נסה לעדכן את Windows כפי שמוצג בשלבים שלהלן.
1. ללחוץ מקשי Windows + I בו זמנית לשיגור הגדרות.
2. הקלק על ה עדכון ואבטחה אריח, כפי שמוצג.

3. בתוך ה עדכון חלונות לשונית, לחץ על בדוק עדכונים לַחְצָן.

4א. אם קיים עדכון חדש, לחץ על להתקין עכשיו ופעל לפי ההוראות לעדכון.

4ב. אחרת, אם ה-Windows מעודכן, הוא יוצג אתה מעודכן הוֹדָעָה.

קרא גם:שכבת הדיסקורד לא עובדת? 10 דרכים לתקן את זה!
שיטה 15: עדכון Discord
אם אתה נתקל בבעיה שדיסקורד ממשיכה להתרסק, אפליקציית Discord שלך עשויה להיות מיושנת. אז עדכן את אפליקציית Discord שלך כדי לתקן את הבעיות. קרא את המאמר שלנו בנושא כיצד לעדכן את דיסקורד.
שיטה 16: התקן מחדש את Discord
אם אף אחת מהשיטות לא עזרה לך, נסה להתקין מחדש את Discord אם אפשר. כל ההגדרות והגדרות התצורה יתרעננו כאשר תתקין מחדש את Discord, ומכאן שיש יותר סיכויים שתשיג תיקון לבעיה שדיסקורד ממשיכה להתרסק. בצע את השלבים הבאים כדי להתקין מחדש את Discord.
1. ללחוץ מקשי Windows + I יחד כדי לפתוח את Windows הגדרות.
2. לחץ על אפליקציות מהאריחים הנתונים

3. בתוך ה אפליקציות ותכונות כרטיסיית, אתר ולחץ מַחֲלוֹקֶת. לאחר מכן, לחץ על הסר את ההתקנה לַחְצָן.

4. עקוב אחרי כיוונים מוצג על המסך כדי להשלים את הסרת ההתקנה.
5. לאחר מכן, הקש מקשי Windows + E בו זמנית לפתוח מנהל קבצים.
6. נווט אל הקטע הבא נָתִיב משורת הכתובת.
C:\Users\USERNAME\AppData\Local.

7. לחץ לחיצה ימנית על מַחֲלוֹקֶת ובחר את לִמְחוֹק אוֹפְּצִיָה.

8. כעת עבור אל אתר דיסקורד ולחץ על הורד עבור Windows לַחְצָן.

9. פתח את ההורדה DiscordSetup.exe קובץ והתקן את התוכנה.

10. הוא יתעדכן אוטומטית גם בכל פעם שתפעיל את האפליקציה.

שיטה 17: צור קשר עם תמיכת דיסקורד
כמוצא אחרון לתיקון סרטון דיסקורד ממשיך להקפיא בעיה שכדאי לך להגיש בקשה ל תמיכה בדיסקורד. צוות התמיכה יראה וינתח את הבעיה שלך ויספק את הפתרונות המתאימים.

מוּמלָץ:
- כיצד ליצור קיצורי דרך בשולחן העבודה ב-Windows 11
- 15 ספקי הדוא"ל הטובים ביותר בחינם לעסקים קטנים
- תקן Discord לא מזהה מיקרופון
- תקן את Twitch לא עובד ב-Chrome
אנו מקווים שהמדריך הזה היה מועיל ותוכל לתקן הדיסקורד ממשיך להתרסק נושא. ספר לנו איזו שיטה עבדה עבורך בצורה הטובה ביותר. כמו כן, אם יש לך שאלות/הצעות כלשהן לגבי מאמר זה, אל תהסס להשאיר אותן בסעיף ההערות.



