כיצד להשתמש ב-Syncback לגיבוי, סנכרון ושחזור נתונים
Miscellanea / / February 08, 2022
בחלק 1 של פוסט זה, דנו כיצד לעשות זאת סנכרון קבצים ותיקיות ב-Windows באמצעות הגרסה החינמית של Syncback.
בפוסט זה, נדבר על השימוש בו לגיבוי, סנכרון ושחזור נתונים. השלבים פחות או יותר זהים. בדוק אותם.
כיצד לגבות נתונים באמצעות Syncback
הורד והתקן את Syncback. כאשר אתה מפעיל את הכלי לראשונה, יופיע חלון דיאלוג המבקש ממך ליצור פרופיל חדש. לחץ על כפתור "כן".

כעת ישנם שלושה סוגי פרופילים זמינים. גיבוי, סנכרון וקבוצה. בחר את הראשון, כלומר גיבוי.
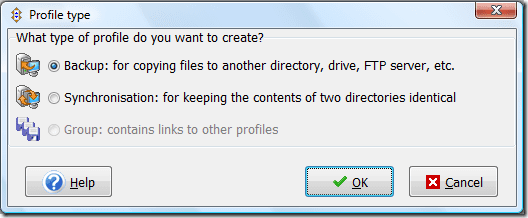
חלון פרופיל חדש יצוץ. תן שם לפרופיל שלך. לדוגמה, נתתי שם "גיבוי נתונים" לפרופיל החדש שלי.

יופיע חלון הגדרת פרופיל. כאן תראה את שדה המקור והספרייה בחלק העליון. בצד ימין יש כפתור עיון (לא מוצג בצילום המסך למטה). לחץ על כפתור עיון זה כדי לבחור את המקור ואת תיקיית היעד שלך.
לדוגמה, אני רוצה לגבות תיקיה בשם "בדיקה" שנמצאת בכונן D של המחשב שלי. אז עיינתי בו ובחרתי בו כמקור. כעת בחרתי בכונן H בתור יעד שהוא כונן חיצוני שמחובר למחשב האישי שלי.
בשדה Sub-dirs, בחרתי "כלול את כל ספריות המשנה והקבצים שלהן (והשתמש במסנן ספריות)" כי אני רוצה לגבות את כל התיקיות שנמצאות בתוך תיקיית "הבדיקה".
אתה יכול להבחין בכפתור מומחה שיראה לך כמה אפשרויות מתקדמות לגיבוי הכונן שלך. על ידי שימוש זה תוכל לגבות את הנתונים שלך גם לשרת FTP.
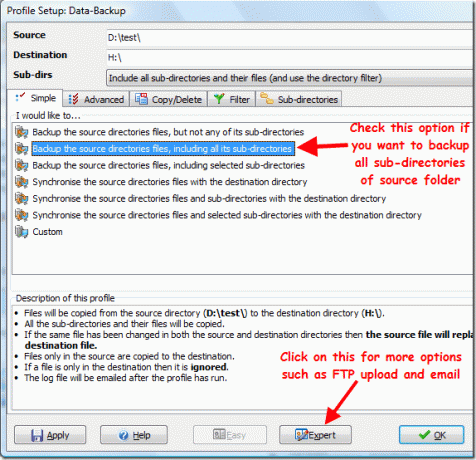
להלן צילום המסך של לשונית tFTP שהופיעה כאשר לחצתי על כפתור "מומחה". כאן אתה צריך למלא את כל ההגדרות הנכונות של שרת ה-FTP שלך. אתה יכול גם לבדוק את הגדרת ה-FTP על ידי לחיצה על כפתור "בדוק את הגדרת ה-FTP" המופיע בתחתית.
אם אינך רוצה גיבוי לשרת FTP, האפשרות "ספריית היעד נמצאת בשרת FTP" לא מסומנת.

לאחר מילוי כל ההגדרות עבור הפרופיל, לחץ על כפתור "אישור" הנמצא בפינה השמאלית התחתונה. זה יבקש את אישורך לריצה מדומה. ריצה מדומה תפיק דוח מפורט על איזה קובץ יועתק וימחק לאחר שתפעיל את גיבוי הפרופיל.

הנה דוח מפורט של הריצה המדומה.

כעת, בחלון Syncback, לחץ לחיצה ימנית על שם הפרופיל שלך ובחר הפעל מתפריט ההקשר. אתה יכול גם להתחיל את התהליך על ידי שימוש במקשי הקיצור "Ctrl+R".

הנתונים שלך יתחילו להעביר ממקור ליעד. אתה יכול להשהות או לעצור את התהליך בכל עת על ידי לחיצה על הסמל הקטן כפי שמוצג בצילום המסך למטה.

כאשר ההעברה מתבצעת, תבחין בסמל קטן שיושב על שורת המשימות של Windows.
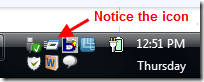
שים לב שזה לא ימחק את הנתונים שלך בתיקיית המקור. גיבוי פשוט אומר שלאחר סיום התהליך תקבל את כל הקבצים במקור מועתקים לתיקיית היעד.
כיצד לתזמן את הגיבוי שלך
אתה יכול גם לתזמן את הגיבוי שלך יומי, שבועי או חודשי באמצעות כלי זה. זה יגבה/יסנכרן את הנתונים באופן אוטומטי ביום ובשעה שצוינו.
הנה איך אתה יכול לעשות את זה.
פתח שוב את Syncback. כעת לחץ על כפתורי "Ctrl+M" במקלדת כדי לשנות את דף הגדרת הפרופיל. עבור למצב הגדרת מומחה על ידי לחיצה על כפתור "מומחה". כעת פתח את הכרטיסייה שונות. כאן תמצא כפתור "לוח זמנים" גדול. לחץ על זה.

יופיע חלון אישור קטן. לחץ על "כן" כדי ליצור לוח זמנים.
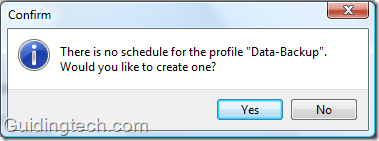
יופיע חלון אזהרה. עליך להגדיר סיסמה כדי להפעיל את המשימה המתוזמנת שלך.
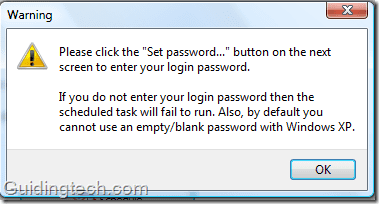
תחת הכרטיסייה "משימה", לחץ על כפתור "הגדר סיסמה". הזן את סיסמת Windows שלך. סמן גם את התיבה שליד "הפעל רק אם אתה מחובר".

כעת עבור ללשונית לוח זמנים ובחר את המשימה.
עֵצָה: אתה יכול ליצור כמה פרופילים שאתה רוצה. נניח שאתה צריך גיבוי יומי של הנתונים החשובים ביותר שלך אז טוב לעשות פרופיל נפרד ולתזמן את הגיבוי היומי באמצעותו.
אם יש לך תיקייה שהתוכן שלה לא משתנה לעתים קרובות, אתה יכול ליצור פרופיל אחר ולהגדיר אותו לגיבוי חודשי. כמו כן, לעולם אל תערבב את נתוני הגיבוי היומי והחודשי שלך. רצוי ליצור תיקיות שונות בכונן היעד.

כיצד לשחזר גיבוי
שחזור גיבוי הוא תהליך קל. פתח את התוכנית, לחץ לחיצה ימנית על הפרופיל. בחר באפשרות "שחזר" מתפריט ההקשר.

יופיע חלון אזהרה. זה פשוט אומר ששחזור מחליף את ספריות המקור והיעד. זה אומר שכל הקבצים של ספריית המקור יוחלפו באלה שבספריית היעד ולהיפך. לחץ על כפתור "כן" לשחזור מהיר.
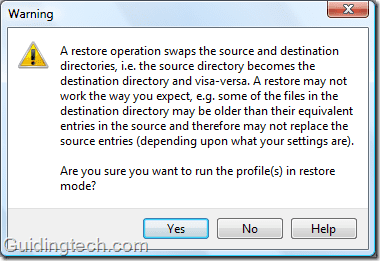
כך תוכל לגבות, לתזמן ולשחזר את הנתונים שלך באמצעות Syncback.
עודכן לאחרונה ב-5 בפברואר, 2022
המאמר לעיל עשוי להכיל קישורי שותפים שעוזרים לתמוך ב-Guiding Tech. עם זאת, זה לא משפיע על שלמות העריכה שלנו. התוכן נשאר חסר פניות ואותנטי.



