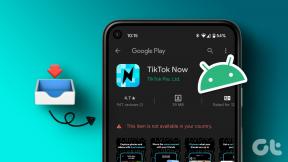מהם קבצי ISO וכיצד לחלץ קבצי ISO, לצרוב ולעלות אותם
Miscellanea / / February 08, 2022
לקובץ ISO, המכונה גם תמונת דיסק, יש סיומת קובץ .iso. הוא מכיל עותק של כל התקליטור/DVD ממנו הוא חולץ. זה אומר שכאשר אתה צורב קובץ ISO לדיסק ריק, תקבל את אותם קבצים, תיקיות ומאפיינים כמו הדיסק המקורי.
קובצי ISO משמשים להפצת תמונות דיסק. לדוגמה, ניתן להוריד קבצי iso עבור מערכות הפעלה כמו אובונטו (Linux distro) מהרשת ולאחר מכן לצרוב לתקליטור כדי ליצור דיסק מערכת הפעלה שניתן לאתחול.
מדריך זה ידון בשלושה דברים:-
- חילוץ קובץ iso מתקליטור או DVD.
- צריבת תמונת ISO לדיסק.
- הרכבת תמונת ISO ככונן וירטואלי.
כיצד לחלץ קבצי ISO מתקליטור
חילוץ קבצי iso מתקליטורים ושמירה עליהם יכול להיות שימושי. נניח שאתה שוקל לגבות את דיסק ההתקנה של Windows. כמובן שאתה יכול גבה את הנתונים שלך באמצעות תכונת הגיבוי והשחזור של Windows. אבל זה עשוי להיות מועיל ליצור עותק אישי של ה-DVD של התקנת Windows כדי שתוכל להשתמש בו במקרה שתאבד את הדיסק המקורי שלך.
כדי לגבות את ה-DVD שלך, אתה לא יכול פשוט להעתיק ולהדביק את הנתונים שבתוכו. עליך ליצור תמונת ISO של התקליטור כך שהוא יעתיק את כל הנתונים, כלומר קבצים, תיקיות ומאפיינים של התקליטור.
כדי לחלץ קובץ ISO מכל תקליטור או DVD אתה יכול להשתמש בכלי שירות חינמי וקטן מאוד (גודל 14 KB) המכונה
LC ISO Creator. הורד את קובץ ה-zip וחלץ אותו בכל מקום במחשב שלך. כעת פתח את LCISOCreator.exe על ידי לחיצה כפולה עליו (אין צורך להתקין תוכנית זו).בחר את הדיסק שעבורו ברצונך ליצור את תמונת ה-ISO מהתפריט הנפתח, ולחץ על כפתור "צור ISO". בחר את המיקום במחשב שלך שבו ברצונך לשמור את התמונה ולחץ על שמור. ייקח זמן מה להמיר את הדיסק לתמונה, תלוי בגודל התקליטור.
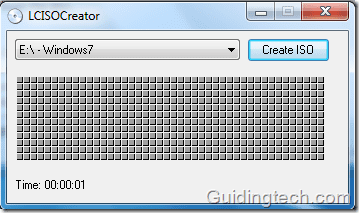
כיצד לצרוב תמונת ISO לדיסק
כעת מגיעה צריבת תמונת ISO לתקליטור או DVD. ישנם מספר כלים לצריבת תמונות זמינים למטרה זו. נשתמש באחד פופולרי - אימגבורן.
1. הורד והתקן את Imgburn במחשב שלך. פתח את האפליקציה.
2. לחץ על "כתוב קובץ תמונה לדיסק".
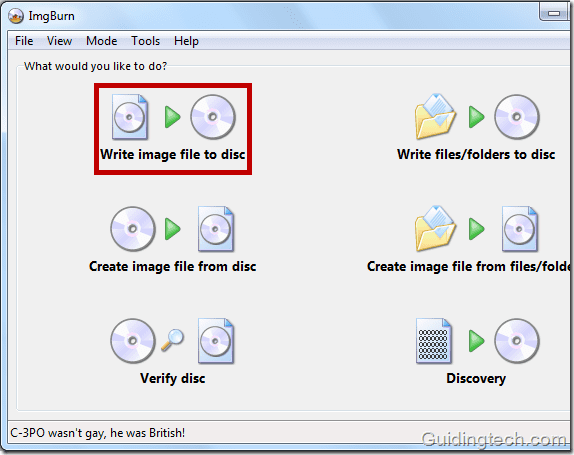
3. כעת בחר את קובץ ה-ISO על ידי לחיצה על סמל התיקיה שניתן תחת "מקור". לאחר בחירת כונן היעד הנכון, מהירות הכתיבה ומספר העותקים לחץ על סמל קובץ התמונה לדיסק (בדוק את צילום המסך למטה) כדי להתחיל בתהליך צריבת הדיסק. סמן את אפשרות האימות אם ברצונך לאמת את הדיסק לאחר הצריבה.
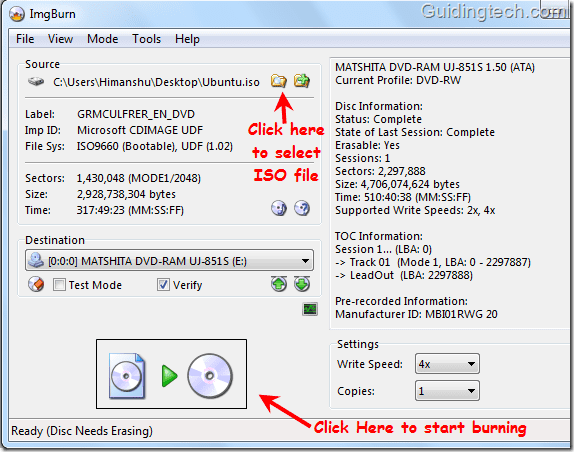
אם אתה משתמש בדיסק הניתן לכתיבה וכבר יש בו נתונים מסוימים, הוא יזהיר אותך למחוק את הנתונים שלך לפני תחילת תהליך הצריבה.
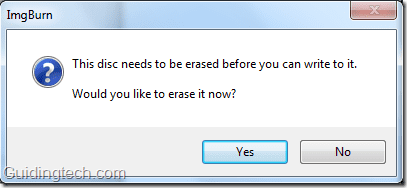
לאחר האישור, Imgburn יתחיל לצרוב את קובץ תמונת ה-ISO לדיסק. אתה יכול לראות את המצב בחלון.
לאחר השלמתו, הוא יוציא את מגש התקליטורים. הכנס את התקליטור שוב והוא יתחיל לאמת את הנתונים בדיסק. ייקח זמן מה, תלוי בגודל התקליטור/DVD כדי לאמת את הנתונים.
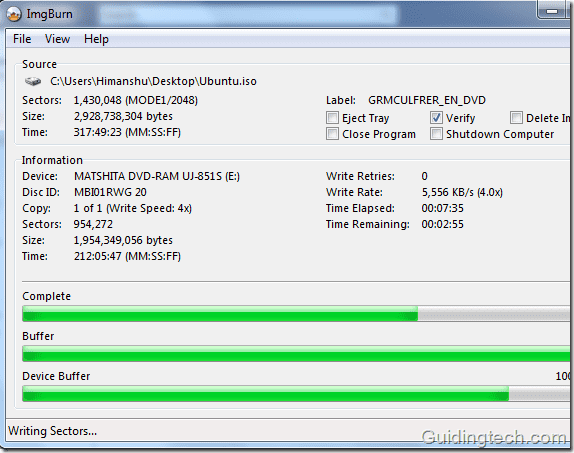
לאחר השלמתו יופיע חלון קופץ קטן עם התראה קולית המאשרת זאת.
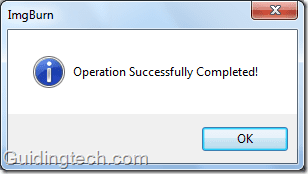
כיצד להעלות תמונת ISO
הרכבה של תמונת iso פירושה פשוט יצירת כונן CD/DVD ROM וירטואלי ש-Windows יכול לגשת אליו בדיוק כמו כונן CD/DVD פיזי. בעת הצורך, תוכל להשתמש בכונן הזה כמו שאתה משתמש בדיסק, מבלי להידרש לדיסק בפועל.
יש כלי חינמי המכונה Daemon tools Lite שעושה את המשימה הזו די ביעילות.
הורד והתקן את הכלי הזה במחשב שלך. פתח אותו על ידי לחיצה כפולה על הסמל.
כעת ראשית עליך ליצור כונן וירטואלי. לשם כך, לחץ לחיצה ימנית על השטח הריק התחתון ובחר "הוסף כונן וירטואלי SCSI".
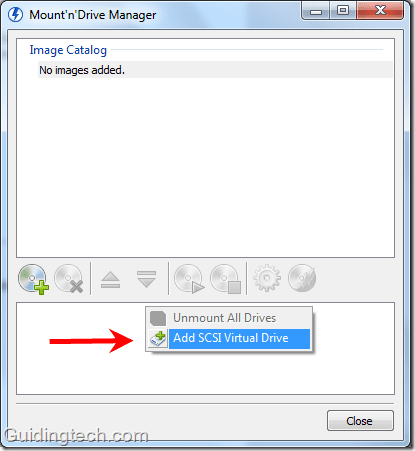
כונן וירטואלי ייווצר כמכשיר 0: [G:] ללא מדיה (בדוק את צילום המסך למטה). כעת לחץ על כפתור "פרמטרי מכשיר" כפי שמוצג בצילום המסך למטה.

באזור ה-DVD, לחץ על התפריט הנפתח ובחר 1. אתה גם חופשי לבחור כל אות כונן מהתפריט הנפתח. לאחר בחירת אות הכונן ואזור ה-DVD לחץ על אישור.
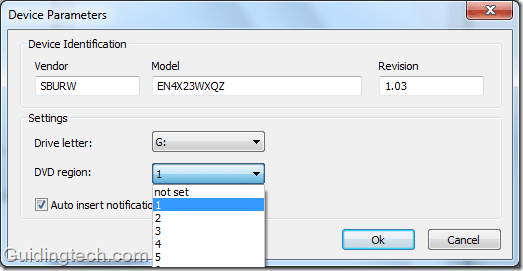
כעת לחץ לחיצה ימנית על הכונן הוירטואלי שיצרת בשלב הקודם ובחר "התקן".
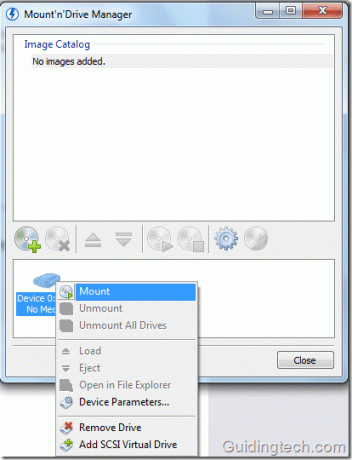
כעת בחר קובץ תמונת דיסק (קובץ ISO) מסייר Windows ולחץ על "פתח".
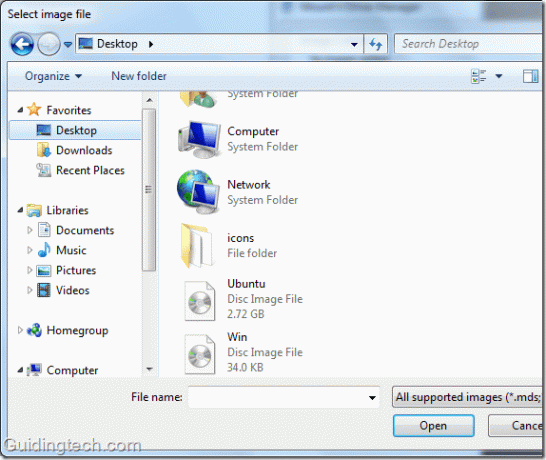
כעת עבור אל המחשב שלי. תראה שתמונת ה-ISO מותקנת ככונן. אתה יכול ללחוץ על כונן זה כדי להפעיל אותו כ-CD/DVD.
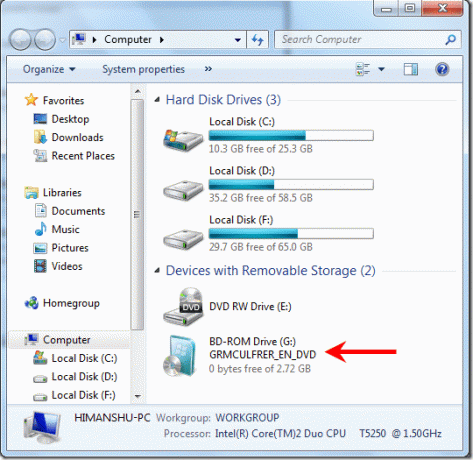
אז ככה אתה יכול ליצור, לצרוב ולהעלות קבצי ISO במחשב שלך. ישנם עוד מספר כלים חינמיים לביצוע משימות אלו.
נשמח לשמוע ממך אם אתה מכיר כלים יעילים אחרים או עצות וטריקים הקשורים לתמונת ISO.
עודכן לאחרונה ב-5 בפברואר, 2022
המאמר לעיל עשוי להכיל קישורי שותפים שעוזרים לתמוך ב-Guiding Tech. עם זאת, זה לא משפיע על שלמות העריכה שלנו. התוכן נשאר חסר פניות ואותנטי.