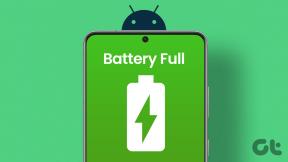תקן את Steam שנתקע בהקצאת שטח דיסק ב-Windows
Miscellanea / / November 28, 2021
אחת הפונקציות העיקריות של Steam היא לעזור למשתמשים לאתר ולהוריד את המשחקים העדכניים ביותר בשוק. עבור משתמשים רגילים של הפלטפורמה, שהורידו מספר משחקים לאורך זמן, הודעת 'הקצאת שטח דיסק' מוכרת מדי. בעוד שההודעה מופיעה במהלך כל התקנה, היו כמה מקרים שבהם היא נשארה דולקת זמן רב מהרגיל, מה שהביא לעצירה מוחלטת של התהליך. אם ההתקנה שלך השתבשה על ידי הודעה זו, הנה איך אתה יכול תקן Steam שנתקע בהקצאת שטח דיסק בשגיאה של Windows.

תוכן
- תקן את Steam שנתקע בהקצאת שטח דיסק בשגיאת Windows
- מדוע Steam מציגה שגיאה 'הקצאת שטח דיסק'?
- שיטה 1: נקה את מטמון ההורדה
- שיטה 2: תן ל-Steam הרשאות ניהול להקצאת קבצי דיסק
- שיטה 3: שנה את אזור ההורדה
- שיטה 4: רענן קבצי התקנה כדי לתקן Steam שנתקע בהקצאת קבצי דיסק
- שיטה 5: השבת את האנטי וירוס וחומת האש
- שיטה 6: הפסק לעשות אוברקלוקינג למחשב האישי שלך
תקן את Steam שנתקע בהקצאת שטח דיסק בשגיאת Windows
מדוע Steam מציגה שגיאה 'הקצאת שטח דיסק'?
מעניין, שגיאה זו לא תמיד נגרמת מהקצאה לא נכונה של שטח דיסק אלא מגורמים אחרים שמפחיתים את כוח העיבוד של Steam. אחת הסיבות העיקריות מאחורי בעיה זו היא מטמון ההורדות שהצטבר עם הזמן. קבצים אלה תופסים נפח אחסון רב בתיקיית Steam, מה שמקשה על תהליך ההתקנה. בנוסף, גורמים כמו שרתי הורדה שגויים וחומות אש בעייתיות עלולים להפריע לתהליך. ללא קשר לגורם לבעיה, ה
קִיטוֹר תקוע בהקצאת שטח דיסק ניתן לתקן.שיטה 1: נקה את מטמון ההורדה
קבצים שמורים במטמון הם חלק בלתי נמנע מכל הורדה. מלבד להאט את אפליקציית Steam שלך, הם אינם משרתים שום מטרה חשובה אחרת. אתה יכול למחוק קבצים אלה מתוך אפליקציית Steam עצמה, כדי לתקן את Steam שנתקעה בבעיית הקצאת שטח דיסק.
1. פתח את אפליקציית Steam במחשב האישי שלך לחץ על 'קיטור' סרט בפינה השמאלית העליונה של המסך.

2. מהאפשרויות שמופיעות, לחץ על הגדרות להמשיך.

3. בחלון ההגדרות לנווטלהורדות.

4. בתחתית דף ההורדות, נְקִישָׁהעל נקה מטמון הורדה ולאחר מכן לחץ על בסדר.

5. פעולה זו תנקה כל אחסון מטמון מיותר שיאט את המחשב שלך. הפעל מחדש את תהליך ההתקנה של המשחק, ובעיית הקצאת שטח הדיסק ב-Steam אמורה להיפתר.
שיטה 2: תן ל-Steam הרשאות ניהול להקצאת קבצי דיסק
הענקת הרשאות אדמין ב-Steam יצאה כאופציה מעשית לשגיאה שעל הפרק. ישנם מקרים שבהם Steam לא מסוגלת לבצע שינויים בכונן מסוים במחשב האישי שלך. הסיבה לכך היא שכוננים כמו כונן C זקוקים לאימות מנהל כדי לגשת אליהם. כך תוכל לתת הרשאות מנהל ל-Steam ולחדש את ההורדה שלך:
1. לפני שתמשיך, חשוב לכבות את Steam לחלוטין. לחץ לחיצה ימנית על תפריט התחל, ומהאפשרויות שמופיעות, לחץ על מנהל המשימות.

2. במנהל המשימות, בחר Steam ולחץ על סיום משימה לחצן כדי לכבות את האפליקציה כראוי.

3. כעת פתח את אפליקציית Steam ממיקום הקובץ המקורי שלו. ברוב המחשבים, אתה יכול למצוא את אפליקציית Steam בכתובת:
C:\Program Files (x86)\Steam
4. מצא את אפליקציית Steam ו מקש ימני על זה. מתוך האפשרויות, לחץ על מאפיינים בתחתית.
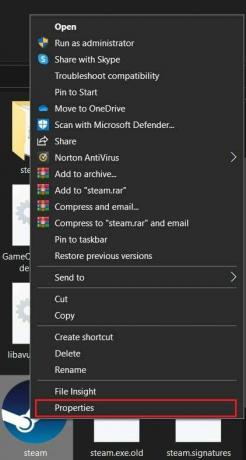
5. בחלון המאפיינים שנפתח, עבור ללשונית תאימות. פה, לְאַפשֵׁר האפשרות שקוראת, 'הפעל תוכנית זו כמנהל מערכת' ולחץ על להגיש מועמדות.
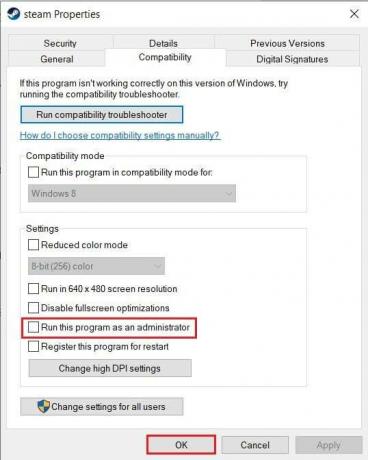
6. פתח את Steam שוב ובחלון בקשת המנהל, לחץ על כן.
7. נסה לפתוח מחדש את המשחק ולראות אם תהליך ההתקנה מתבצע ללא בעיית 'Steam תקוע בהקצאת שטח דיסק'.
קרא גם: 4 דרכים להפוך את הורדת Steam למהירה יותר
שיטה 3: שנה את אזור ההורדה
כדי להבטיח את התפקוד התקין של האפליקציה באזורים בכל רחבי העולם, ל-Steam יש שרתים שונים הנצמדים למיקומים שונים בעולם. כלל אצבע כללי בעת הורדת כל דבר דרך Steam הוא להבטיח שאזור ההורדה שלך קרוב ככל האפשר למיקום האמיתי שלך. עם זאת, כך תוכל לשנות את אזור ההורדה ל-Steam:
1. בעקבות השלבים המוזכרים בשיטה 1, פתח את הגדרות ההורדה ביישום Steam שלך.
2. לחץ על הקטע שכותרתו הורד אזור כדי לחשוף את רשימת השרתים שיש ל-Steam ברחבי העולם.
3. מרשימת האזורים, בחר את האזור הקרוב ביותר למיקום שלך ולחץ על אישור.

4. לאחר שצוין אזור ההורדה, הפעל מחדש את Steam והפעל את תהליך ההתקנה של היישום החדש. הבעיה שלך צריכה להיפתר.
שיטה 4: רענן קבצי התקנה כדי לתקן Steam שנתקע בהקצאת קבצי דיסק
תיקיית ההתקנה של Steam מלאה עד גדותיה בקבצים ישנים ונוספים שפשוט תופסים הרבה מקום מיותר. תהליך רענון קבצי ההתקנה כולל מחיקת רוב הקבצים בתיקיית המקור של Steam כדי לאפשר לאפליקציה ליצור אותם שוב. זה ייפטר מקבצים פגומים או שבורים שמפריעים לתהליך ההתקנה של Steam.
1. פתח את תיקיית המקור של Steam על ידי מעבר לכתובת הבאה בשורת הכתובת של סייר הקבצים שלך:
C:\Program Files (x86)\Steam
2. בתיקייה זו, בחר את כל הקבצים מלבד היישום Steam.exe ותיקיית steamapps.
3. לחץ לחיצה ימנית על הבחירה ו לחץ על מחק. פתחו שוב את Steam והאפליקציה תיצור קובצי התקנה טריים שיתקנו את השגיאה של Steam שנתקעה בהקצאת קבצי דיסק.
שיטה 5: השבת את האנטי וירוס וחומת האש
יישומי אנטי-וירוס ותכונות אבטחה של Windows נמצאים שם כדי להגן על המחשב שלך מפני וירוסים ותוכנות זדוניות מסוכנים. עם זאת, במאמץ להפוך את המחשב שלך לבטוח, תכונות אלה נוטות להאט אותו ולמנוע גישה מיישומים חיוניים אחרים. אתה יכול להשבית זמנית את האנטי וירוס שלך ולראות אם זה פותר את בעיית Steam. כך תוכל לכבות את ההגנה בזמן אמת ב-Windows ו תקן את Steam שנתקע בבעיית הקצאת שטח דיסק.
1. במחשב האישי שלך, פתח את אפליקציית ההגדרות ו לנווט לאפשרות שכותרתה עדכון ואבטחה.

2. פנה אל ה אבטחת Windows בלוח בצד שמאל.
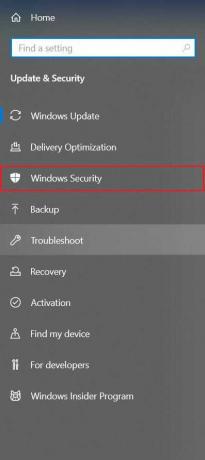
3. לחץ על פעולות וירוסים ואיומים להמשיך.
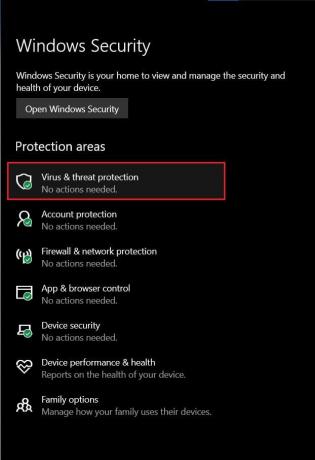
4. גלול מטה כדי למצוא את הגדרות ההגנה מפני וירוסים ואיומים ו לחץ עלנהל הגדרות.
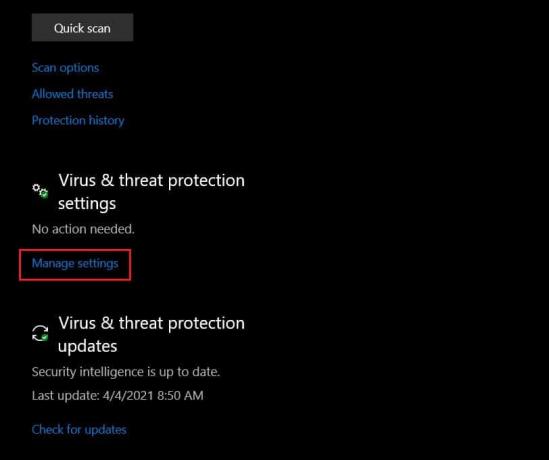
5. בעמוד הבא, לחץ על מתג ההחלפה ליד התכונה 'הגנה בזמן אמת' כדי לכבות אותה. יש לתקן את שגיאת הקצאת שטח הדיסק ב-Steam.
הערה: אם יש לך תוכנת אנטי-וירוס של צד שלישי המנהלת את האבטחה של המחשב שלך, ייתכן שיהיה עליך להשבית אותה באופן ידני לזמן מה. ניתן לכבות כמה אפליקציות באופן זמני דרך שורת המשימות במחשב. לחץ על החץ הקטן בפינה השמאלית התחתונה של המסך כדי להציג את כל האפליקציות. לחץ לחיצה ימנית על אפליקציית האנטי וירוס שלך ולחץ על 'השבת את ההגנה האוטומטית.' בהתבסס על התוכנה שלך עשוי להיות לתכונה זו שם שונה.

קרא גם: התיקון לא הצליח להתחבר לשגיאת רשת Steam
שיטה 6: הפסק לעשות אוברקלוקינג למחשב האישי שלך
Overclocking היא טכניקה קרובה המשמשת הרבה אנשים כדי להאיץ את המחשבים שלהם על ידי שינוי מהירות השעון של המעבד או ה-GPU שלהם. שיטה זו בדרך כלל גורמת למחשב שלך לפעול מהר יותר ממה שהוא נועד עבורו. בעוד שעל הנייר אוברקלוקינג נשמע מצוין, זהו תהליך מסוכן ביותר שאינו מומלץ על ידי אף יצרן מחשבים. Overclocking מנצל את שטח הדיסק הקשיח שלך כדי לרוץ מהר יותר ומוביל לשגיאות שטח דיסק כמו זו שנתקלה במהלך התקנת Steam. ל תקן Steam שנתקע בהקצאת שטח דיסק ב-Windows 10 בעיה, הפסק לבצע אוברקלוקינג למחשב שלך ונסה את ההתקנה שוב.
שאלות נפוצות
שאלה 1. איך אני מתקן Steam שנתקע בהקצאת שטח דיסק?
כדי לתקן את הבעיה הקיימת, נסה את טכניקות פתרון הבעיות הבאות: נקה את מטמון ההורדה; שנה את אזור ההורדה של Steam; הפעל את האפליקציה כמנהל; רענון קבצי התקנה; השבת את האנטי וירוס ואת חומת האש ולבסוף תפסיק לעשות אוברקלוקינג למחשב שלך אם כן.
שאלה 2. כמה זמן צריך לקחת כדי להקצות שטח דיסק?
הזמן הנדרש להשלמת תהליך הקצאת שטח הדיסק ב-Steam שונה עם מחשבים אישיים שונים וכוח המחשוב שלהם. למשחק בנפח 5 ג'יגה-בייט זה יכול להימשך עד 30 שניות או שהוא יכול לחרוג מ-10 דקות. אם הבעיה נמשכת יותר מ-20 דקות במשחק קטן יותר, הגיע הזמן לנסות את שיטות פתרון הבעיות המוזכרות במאמר זה.
מוּמלָץ:
- 12 דרכים לתיקון Steam לא תפתח בעיה
- כיצד לתקן את Avast Web Shield לא נדלק
- תקן שגיאות שירות Steam בעת הפעלת Steam
- כיצד להוסיף ווידג'טים לשולחן העבודה של Windows 10
שגיאות ב-Steam יכולות להיות מאוד מעצבנות, במיוחד כשהן קורות על סף תהליך התקנה. עם זאת, עם השלבים שהוזכרו לעיל, אתה אמור להיות מסוגל להתמודד עם כל הבעיות הללו בקלות וליהנות מהמשחק שהורדת לאחרונה.
אנו מקווים שהמדריך הזה היה מועיל והצלחת תקן Steam שנתקע בהקצאת שטח דיסק בשגיאה של Windows 10. אם הבעיה נשארת לאחר כל השיטות, פנה אלינו דרך ההערות ואנו נעזור לך.