לא ניתן לרוקן את סל המיחזור לאחר עדכון היוצרים של Windows 10
Miscellanea / / November 28, 2021
לא ניתן לרוקן את סל המיחזור לאחר עדכון היוצרים של Windows 10: לאחר התקנת Windows 10 Creators Update על המערכת שלך, עליך לעבור מגוון של בעיות בתוך Windows כגון No Sound, No Internet קישוריות, בעיות בהירות וכו' וסוגיה אחת כזו שבה אנו הולכים לדון היא שמשתמשים אינם מסוגלים לרוקן את סל המיחזור לאחר Windows 10 עדכון היוצרים. לאחר העדכון, תבחין שיש כמה קבצים בסל המיחזור וכשאתה מנסה למחוק את הקבצים האלה שום דבר לא קורה. אם תנסה ללחוץ באמצעות לחצן העכבר הימני כדי להעלות את "סל המיחזור" אז תבחין שהוא אפור.
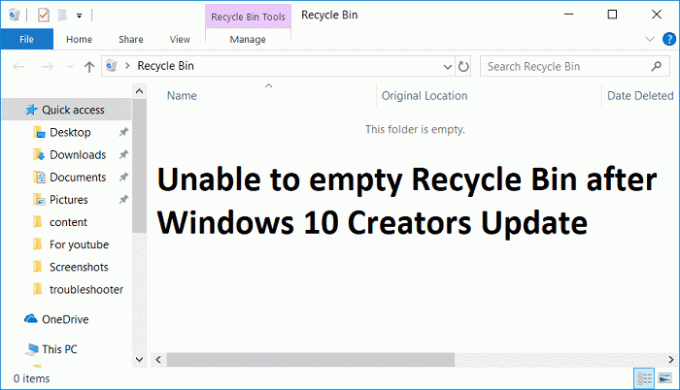
נראה שהבעיה העיקרית היא אפליקציה של צד שלישי שנראה שהיא מתנגשת עם Recycle been, או שסל המיחזור פגום. אז בלי לבזבז זמן בואו נראה כיצד לתקן את אי אפשרות לרוקן את סל המיחזור לאחר עדכון היוצרים של Windows 10 בעזרת מדריך פתרון הבעיות המפורט למטה.
תוכן
- לא ניתן לרוקן את סל המיחזור לאחר עדכון היוצרים של Windows 10
- שיטה 1: בצע אתחול נקי
- שיטה 2: השתמש ב-CCleaner כדי לרוקן את סל המיחזור
- שיטה 3: אפס את סל המיחזור
- שיטה 4: תקן סל מיחזור פגום
לא ניתן לרוקן את סל המיחזור לאחר עדכון היוצרים של Windows 10
הקפד לעשות זאת צור נקודת שחזור רק למקרה שמשהו ישתבש.
שיטה 1: בצע אתחול נקי
1. הקש על מקש Windows + R לחצן ולאחר מכן הקלד 'msconfig' ולחץ על אישור.

2. תחת הכרטיסייה כללי תחת, ודא 'אתחול סלקטיבי' מסומן.
3.בטל את הסימון 'טען פריטי הפעלה' תחת הפעלה סלקטיבית.

4. בחר בכרטיסייה שירות וסמן את התיבה 'הסתר את כל שירותי Microsoft.'
5. כעת לחץ 'השבת הכל'כדי להשבית את כל השירותים המיותרים שעלולים לגרום להתנגשות.

6. בכרטיסייה אתחול, לחץ 'פתח את מנהל המשימות'.

7. עכשיו ב לשונית אתחול (בתוך מנהל המשימות) להשבית את כולם פריטי האתחול המופעלים.

8. לחץ על אישור ולאחר מכן אתחול. לאחר שהמחשב מתחיל באתחול נקי נסה לרוקן את המיחזור ואולי תוכל תיקון לא ניתן לרוקן את סל המיחזור לאחר עדכון היוצרים של Windows 10.
9. שוב לחץ על מקש Windows + R כפתור והקלד 'msconfig' ולחץ על אישור.
10. בכרטיסייה כללי, בחר את אפשרות הפעלה רגילה, ולאחר מכן לחץ על אישור.

11. כאשר תתבקש להפעיל מחדש את המחשב, לחץ על הפעל מחדש.
שיטה 2: השתמש ב-CCleaner כדי לרוקן את סל המיחזור
הקפד להוריד ולהתקין CCleaner מהאתר שלה. לאחר מכן הפעל את CCleaner ומתפריט הצד השמאלי לחץ על "CCleaner". כעת גלול מטה אל סעיף מערכת וסימן ביקורת "סל מחזור ריק" ואז לחץ על 'הפעל מנקה'.
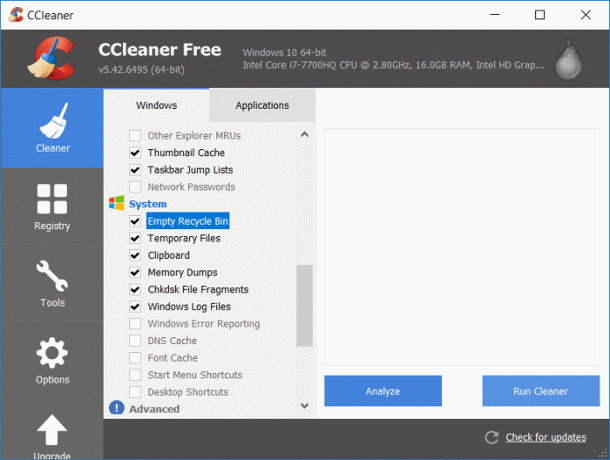
שיטה 3: אפס את סל המיחזור
1. הקש על מקש Windows + X ואז בחר שורת פקודה (אדמין).

2. הקלד את הפקודה הבאה לתוך cmd והקש Enter:
RD /S /Q [Drive_Letter]:\$Recycle.bin?
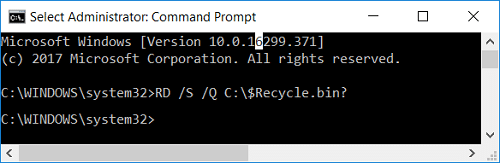
הערה: אם Windows מותקן בכונן C: אז החלף את ה-[Drive_Letter] ב-C.
RD /S /Q C:\$Recycle.bin?
3. הפעל מחדש את המחשב כדי לשמור שינויים ולאחר מכן שוב נסה לרוקן את סל המיחזור.
שיטה 4: תקן סל מיחזור פגום
1. פתח את המחשב הזה ולאחר מכן לחץ על נוף ולאחר מכן לחץ על אפשרויות.

2. עבור ללשונית תצוגה ולאחר מכן סמן את "הצג קבצים, תיקיות וכוננים מוסתרים“.
3. בטל את הסימון של ההגדרות הבאות:
הסתר כוננים ריקים
הסתר סיומות עבור סוגי קבצים מוכרים
הסתר קבצי מערכת הפעלה מוגנים (מומלץ)

4. לחץ על החל ולאחר מכן על אישור.
5. כעת נווט לכונן C: (הכונן שבו מותקן Windows).
6. לחץ לחיצה ימנית על התיקיה $RECYCLE.BIN ובחר לִמְחוֹק.
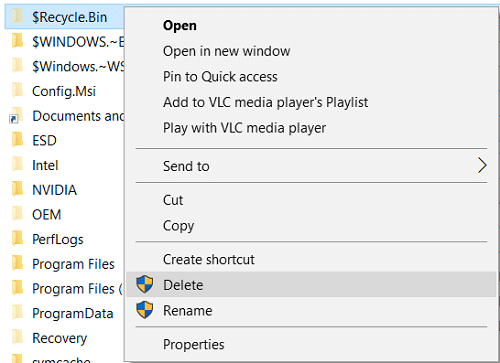
הערה: אם אינך יכול למחוק את התיקיה הזו אתחל את המחשב למצב בטוח ואז נסה למחוק אותו.
7.לחץ על כן לאחר מכן בחר המשך כדי לבצע פעולה זו.
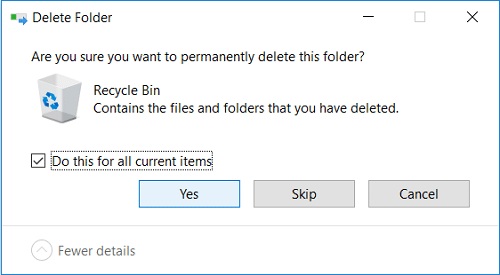
8. סימן ביקורת "עשה זאת עבור כל הפריטים הנוכחיים" ולחץ על כן.
9.חזור על שלבים 5 עד 8 עבור כל אות אחרת בכונן הקשיח.
10. הפעל מחדש את המחשב כדי לשמור שינויים.
11.לאחר ההפעלה מחדש Windows תיצור אוטומטית תיקיית $RECYCLE.BIN חדשה וסל המיחזור בשולחן העבודה.

12. פתח את אפשרויות התיקייה ולאחר מכן בחר "אל תציג קבצים ותיקיות מוסתרים" וסימן ביקורת "הסתר קבצי מערכת הפעלה מוגנים“.
13. לחץ על החל ולאחר מכן על OK.
מוּמלָץ:
- תקן התקני הדמיה שחסרים במנהל ההתקנים
- כבה את Windows 10 מבלי להתקין עדכונים
- תקן שגיאת DISM 14098 Component Store פגום
- תקן את ה-Bluetooth לא עובד לאחר עדכון היוצרים של Windows 10
זהו זה יש לך בהצלחה תיקון לא ניתן לרוקן את סל המיחזור לאחר עדכון היוצרים של Windows 10 אבל אם עדיין יש לך שאלות כלשהן בנוגע למדריך הזה, אל תהסס לשאול אותם בקטע של התגובה.



