כיצד להזרים סרטונים ממחשב לאנדרואיד באמצעות Wi-Fi
Miscellanea / / February 08, 2022
לפני כמה ימים, כשדיברתי על 5 תוספות Chrome שיכולות באמת לשפר את חווית YouTube שלך, הזכרתי כיצד סרטוני YouTube עוזרים לי בבישול ובפעילויות ביתיות אחרות כאלה. עכשיו העניין הוא, מכיוון שאני טירון בכל מה שקשור לאמנות הבישול, אני צריך עזרה שלב אחר שלב בזמן הכנת מתכון מסוים.
החלק הגרוע ביותר - אני בחיבור אינטרנט מוגבל ולכן אני מוריד ושומר את הסרטונים האלה למחשב הנייד שלי. לקחת את המחשב הנייד למטבח (במיוחד כשהטבח הוא מישהו כמוני) זה לא תמיד רעיון מצוין. כמובן, אני יכול להשתמש באנדרואיד שלי כדי לראות את הסרטונים תוך כדי בישול, אבל העתקת סרטון אחד אחרי השני על כרטיס SD מדי יום אינה אפשרית.
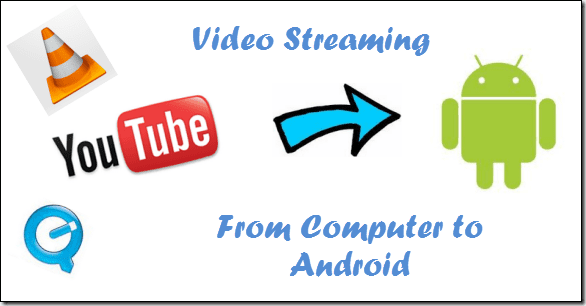
הפתרון הטוב ביותר לבעיה שהוזכרה לעיל היה להזרים את הסרטונים מהמחשב לאנדרואיד. בתהליך זה, הסרטונים עדיין נמצאים בדיסק הקשיח של המחשב שלך, אבל אתה יכול לחצץ ולראות אותם באנדרואיד שלך באמצעות Wi-Fi. אנחנו הולכים להשתמש באפליקציה חינמית בשם לִפְלוֹט לבצע את המשימה. אז בואו נראה איך זה נעשה.
טיפ מגניב: אם הבית שלך אינו מופעל Wi-Fi, אתה יכול ליצור נתב Wi-Fi מהמחשב הנייד שלך. עיין במדריך שלנו על כיצד תוכל להפוך את המחשב הנייד שלך לנקודה חמה.
שלבים להזרמת סרטונים ממחשב לאנדרואיד
שלב 1: ודא שגם המחשב וגם הדרואיד שלך מחוברים לאותה רשת Wi-Fi ולאחר מכן הורד והתקן אפליקציית Emit באנדרואיד שלך וב- שרת פליט במחשב שלך. אפליקציית Emit זמינה עבור Windows, Mac ולינוקס.
שלב 2: הפעל את שרת Emit במחשב שלך וסמן את האפשרות Server Running כדי להפעיל את Emit. הקלק על ה כפתור הוסף Dir כדי להוסיף את התיקיות המכילות את הסרטון שברצונך להזרים באנדרואיד שלך. אם אתה רוצה לשתף את ספריית iTunes שלך, סמן את האפשרות המתאימה.
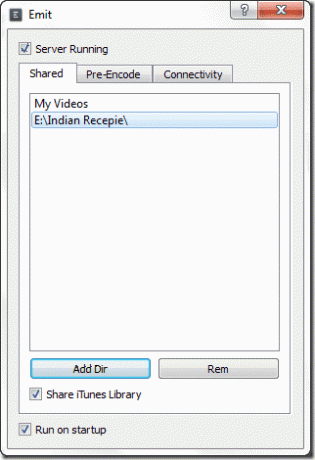
שלב 3: רשום לעצמך את כתובת ה-IP המקומית של ה-Wi-Fi שאליה אתה מחובר. הדרך הקלה ביותר לדעת את כתובת ה-IP המקומית של המחשב שלך היא באמצעות ipconfig פקודה על שורת הפקודה.
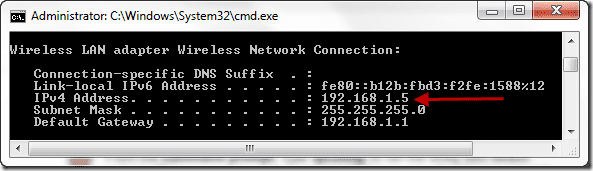
שלב 4: כעת הפעל את אפליקציית Emit במכשיר האנדרואיד שלך. אם יתמזל מזלכם, האפליקציה תוכל להוסיף את המחשב שלכם כשרת באופן אוטומטי אך אם זה לא יקרה, הקש על מקש הבחירה של הגדרת הטלפון ובחר הוסף שרת לבצע את המשימה באופן ידני. בחר שרת מקומי נוסף והזן את כתובת ה-Wi-Fi של המחשב שלך. שם המחשב יכול להיות כל כינוי שיעזור לך לזכור לאיזה מחשב אתה מתחבר. זה עוזר כאשר יש לך שרתים שפועלים על יותר ממחשב אחד.
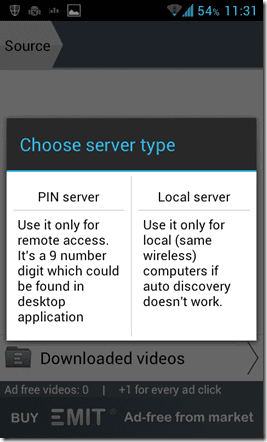
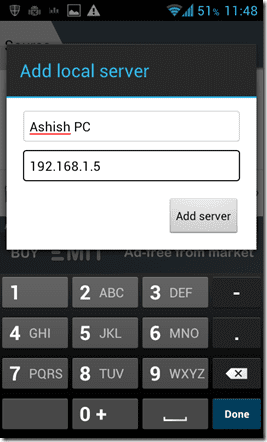
הערה: אם האפליקציה שלך לא מצליחה להתחבר למחשב שלך, אנא בדוק אם חומת אש חוסמת את הגישה לרשת של Emit.
שלב 5: ברגע שתתחבר למחשב שלך, האפליקציה תפרט את כל התיקיות המשותפות לשרת. עכשיו פשוט נווט לסרטון שלך וגע בו כדי להפעיל.
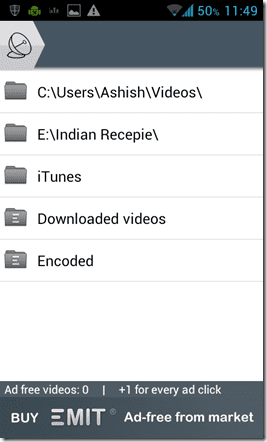
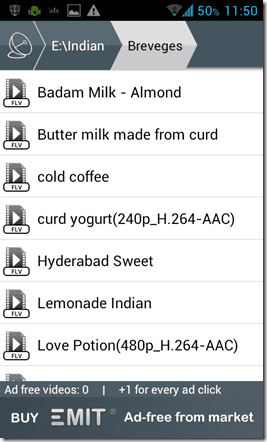
הסרטונים יתנגנו כאילו הם מתנגנים מכרטיס ה-SD שלך, אבל כשאתה מנסה להעביר את הסרטון קדימה או אחורה אתה עלול להיתקל בעיכוב מסוים (עבור חציצה). אם אתה משתמש בגרסה הנתמכת במודעות, אתה יכול לראות כמה מודעות בתפריט ובסרטונים, אבל אם אתה אוהב את האפליקציה, אתה יכול ללכת על גרסת המקצוענים וליהנות מהסרטונים שלך ללא מודעות.

פסק הדין שלי
Emit היא אפליקציית הזרמת וידאו מצוינת עבור אנדרואיד. האפליקציה תומכת בסטרימינג בשידור חי, ולפיכך אינך צריך לחכות עד שהווידאו המלא חוסם עבורך. הוא השמיע כמעט את כל קבצי הווידאו הנפוצים (מעטים עם מוטבעים כתוביות) ללא תקלות וירידה באיכות.
זה מה שאני חושב על Emit, אבל אני בהחלט אשמח לדעת את הדעות שלך ואיך זה הסתדר לך. משתמשי אנדרואיד, נסה זאת והגיב.
עודכן לאחרונה ב-03 בפברואר, 2022
המאמר לעיל עשוי להכיל קישורי שותפים שעוזרים לתמוך ב-Guiding Tech. עם זאת, זה לא משפיע על שלמות העריכה שלנו. התוכן נשאר חסר פניות ואותנטי.



