כיצד להפעיל או להשבית את Microsoft Teams Push to Talk
Miscellanea / / February 09, 2022

אם אתה בשיחת ועידה בווידאו, כולם יגיעו בתורם לדבר. לכן, עליך לבטל את ההשתקה תוך כדי דיבור ולהשתיק אותו כאשר אתה מקשיב. לפעמים, אתה עלול לא להשתיק את המיקרופון לאחר דיבור. זה יהיה מעצבן אם אדם לא הצליח להשתיק ותוכל לשמוע את רעשי הרקע שלו. כדי להימנע מכך, אתה יכול לאפשר ל-Microsoft Teams לדחוף לדבר כדי לא לגרום לאחרים להרגיש עצבניים רק בגלל ששכחת להשתיק. מאמר זה יעזור לך להפעיל את התכונה של Microsoft Teams Walkie Talkie. אז, המשך לקרוא!
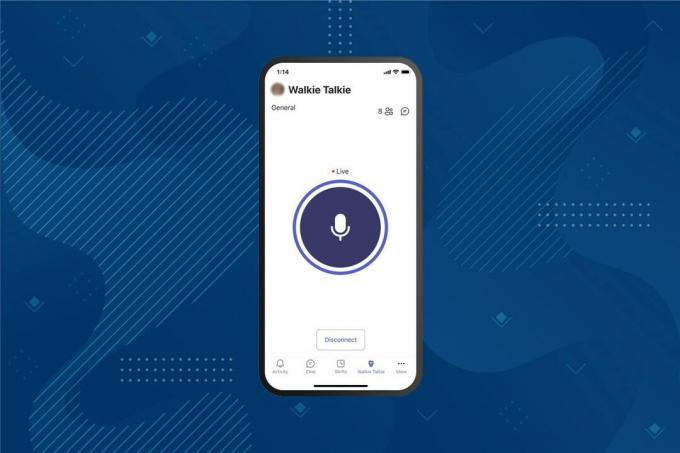
תוכן
- כיצד להפעיל או להשבית את Microsoft Teams Push to Talk
- כיצד להשתמש בתכונת Push to Talk באנדרואיד
- טיפ מקצועי: כיצד להשתמש בלחצן העכבר האמצעי כדי להשתיק או לבטל השתקת מיקרופון
כיצד להפעיל או להשבית את Microsoft Teams Push to Talk
לאחר שדפוס העבודה והסביבה השתנו לאחרונה, אנשים משתמשים בתוכנות שונות להעברת הודעות כדי לתקשר עם עמיתים לעבודה. Microsoft Teams מציע תכונת דחיפה לדבר. Microsoft Teams הציגה תכונה זו בנייד בשנת 2020, והתכונה זמינה כעת גם במחשבים שולחניים. לאחר הפעלת תכונה זו;
- אינך צריך להשתיק או לבטל את ההשתקה ידנית של המיקרופון במהלך שיחת וידאו.
- המיקרופון שלך אינו מושתק כאשר אתה לוחץ על כפתור, והוא מושתק כאשר אתה משחרר את הכפתור. זה ידוע בשם Microsoft Teams ווקי טוקי.
- לשונית מכשיר הקשר מתווספת לאפליקציית Teams לנייד. זה מאפשר למעסיק להפוך את מכשיר האנדרואיד או מכשיר האייפון למכשיר ווקי טוקי.
- אתה יכול לתקשר באמצעות תכונה זו דרך רשת סלולרית או Wi-Fi, ללא קשר למרחק הגיאוגרפי.
להלן השלבים להפעלת תכונת Push to Talk של Microsoft Teams
הערה: לא כולם יכולים להפעיל את התכונה הזו ב-Teams. רק מנהל הארגון יכול להפעיל את תכונת מכשיר הקשר של Microsoft Teams
1. להתחבר לשלך חשבון Microsoft בתוך ה מרכז הניהול של Microsoft Teams.
הערה: יעברו 48 שעות עד שהאפליקציה תהיה זמינה.

2. נְקִישָׁה אפליקציות Teams בחלונית השמאלית.
3. לאחר מכן, בחר מדיניות הגדרה בתפריט המשנה.
4. בחר באפשרות גלובלי (ברירת מחדל כלל הארגון) כדי לאפשר את תכונת הדחיפה לכל עובדי הארגון.
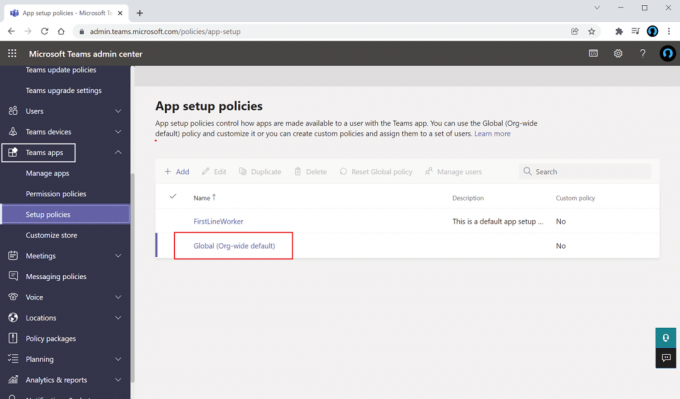
5. לאחר מכן, להפעיל האפשרות אפשר הצמדת משתמש.
6. נְקִישָׁה הוסף אפליקציות תַחַת אפליקציות מוצמדות.
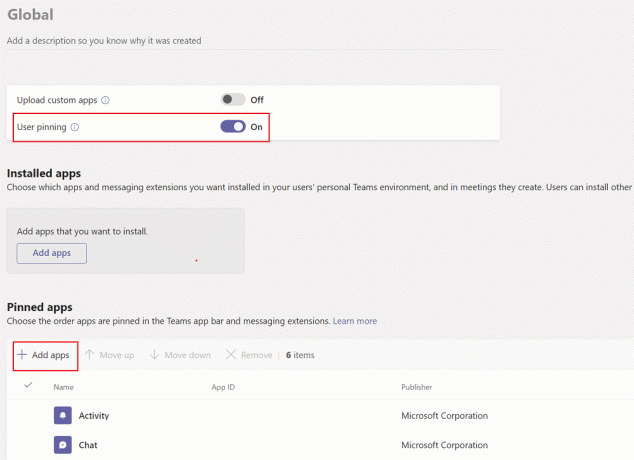
7. סוּג ווקי טוקי בתוך ה שורת החיפוש בחלונית הימנית.
8. נְקִישָׁה לְהוֹסִיף כדי להוסיף אותו לאפליקציות המוצמדות.
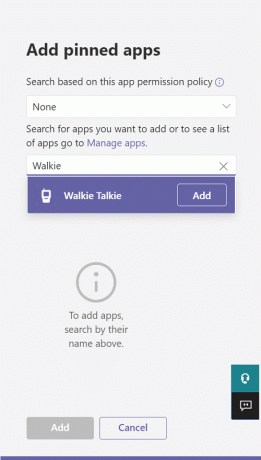
9. שוב, לחץ לְהוֹסִיף בחלונית הימנית התחתונה.
10. נְקִישָׁה להציל.
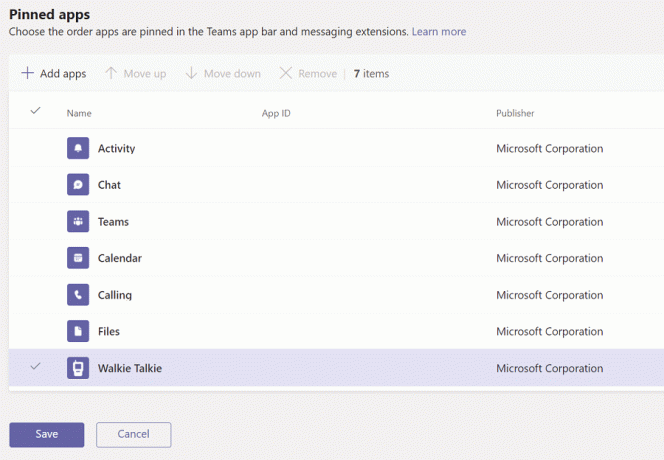
קרא גם:כיצד לגשת ל-Microsoft Teams Admin Center התחברות
כיצד להשתמש בתכונת Push to Talk באנדרואיד
לאחר שהארגון שלך הפעיל את תכונת הדחיפה הזו ב-Microsoft Teams, תוכל להשתמש בה באפליקציה לנייד שלך. עקוב אחר ההוראות שלהלן כדי להשתמש במכשיר הקשר של Microsoft Teams בנייד שלך.
1. לִפְתוֹחַ צוותי מיקרוסופט במכשיר שלך.
2. כעת, הקש על אפליקציית ווקי טוקי בתחתית.

הערה: אם זה לא קיים, לחץ יותר למצוא ווקי טוקי.
3. בֶּרֶז עָרוּץ כדי לבחור את הערוץ שבו ברצונך להשתמש במכשיר הקשר.
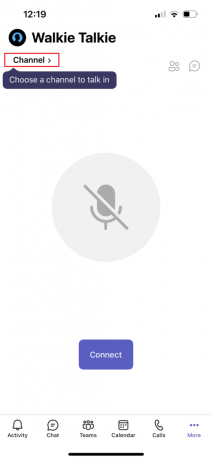
4. אתה יכול לראות את כל החברים המחוברים למכשיר הקשר. בֶּרֶז לְחַבֵּר.

5. לחץ והחזק את סמל מיקרופון לבטל השתקה ולדבר.
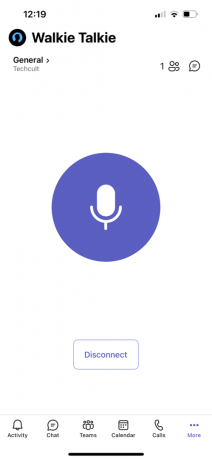
6. שחרר את האצבע מהמסך לאחר שתסיים לדבר.
קרא גם:כיצד להשתמש באמוטיקונים סודיים של Microsoft Teams
טיפ מקצועי: כיצד להשתמש בלחצן העכבר האמצעי כדי להשתיק או לבטל השתקת מיקרופון
אתה יכול ללחוץ מקשי Ctrl + Shift + M בו זמנית כדי להשתיק ולבטל את השתקת המיקרופון שלך במהלך שיחות. עם זאת, זה לא יאפשר את תכונת ה-Walkie Talkie של Microsoft Teams. למרות ש-Microsoft Teams לא הציגה תכונת דחיפה לדבר עבור גרסת שולחן העבודה, משתמש אנונימי פרסם סקריפט בפורום Microsoft Communities כדי להשתמש בתכונה זו. אתה יכול להשתמש בסקריפט AutoHotKey כדי להפעיל את התכונה של Microsoft Teams Walkie Talkie. בצע את השלבים הבאים.
1. התקן ו לָרוּץ ה AutoHotKey תוֹכנָה.
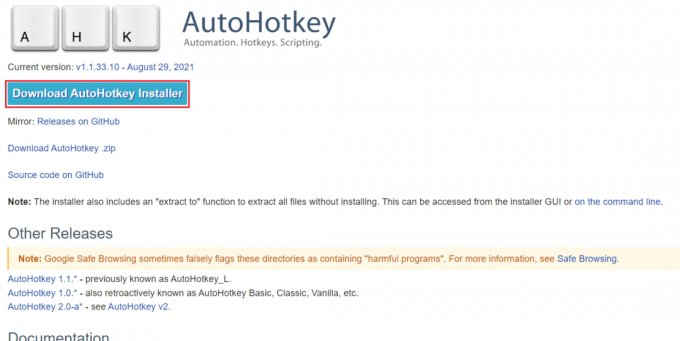
2. כעת, לחץ לחיצה ימנית על שולחן עבודה ובחר חָדָשׁ.

3. בחר מסמך טקסט.
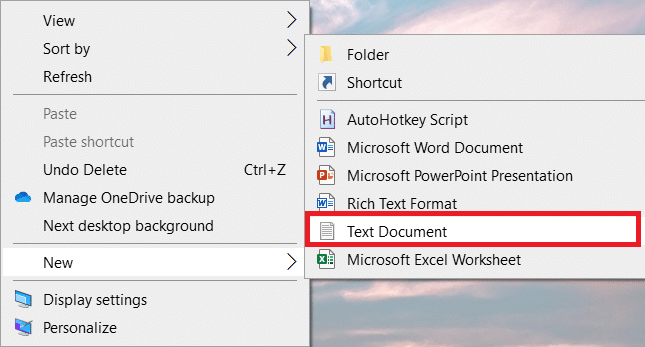
4. פתח את המסמך והדבק את ה התסריט הבא לתוך הקובץ.
setKeyDelay, 50, 50setMouseDelay, 50$~MButton::שלח, ^+{M}while (getKeyState(“MButton”, “P”)){לישון, 100}שלח, ^+{M}לַחֲזוֹר
הערה: בסקריפט זה, אתה יכול להחליף MBbutton עם לחצן L עבור הכפתור השמאלי ו RBbutton עבור הכפתור הימני של העכבר.

5. לחץ על קוֹבֶץ ולאחר מכן בחר שמור כ.
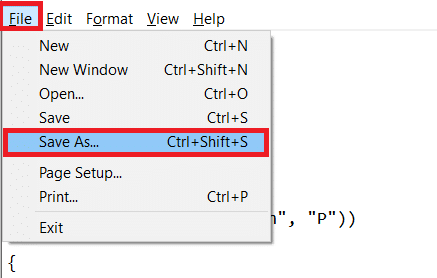
6. שמור את הקובץ עם .אהק הרחבה והקלד כ כל הקבצים.
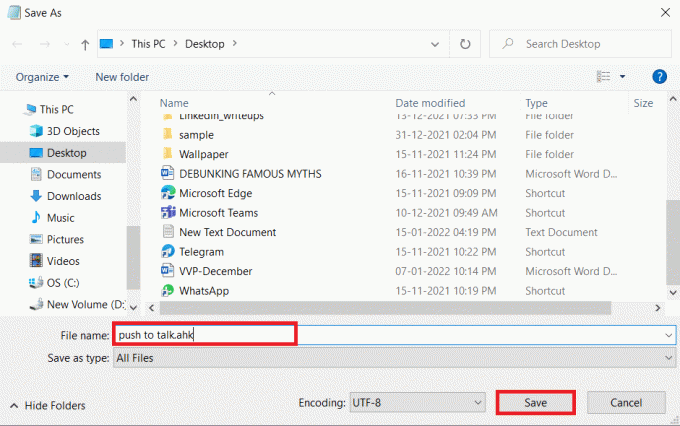
7. עבור למיקום שבו הקובץ נשמר. לחץ לחיצה ימנית על הקובץ ובחר הפעל סקריפט.
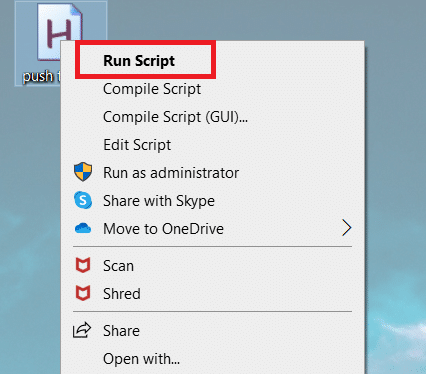
כעת, אתה יכול להשתמש בלחצן האמצעי בעכבר כדי להשתיק ולבטל את השתקת המיקרופון במהלך שיחות עם Microsoft Teams.
שאלות נפוצות (שאלות נפוצות)
שאלה 1. האם אני יכול לדבר דרך אוזניות תוך כדי שימוש במכשיר קשר של Microsoft Teams?
תשובות כן, אתה יכול להשתמש באוזניות קוויות ואלחוטיות כדי לדבר ווקי טוקי. עם זאת, תמיד מומלץ להשתמש באוזניות מתאימות לחוויה טובה יותר.
שאלה 2. מהם התנאים האופטימליים הנדרשים לחוויה מיטבית?
תשובות תנאי הרשת הנדרשים הם חביון (RTT) צריך להיות פחות מ-300 אלפיות השנייה, הֶתקֵף עַצבָּנוּת צריך להיות פחות מ-30 אלפיות השנייה, ו אובדן מנות צריך להיות פחות מ 1%.
שאלה 3. האם אוכל להציג את הקבצים במצב לא מקוון ב-Microsoft Teams?
תשובות כן, אתה יכול להציג קבצים שנצפו בעבר במצב לא מקוון. תכונה זו זמינה עבור אנדרואיד. הקש על שלוש נקודות ליד הקובץ ובחר הפוך זמין במצב לא מקוון. ניתן לצפות בקבצים שעבורם הפעלת הגדרה זו במצב לא מקוון.
שאלה 4. האם אוכל לשלב יישומי צד שלישי ב-Microsoft Teams?
תשובות כן, אתה יכול לשלב יישומי צד שלישי ב-Microsoft Teams כדי להרחיב את הפונקציונליות. חלק מהיישומים הם Zendesk, Asana, Polly, Smartsheet ו-Zoom.ai
מוּמלָץ:
- תקן מערכת תהליך לא מגיבה באנדרואיד
- תקן את Google Chrome לא מתעדכן
- כיצד ליצור קיצורי דרך בשולחן העבודה ב-Windows 11
- תקן Discord לא מזהה מיקרופון
אנו מקווים כי מאמר זה על איך להפעיל או להשבית Microsoft Teams תכונת דחיפה כדי לדבר זה מאוד מועיל בתרחיש של היום עבודה מהבית. נשמח לשמוע את ההצעות והמשוב שלך לגבי מאמר זה, כדי שתוכל לפנות אלינו בקטע התגובות למטה.



![15 טפטים מרגשים של Thor Ragnarok [HD 4K]](/f/8f2e6f94bf6c7c8a2a267aeb6afa0d19.jpg?1578061121?width=288&height=384)