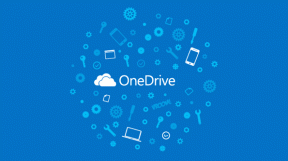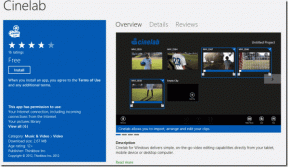המדריך המלא להפעלת Windows ב-Mac OS X באמצעות VirtualBox
Miscellanea / / February 10, 2022
הגעתם של מחשבי Mac מבוססי אינטל הובילה עידן חדש: עידן שבו התאפשרה הפעלת Windows ב-Mac OS, מה שפתר המון תלונות תאימות. העיקר שלי היה שהאתחול מחדש נמשך שנים, ולעתים קרובות היה מכשול גדול מכדי להפעיל משהו כמו Windows Live Writer. אם אתה מרגיש אותו דבר אז תן לי להכיר לך VirtualBox. אם יצא לך לקרוא את הפוסט שלנו על שיבוט מחשב ישן בחינם אז תדע על מה אני מדבר.
כעת תוכל להפעיל את המיטב משני העולמות בו-זמנית במחשב שלך, מבלי שתצטרך לאתחל. אם יש לך עותק של Windows 7 בסביבה, אתה מחכה לך פינוק. (כן, מדריך זה משתמש ב-Mac כבסיס להפעלת Windows 7 עליו. )
1. הורד את VirtualBox
ראשית, בקר ב אתר VirtualBox כדי להוריד את קובץ ה-.dmg. שמור את הגרסה עבור מחשבי מקינטוש של אינטל למחשב שלך, ולהפעיל אותו.
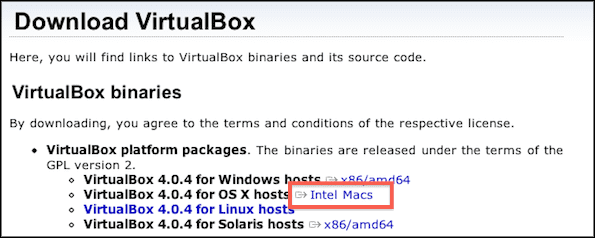
הגדר את הקובץ לפי ההוראות. זה די פשוט, פשוט רוץ דרך ה מתקין mpkg וכשתסיימו, הפעילו אותו מכם יישומים תיקייה.
2. צור מכונה וירטואלית
לאחר התקנת VirtualBox, אתה יכול ליצור משלך מכונה וירטואלית. אתה יכול לעשות זאת על ידי הפעלת VirtualBox ולחץ על סמל חדש עם קוצים כחולים.

אתה מגדיר ווינדוס 7, אז זכור לבחור זאת בתהליך ההגדרה. זכור שכמות ה-RAM שאתה מכניס למחשב הווירטואלי שלך עשויה להתאים מאוד את הביצועים, אך יכולה גם להשפיע לרעה על הביצועים של המחשב המארח (ה-Mac שלך). יש לי 2GB של זיכרון RAM, אז הלכתי עם הזיכרון המומלץ של 512MB. עד כה, Windows 7 פועל היטב עבורי. כמות ה-RAM ניתנת להתאמה וניתנת לשינוי, אז אל תדאג בקשר לזה יותר מדי.

בחרתי ללכת עם כונן קשיח שמתרחב באופן דינמי מכיוון שהוא מאפשר מקום להיות גמיש יותר, ותופס רק את השטח שלך כונן קשיח וירטואלי עושה. לדוגמה, אם בחרת להחזיק בכונן קשיח וירטואלי של 60 ג'יגה-בייט המתרחב באופן דינמי ויש לך רק Windows 7 ו-Microsoft Office שם, הכונן הקשיח הווירטואלי עצמו יתפוס פחות מ-20GB של מקום ה-Mac שלך. לעומת זאת, אם תבחר בכונן קשיח וירטואלי לאחסון בגודל קבוע, נפח האחסון של 60GB לא יהיה זמין מההתחלה גם אם לא תמלא את הכונן הקשיח הוירטואלי שלך.

Windows 7 עצמו תופס כ-10GB, אז הייתי נדיב ונתתי לכונן הקשיח הוירטואלי שלי כ-60GB של אחסון. זכור שאין פתרון קל לכוונון גודל הכונן הקשיח, אז הייתי קצת יותר זהיר עם הבחירה הזו.

להלן סיכום של מה שהמכונה הווירטואלית של VirtualBox צריכה להידמות.
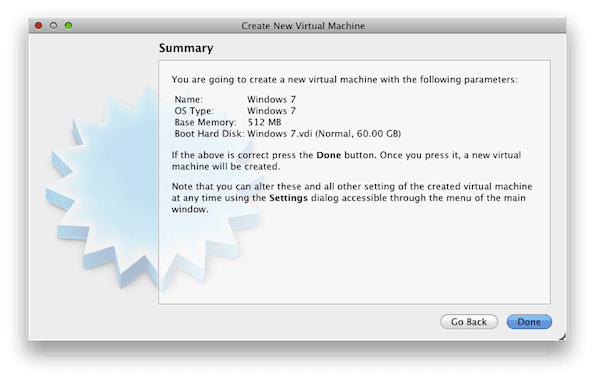
3. הגדר מכונה וירטואלית
כעת, כשהמכונה הוירטואלית שלך הושלמה, הגיע הזמן להפעיל אותה. כשתפעיל אותו, תראה את ה אשף ההפעלה הראשונה צץ.

בחר את כונן ה-DVD שתרצה ש- VirtualBox יקרא אם יש לך עותק פיזי של Windows 7, או אם יש לך קובץ .iso, עיין בכונן הקשיח שלך למיקומו.
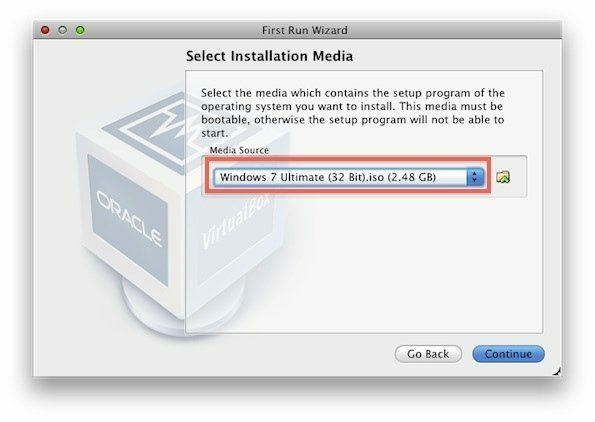
ניווט דרך VirtualBox עשוי לדרוש לכידת הסמן. כאשר יש ספק, מקש ברירת המחדל למעבר מסמן Windows לסמן Mac הוא ⌘ השמאלי. אתה יכול פשוט ללחוץ בתוך המכונה הוירטואלית כדי לעבור חזרה מסמן Mac לסמן Windows.
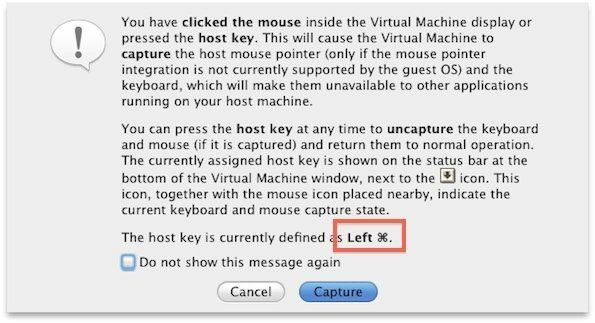
חלק 2: הגדרת חלונות
4. בחר דיסק
התקנת Windows 7 היא החלק הקל. המכונה הוירטואלית שלך אמורה לאתחל בהגדרות Windows, ומסך זה יפגש אותך. בחר את הכונן הקשיח היחיד הזמין ולחץ על הַבָּא להמשיך.

5. התקן את Windows
לך לשתות קפה, כי ההתקנה של Windows 7 לוקח זמן מה. למרות שבצד החיובי, זה לוקח פחות זמן מאשר Windows XP או Vista הישנים.

המחשב הווירטואלי של Windows 7 שלך עשוי להפעיל מחדש מדי כמה זמן, מה שצפוי. ברגע שזה קרוב לסיומו, תגיע למסך זה.
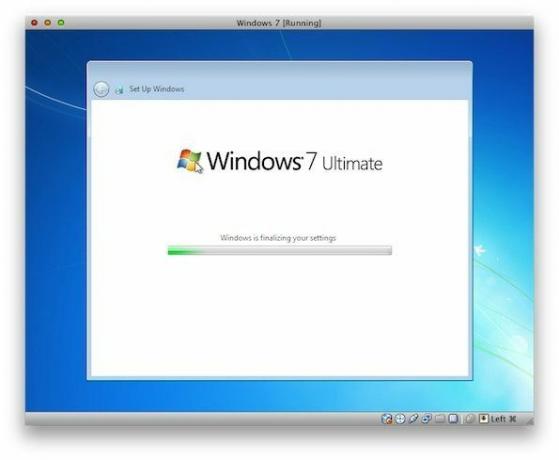
המשך לבצע את ההתקנה כמו בהתקנה רגילה של Windows.
6. תוספות אורחים (או נהגים)
עכשיו, הגיע הזמן לסכם את כל התהליך על ידי התקנה נהגים, כמו בכל מכונה אחרת. מנהלי התקנים אלה יאפשרו למכונה הוירטואלית שלך להתרחב לכל רזולוציית מסך שתומך בה המסך שלך, בין תכונות רבות אחרות. ב-Mac שלך, נווט אל התקנים ולאחר מכן בחר התקן תוספות אורחים.

תיבת דו-שיח זו אמורה לצוץ במחשב הוירטואלי שלך. תריץ את זה.

התקן את כל תוכנת ההתקן ש-Windows Security מבקשת ממך, כולל מנהלי התקנים לתצוגה.

כאשר תוספות האורחים מותקנות, תתבקש לאתחל. קבל והפעל מחדש את המחשב, וברוך הבא לעולם של Windows 7.

המכונה הוירטואלית שלך הושלמה כעת! אם יש לך בעיות, אל תהסס להגיב למטה. תהנה מהמכונה החדשה שלך, והשתמש בכסף שחסכת ב-Parallels וב-VMware כדי ליהנות. 🙂
עודכן לאחרונה ב-07 בפברואר, 2022
המאמר לעיל עשוי להכיל קישורי שותפים שעוזרים לתמוך ב-Guiding Tech. עם זאת, זה לא משפיע על שלמות העריכה שלנו. התוכן נשאר חסר פניות ואותנטי.