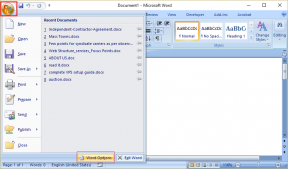כיצד ליצור כללים המבוססים על נושאי דוא"ל ב-Outlook 2013
Miscellanea / / February 10, 2022

האם אתה משתמש ב-MS Outlook כלקוח דוא"ל שולחני? והאם אתה משתמש בו רק למטרת שליחת וקבלת מיילים? האם ידעת שאתה יכול להשתמש בו לשימושים אחרים כמו
ארגון רשימות מטלות
ותזכורת למשימות?
ובכן, אני עושה הרבה יותר עם שלי. אני משתמש בו בתור משיב דוא"ל אוטומטי, ככלי ל לארגן את המיילים שלי ועוד הרבה. אחד מהמועדפים שלי הוא להשתמש ב-MS Outlook כדי לבצע סקרים. הלקוח יכול למיין בצורה יפה ואוטומטית נתונים סטטיסטיים של סקרי דוא"ל. למעשה, הטריק הדרוש כדי לעשות זאת יכול להיות מיושם במקרים רבים אחרים. אנחנו מדברים על יצירת כללים למיילים על סמך שורות הנושא שלהם.
בואו נמשיך עם דוגמה לסקר. נניח שאתה בארגון ואמור לשלוח הזמנה לאירוע המונית לעובדים תוך איסוף נתונים של כמה רוצים להשתתף. זה קל, פשוט הוסף כפתור הצבעה ובקש מהנמענים להשיב עם א כן אוֹ לא על ידי לחיצה על כפתור ההצבעה.
הערה: המדריך שלנו מבוסס על MS Outlook 2013. עם זאת, ההגדרה חלה גם על גרסאות נמוכות יותר. ההבדל היחיד יהיה ממשק המשתמש.
כעת, הבעיה היא באיסוף הנתונים הסטטיסטיים. האם אתה מתכוון לגלול בתיבת הדואר הנכנס שלך ולספור כל תגובה ולהפריד את כןן ו לא באופן ידני? יש דרכים טובות יותר; אנו נראה לך אחד.
אני הולך לשלוח מייל עם הנושא הצביעו וכפתור הצבעה שניתן להשתמש בו כדי להשיב עם כן או לא. לחץ על השתמש בכפתורי הצבעה אפשרות להכנסת הכפתורים.
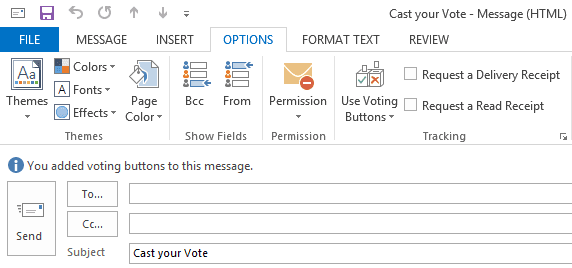
לפני שליחתו אני הולך להגדיר את הכלי שיהיה מוכן להקשיב לתגובות ולספור את הסטטיסטיקה בעצמו. הנה מה שאני צריך להגדיר.
יצירת תיקיות סטטיסטיקה
הייתי מנווט אל שלי תיבת הדואר הנכנס, בחלונית השמאלית, לחץ עליו באמצעות לחצן העכבר הימני וצור תיקיה חדשה. הייתי שם לזה הצביעו כן.
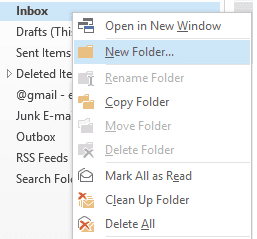
באופן דומה, הייתי יוצר עוד אחד בשם הצביעו לא. התוצאה מוצגת בתמונה למטה.

צור כללי מאזין
כעת, אני צריך ליצור כללים כדי ש-outlook יוכל להחיל כללים על הודעות כשהן מגיעות ולדחוף אותן לתיקיות המתאימות. בצע את השלבים ליצירת כללים.
שלב 1: נווט אל בית לשונית. תַחַת מהלך \ לזוז \ לעבור סעיף, רחף על כללים ולאחר מכן לחץ על נהל כללים והתראות.
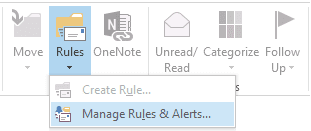
שלב 2: התחל בלחיצה על חוק חדש.
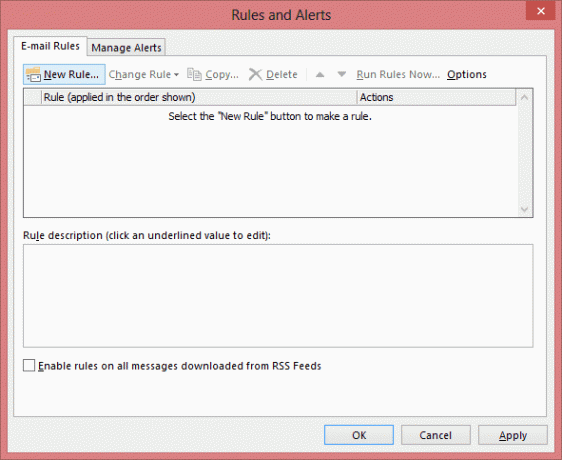
שלב 3: על אשף הכללים, התחל מכלל ריק בבחירה החל כללים על הודעות שאני מקבל. לחץ על הַבָּא.

שלב 4: בחר תנאי. הדרך הטובה ביותר היא ללכת עם מילים ספציפיות בנושא. אתה יכול לבחור לקבל יותר תנאים.
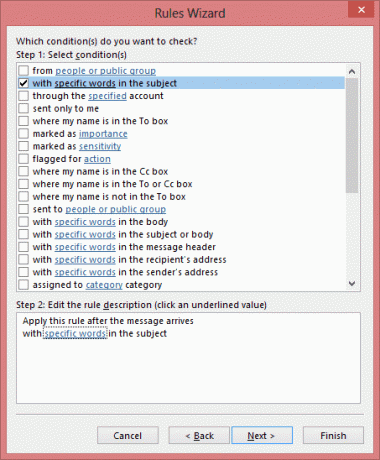
שלב 5: בחלונית התחתונה של אותו חלון, לחץ על מילים ספציפיות. הוסף מחרוזת חיפוש כ כן: הצביעו. לחץ על הַבָּא.
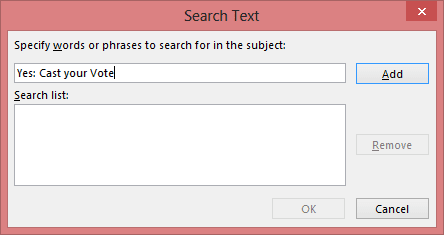
שלב 6: בחר פעולה. הכוונה הרצויה עם תגובה נכנסת היא ל להעביר אותו לתיקיה שצוינה.
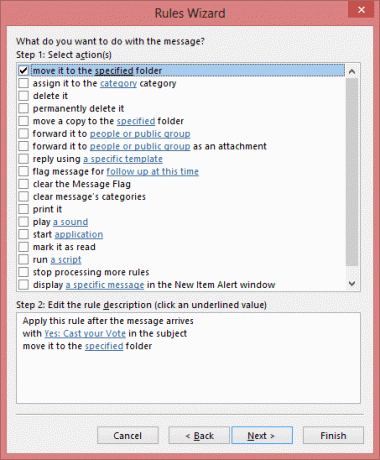
שלב 7: בחלונית התחתונה של אותו חלון, לחץ על נָקוּב. כעת בחר את התיקיה הצביעו כן ולחץ על בסדר.

שלב 8: חזרה על אשף הכללים, לחץ על סיים. בצע שוב את שלב 2 עד שלב 7. הפעם עם מחרוזת החיפוש (שלב 5) כ לא: הצביעו והתיקיה (שלב 7) כ הצביעו לא.
זהו זה. חזור לאימייל שנמצא תחת טיוטה, הוסף את רשימת הנמענים שלך ו לִשְׁלוֹחַ. ברגע שהתשובות הגיעו, פשוט בדוק את הספירה בכל תיקיה.
הערה: כפי שהוזכר קודם לכן, הכלל מבוסס על נושא המייל. התגובה תכניס את התגובה המוצבעת לשורת הנושא. ומכאן שהכללים מיושרים בצורה זו. עם אפשרויות ההצבעה שבהן אתה משתמש, הכללים שלך ישתנו.
זה נשמע מעניין? האם זה אומר גם הרבה עבודה מופחתת? נסה את זה וספר לנו עד כמה זה עבד.
עודכן לאחרונה ב-02 בפברואר, 2022
המאמר לעיל עשוי להכיל קישורי שותפים שעוזרים לתמוך ב-Guiding Tech. עם זאת, זה לא משפיע על שלמות העריכה שלנו. התוכן נשאר חסר פניות ואותנטי.