תקן את שגיאת Windows Store 0x803F7000 ב-Windows 10
Miscellanea / / November 28, 2021
תקן את שגיאת Windows Store 0x803F7000 ב-Windows 10: לאחר עדכון Windows 10 משתמשים לא יכולים להוריד או לעדכן אף אפליקציה בחנות Windows. כאשר אתה בוחר אפליקציה מסוימת לעדכון או הורדה ב-Windows Store כתוב רוכש רישיון ואז לפתע הורדות האפליקציה נכשלות עם קוד השגיאה 0x803F7000. נראה שהסיבה העיקרית לשגיאה זו היא תאריך/שעה שגויים, מטמון פגום של Windows Store, שרת WindowsStore עלול להיות עומס יתר וכו'. אז מבלי לבזבז זמן, בואו נראה כיצד לתקן את שגיאת Windows Store 0x803F7000 ב-Windows 10 בעזרת מדריך פתרון הבעיות המפורט למטה.

תוכן
- תקן את שגיאת Windows Store 0x803F7000 ב-Windows 10
- שיטה 1: התאם תאריך/שעה
- שיטה 2: אפס את מטמון החנות של Windows
- שיטה 3: הפעל את פותר הבעיות של חנות Windows
- שיטה 4: הגדר אזור ושפה נכונים
- שיטה 5: ודא ש-Windows מעודכן
- שיטה 6: רישום מחדש את Windows Store
- שיטה 7: מחק את תיקיית המטמון בתוך TokenBroker
- שיטה 8: צור חשבון מקומי חדש
- שיטה 9: תיקון התקנת Windows 10
תקן את שגיאת Windows Store 0x803F7000 ב-Windows 10
הקפד לעשות זאת צור נקודת שחזור רק למקרה שמשהו ישתבש.
שיטה 1: התאם תאריך/שעה
1. הקש על מקש Windows + I כדי לפתוח את ההגדרות ולאחר מכן בחר זמן ושפה.

2. לאחר מכן מצא את תאריך, שעה והגדרות אזוריות נוספות.

3. כעת לחץ על תאריך ושעה לאחר מכן בחר כרטיסיית זמן אינטרנט.

4. לאחר מכן, לחץ על שנה הגדרות וודא "סנכרון עם שרת זמן אינטרנט" מסומן ולאחר מכן לחץ על עדכן כעת.

5. לחץ על אישור ולאחר מכן לחץ על החל ולאחר מכן על אישור. סגור את לוח הבקרה.
6. בחלון ההגדרות תחת תאריך ושעה, ודא "הגדר את השעה באופן אוטומטי" מופעל.

7. השבת "הגדר אזור זמן באופן אוטומטי" ולאחר מכן בחר את אזור הזמן הרצוי.
8. סגור הכל והפעל מחדש את המחשב.
שיטה 2: אפס את מטמון החנות של Windows
1. הקש על מקש Windows + R ואז הקלד "wsreset.exe" והקש אנטר.

2. תן לפקודה לעיל לרוץ שתאפס את המטמון של Windows Store שלך.
3. כאשר זה נעשה, הפעל מחדש את המחשב כדי לשמור שינויים. תראה אם אתה מסוגל תקן את שגיאת Windows Store 0x803F7000 ב-Windows 10.
שיטה 3: הפעל את פותר הבעיות של חנות Windows
1. עבור אל tהקישור וההורדה שלופותר הבעיות של יישומי חנות Windows.
2. לחץ פעמיים על קובץ ההורדה כדי להפעיל את פותר הבעיות.

3. הקפד ללחוץ על מתקדם ולסמן "החל תיקון באופן אוטומטי.“
4. תן לפותר הבעיות לפעול ו תקן את חנות Windows לא עובדת.
5. כעת הקלד "פתרון בעיות" בסרגל החיפוש של Windows ולחץ על פתרון תקלות.

6. הבא, מחלונית החלון השמאלית בחר צפה בהכל.
7. לאחר מכן, מרשימת פתרון בעיות במחשב בחר אפליקציות Windows Store.

8. בצע את ההוראות שעל המסך ואפשר לפתרון הבעיות של Windows Update לפעול.
9. הפעל מחדש את המחשב שלך ואולי תוכל תקן את שגיאת Windows Store 0x803F7000 ב-Windows 10.
שיטה 4: הגדר אזור ושפה נכונים
1. הקש מקש Windows + I כדי לפתוח את ההגדרות ואז לחץ על זמן ושפה.

2. כעת מהתפריט השמאלי לחץ על אזור ושפה.
3. תחת שפות הגדר את הרצוי שלך שפה כברירת מחדל, אם השפה שלך לא זמינה, לחץ על הוסף שפה.

4.חפש את שלך השפה הרצויה ברשימה ו לחץ על זה על מנת להוסיף אותו לרשימה.

5. לחץ על המקום שנבחר לאחרונה ו בחר אופציות.

6. מתחת הורד חבילת שפה, כתב יד ודיבורלחץ על הורד אחד אחד.

7. לאחר השלמת ההורדות לעיל, חזור ולחץ על שפה זו ולאחר מכן בחר באפשרות נקבע כברירת מחדל.

8. הפעל מחדש את המחשב כדי לשמור שינויים.
9.עכשיו שוב חזור אל הגדרות אזור ושפה ולוודא מתחת מדינה או איזור המדינה שנבחרה תואמת את שפת תצוגה של Windows להגדיר ב הגדרות שפה.

10. עכשיו שוב חזור אל הגדרות זמן ושפה לאחר מכן לחץ נְאוּם מהתפריט השמאלי.
11. בדוק את הגדרות שפת דיבור, ו ודא שהוא מתאים לשפה שבחרת תחת אזור ושפה.

12. סמן גם את "זיהוי מבטאים שאינם מקוריים עבור שפה זו.“
13. הפעל מחדש את המחשב כדי לשמור שינויים.
שיטה 5: ודא ש-Windows מעודכן
1. הקש על מקש Windows + I ולאחר מכן בחר עדכון ואבטחה.

2.הבא, לחץ שוב בדוק עדכונים ודאג להתקין עדכונים ממתינים.

3. לאחר התקנת העדכונים הפעל מחדש את המחשב שלך ובדוק אם אתה מסוגל תקן את שגיאת Windows Store 0x803F7000 ב-Windows 10.
שיטה 6: רישום מחדש את Windows Store
1.בסוג החיפוש של Windows פגז כוח לאחר מכן לחץ לחיצה ימנית על Windows PowerShell ובחר הפעל כמנהל.

2. כעת הקלד את הדברים הבאים ב- Powershell ולחץ על Enter:
Get-AppXPackage | לפניך {Add-AppxPackage -DisableDevelopmentMode -Register "$($_.InstallLocation)\AppXManifest.xml"}

3. תן לתהליך לעיל לסיים ואז הפעל מחדש את המחשב.
שיטה 7: מחק את תיקיית המטמון בתוך TokenBroker
1. הקש על מקש Windows + R ואז הקלד את הדברים הבאים והקש על Enter:
%USERPROFILE%\AppData\Local\Microsoft\TokenBroker\
2. מחק לצמיתות את ה תיקיית מטמון בתוך TokenBroker.
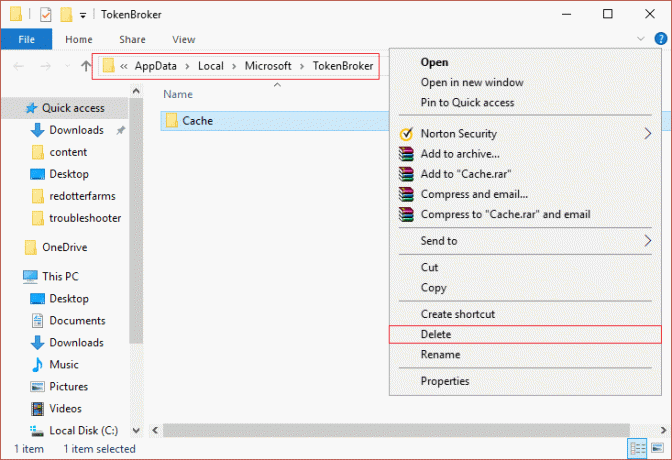
3. הפעל מחדש את המחשב שלך ובדוק אם אתה מסוגל לתקן את שגיאת Windows Store 0x803F7000 ב-Windows 10.
שיטה 8: צור חשבון מקומי חדש
1. הקש על מקש Windows + I כדי לפתוח הגדרות ולאחר מכן לחץ חשבונות.

2. לחץ על כרטיסיית משפחה ואנשים אחרים בתפריט השמאלי ולחץ הוסף מישהו אחר למחשב הזה תחת אנשים אחרים.

3. לחץ אין לי את פרטי הכניסה של האדם הזה בתחתית.

4. בחר הוסף משתמש ללא חשבון Microsoft בתחתית.

5. כעת הקלד את שם המשתמש והסיסמה עבור החשבון החדש ולחץ על הבא.

היכנס לחשבון משתמש חדש זה וראה אם חנות Windows פועלת או לא. אם אתה מצליח תקן את שגיאת Windows Store 0x803F7000 ב-Windows 10 בחשבון המשתמש החדש הזה הבעיה הייתה בחשבון המשתמש הישן שלך שאולי בכל מקרה נפגם העבר את הקבצים שלך לחשבון זה ומחק את החשבון הישן כדי להשלים את המעבר לחשבון החדש הזה חֶשְׁבּוֹן.
שיטה 9: תיקון התקנת Windows 10
שיטה זו היא המוצא האחרון כי אם שום דבר לא יצליח אז שיטה זו בוודאי תתקן את כל הבעיות במחשב שלך ותעשה זאת תקן את שגיאת Windows Store 0x803F7000 ב-Windows 10. התקנת תיקון משתמשת רק בשדרוג במקום כדי לתקן בעיות במערכת מבלי למחוק את נתוני המשתמש הקיימים במערכת. אז עקוב אחר מאמר זה כדי לראות כיצד לתקן התקן את Windows 10 בקלות.
מומלץ עבורך:
- תקן שגיאת פונקציה לא חוקית של MS-DOS ב-Windows 10
- כיצד לתקן GWXUX הפסיק לעבוד
- Fix Windows חסם את התוכנה הזו מכיוון שהיא לא יכולה לאמת את המפרסם
- 8 דרכים לתקן ללא בעיות סאונד ב-Windows 10
זהו זה יש לך בהצלחה תקן את שגיאת Windows Store 0x803F7000 ב-Windows 10 אבל אם עדיין יש לך שאלות כלשהן בנוגע למדריך הזה, אל תהסס לשאול אותם בקטע של ההערה.

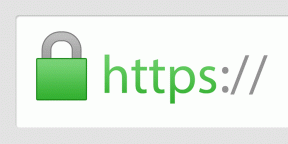

![[טיפ מהיר] תן לכונן הבזק שלך רקע יפה](/f/b6d1b5dba25698950a65f1971e8122cf.png?width=288&height=384)