3 טיפים שימושיים לעבודה יעילה עם iCloud ב-Mac
Miscellanea / / February 10, 2022
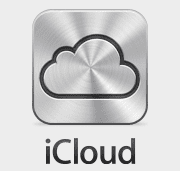
כפי שמשתמשי Mac ותיקים יכולים להעיד, אחד השינויים הדרסטיים ביותר ב-Mac OS X בתקופה האחרונה היה
היכרות עם iCloud
והשילוב שלו במספר פונקציות ליבה של כמה יישומי Mac מקוריים.
כעת, בעוד שההכללה הזו של iCloud ב-Mac OS X מגיעה עם כמה יתרונות וחסרונות, היכולת לשמור דברים מסונכרנים בזמן אמת יכולה בהחלט להציל חיים.
עם זאת, הפעם נשתף אתכם בכמה טיפים מסודרים של iCloud כדי שתוכלו לנצל אותו במלואו או להיפטר ממנו בתרחישים מסוימים, אם תבחרו בכך.
הנה לך.
1. שנה את מיקום ברירת המחדל לשמירה ב- TextEdit מ-iCloud ל-Mac שלך
TextEdit ב-Mac הוא אפליקציה קטנה ונחמדה שיכולה לעשות הרבה יותר ממה שמשתמשי Mac בדרך כלל נותנים לה קרדיט עליו. עם זאת, בעוד שלפני iCloud אפליקציה זו נהגה להתנהג כמו כל אפליקציה אחרת בעת שמירת המסמכים שלך, ברגע ש-iCloud הגיע היא הפכה למיקום ברירת המחדל לשמירת קבצים שנוצרו באמצעות TextEdit.

אם אתה אחד מאותם משתמשים מיושנים שכמוני מעדיפים לשמור את המסמכים שלך ב-Mac כברירת מחדל, כל מה שאתה צריך לעשות הוא לפתוח אפליקציית Terminal והזן את הפקודה הזו:
ברירת המחדל לכתוב NSGlobalDomain NSDocumentSaveNewDocumentsToCloud -bool false
כעת, בכל פעם שתשמור מסמך בפעם הראשונה ב- TextEdit, תוצג לך האפשרות לשמור אותו ב-Mac כברירת מחדל.
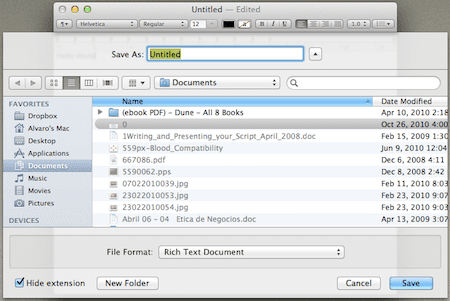
ואם ברצונך להחזיר את האפשרות הזו לחזור ל-iCloud כמיקום ברירת המחדל שלך לשמירת TextEdit מסמכים, פשוט השתמש באותה פקודת טרמינל שמוצגת למעלה, אך החלף את המילה "false" עבור "true" במקום זאת.
2. יש לסנכרן את כל ההערות שלך עם iCloud בכל המכשירים שלך
בכנות (בכתיבה?), למרות שאני די מיומן באחסון אנשי הקשר, אירועי לוח השנה ומידע חשוב אחר על ה-Mac שלי, מעולם לא הייתי מעריץ גדול של שימוש בפנקס הרשימות בו. זה היה בעיקר בגלל שבדרך כלל אני צריך את ההערות שלי כשאני בדרכים, כך שהן תקועים ב-Mac שלי פשוט לא היה אידיאלי עבורי. עם זאת, כל זה השתנה עם iCloud, וסנכרון הערות בין ה-Mac (או מחשבי ה-Mac) וכל אחד ממכשירי ה-iOS שלך פשוט נטול כאבים הודות לו לאחר שתגדיר אותו.
כדי לעשות זאת, ב-Mac שלך פתח את העדפות לוח ולחץ על iCloud. שם, היכנס עם ה-Apple ID שלך ולאחר מכן הקפד לבדוק את אפליקציית Notes (כפי שמוצג להלן) כדי שהיא תסתנכרן באמצעות iCloud
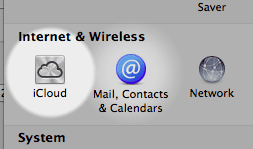
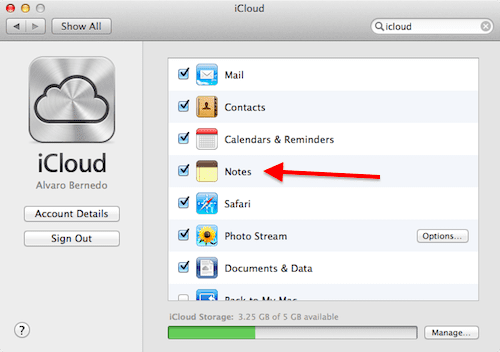
לאחר מכן, באייפון שלך, צריך הגדרות והקש על iCloud. שם, חפש את הערות וודא ש-iCloud מופעל.

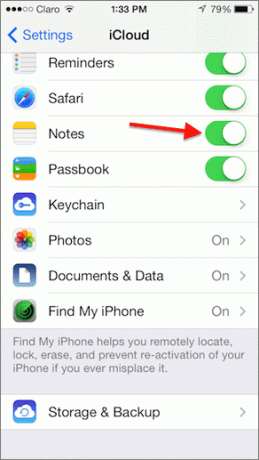
ואל תשכח: מזהה ה-iCloud של האייפון שלך צריך להיות זהה לזה שב-Mac שלך כדי שזה יעבוד.
3. הפוך את iCloud ל-Dropbox
בעוד שעבור רבים מאיתנו iCloud בסדר כפי שהוא כרגע, יש אמת בעובדה שהוא מוגבל מדי בגלל המדיניות של אפל. אם אתם באותו דעת, אל תפחדו, ישנן מספר דרכים שבהן תוכלו לנצל את מלוא היתרונות של iCloud בדרכים לא מסורתיות על ידי הפיכתו לשירות דמוי Dropbox, או בעצמך או על ידי באמצעות אפליקציה של צד שלישי.
האם אתה מסתמך הרבה על iCloud? איך זה עובד בשבילך? ספר לנו על כך (וגם אם אתה מוצא את הטיפים לעיל שימושיים) בתגובות למטה.
עודכן לאחרונה ב-03 בפברואר, 2022
המאמר לעיל עשוי להכיל קישורי שותפים שעוזרים לתמוך ב-Guiding Tech. עם זאת, זה לא משפיע על שלמות העריכה שלנו. התוכן נשאר חסר פניות ואותנטי.



