כיצד לעקוב אחר הוצאות ותקציב מהטלפון באמצעות Google Docs
Miscellanea / / February 10, 2022

מעקב אחר ההוצאות ועמידה בתקציב עלולים להיות ייסורים מייגעים. אנחנו בדרך כלל לאסוף קבלות ולשבת עם מאות לפני שעוברים בהם. אולי נמאס לך מזה ובסופו של דבר הפסקת להחזיק אותם. זה לא תרגול טוב, אבל זה בדרך כלל מה שנובע מהטרחה הפיזית והבלבול של מעקב אחר כל הרכישות האלה.
אבל איך עוקבים אחר ההוצאות הללו ללא עותק פיזי של הקבלות? זה קל מאוד עם Google Forms. אתה יכול ליצור טופס שמתאר את מה שאתה בדרך כלל רואה בקבלה ולרשום בספרים שלך. כלול שאלות בטופס כמו לשם מה נועדה הרכישה ומחירה. השתמש בטופס זה מהסמארטפון שלך מיד לאחר ביצוע רכישה. לאחר מכן, זה ישלח את תוצאות הטופס לגיליון אלקטרוני שתוכל לעיין במחשב שלך בבית.
בנוסף לפריסה הנחמדה של העסקאות, אתה יכול להגדיר את הגיליון האלקטרוני כדי להציג כמה כסף נשאר לך בחשבון הבנק שלך (או במזומן). שימושי במיוחד עבור סטודנטים ודומיהם, שתמיד מודאגים ממירוק התקציב שלהם באמצעות הוצאות פזיזות לפני שהם יודעים זאת.
במאמר זה, תחילה נראה לך כיצד ליצור טופס גוגל להגשת הוצאות במהירות. לאחר מכן נדגים כיצד לחשב את היתרה הזמינה שלך ולאחר מכן נפרסם אותה בצורה של דף אינטרנט פשוט שניתן לגשת אליו בקלות דרך כל דפדפן של טלפון נייד. לבסוף, נדבר על פרסום תרשים של היתרה הזמינה במקום זאת.
בואו נתחיל.
1. צור טופס גוגל
פתח את חשבון Google Drive שלך ובחר צור > טופס מהתפריט.
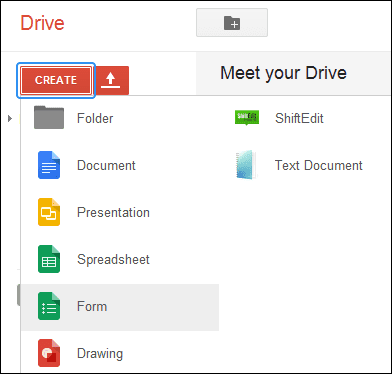
הזן כל כותרת טופס ובחר ערכת נושא לפני הלחיצה בסדר.
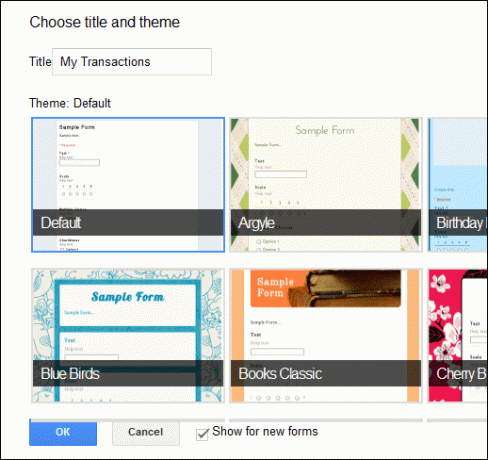
אנחנו הולכים ליצור את הטופס הזה פשוט עם כמה שאלות בלבד. אלה יכולים להיות מותאם אישית איך שתמצא לנכון. נשתמש ב-a מחיר שאלה עם א טֶקסט שדה כסוג השאלה. זה יאפשר לנו להזין כל סכום שנרצה.

מחיר חסר תועלת ללא קטגוריה של מה נועדה הרכישה. צור שדה חדש שהוא א בחירה מרובה שאלה הכוללת קטגוריות נפוצות כמו דלק, חשבונות, מצרכים, וכו '
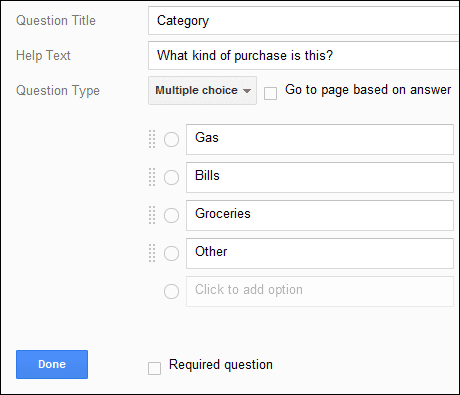
נְקִישָׁה הצג טופס חי מהתפריט העליון כדי לראות את הטופס כפי שהוא.
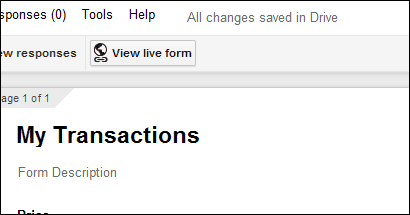
שלנו נראה פשוט מאוד אבל יכול אפילו לכלול תמונות או שאלות אחרות. לבסוף, העתק את ה כתובת אתר של הטופס החי ושלח אותו לסמארטפון שלך. הקפד לסמן אותו שם לגישה מהירה וקלה בעת הצורך.

הבא ל הצג טופס חי כפתור הוא אפשרות תגובות. בחר באפשרות זו כדי להתבקש להזין שם גיליון אלקטרוני חדש. הזן שם חדש ולחץ לִיצוֹר.
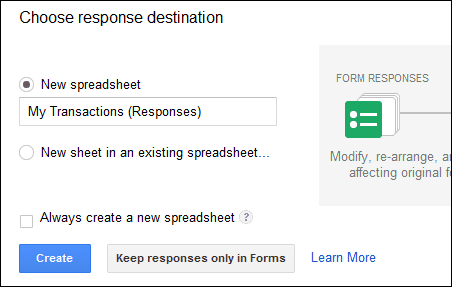
השתמש בטופס החדש שלך כדי להזין מחיר לדוגמה בתור א גַז הוֹצָאָה.
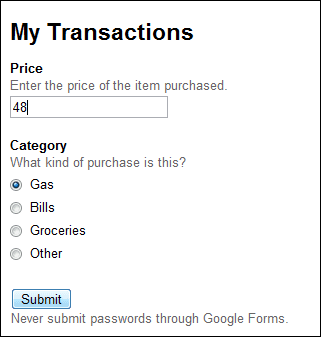
כעת נוכל לראות ולפרסם את התוצאות. בוא נראה איך עושים את זה.
טיפ מגניב: בדוק את המאמר שלנו בנושא הפעלת הודעות אימייל עבור גיליונות Google Docs. זה יכול להיות שימושי גם במקרה זה אם אתה מתכוון לחלוק את גיליון ההוצאות שלך עם מישהו.
2. הצג ופרסם את תוצאת הטופס
לצפייה בתוצאות יש להיכנס לטופס ולחצו צפה בתגובות כדי לפתוח את הגיליון האלקטרוני החדש שנוצר.
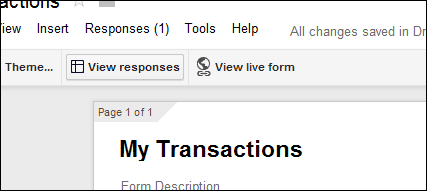
הגשת הטופס מלמעלה מסווגת כעת במקום המתאים.
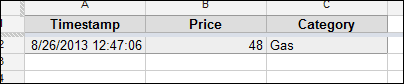
מכיוון שרק קטגוריה אחת אוכלסה ואנו רוצים שכולן יהיו נוכחות לפני שמתקדמים קדימה, הזן א אֶפֶס כמות (0) לכל קטגוריה כך. ודא שאתה עושה זאת מדף הטופס החי.
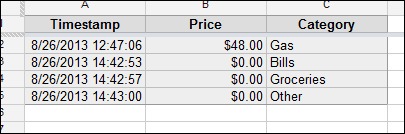
בצד העמוד, לאחר שהשלמת את כל הקלטות הקטגוריות הריקות, הזן את המידע הבא כמו בצילום המסך למטה.
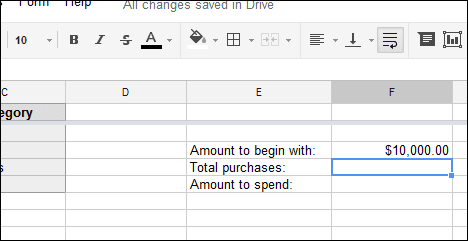
ה כמות מלכתחילה צריך לקבל כמה כסף יש לך כרגע זמין להוציא. השדה השני עבור סך הכל רכישות יכללו נוסחה לחישוב עסקאות אלו מול הסכום הראשוני שלנו. השדה השלישי והאחרון נקרא סכום לבזבז יהיה כמה כסף יש לנו אחרי המחירים שהוגשו (ניכויים).
עבור הנוסחה לחישוב סך הרכישות, פשוט הזן =SUM(תא: תא). החלף את המילים תָא עם הקטגוריה שיש לך עבור מחיר. שלנו הוא טור ב.
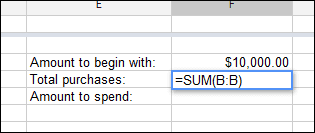
עכשיו לתא האחרון ב- סכום לבזבז, הורידו את תא הסכום הכולל שנרכש מהסכום הראשוני בדולר.

התוצאה הסופית תמיד תהיה תא מעודכן לגבי כמה כסף יש לנו להוציא. שימו לב לתא. שלנו הוא F5.
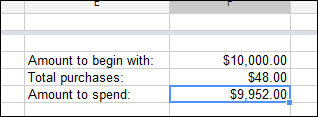
לך ל קובץ > פרסם באינטרנט.
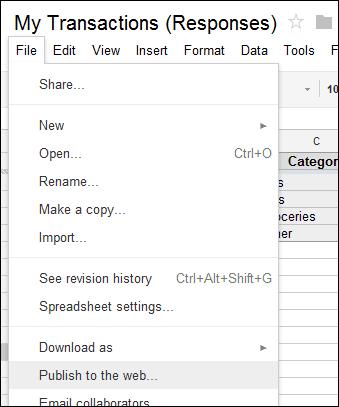
בחר את הגיליון הנכון בחלק הראשון ולאחר מכן לחץ התחל לפרסם. לאחר מכן בחר את אותו גיליון בחלק התחתון והזן את התא הכולל את סכום לבזבז ערך. כי שלנו היה F5, נזין את זה בשדה הטקסט. זה יבטיח שרק התא הזה יפורסם, וזה כל מה שנדרש כדי לראות את הכסף הזמין להוצאות.
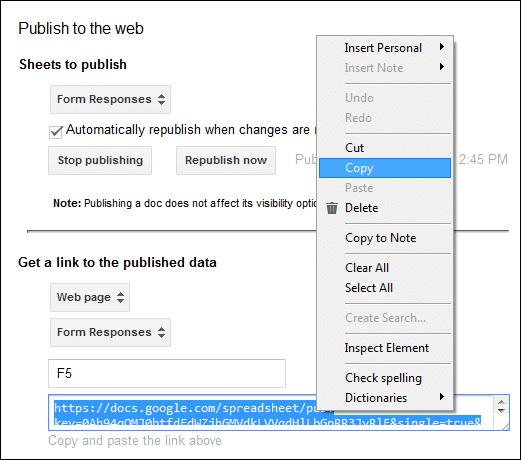
שמור את כתובת האתר בתחתית עם כתובת רגילה עותק פקודה ושלח אותו לטלפון שלך באמצעות דואר אלקטרוני לסימניות. זה יקל מאוד על הצפייה תוך כדי תנועה.
התוצאה היא פשוט תא אחד כמו זה, הניתן לצפייה בכל דפדפן:
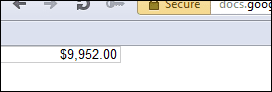
כל שינוי שיבוצע מהטופס יבצע שינוי לאחר מכן בגיליון האלקטרוני של Google. זה יתפרסם אוטומטית בדף האינטרנט, ובכך תעדכן את הדף ששמרת בטלפון שלך. כעת תוכל לבצע רישום הוצאות ולראות את המזומנים הזמינים שלך בהישג יד בכל רגע נתון. כל מה שאתה צריך לעשות הוא לבקר בדף זה בדפדפן של הטלפון החכם שלך.
3. פרסם טבלת הוצאות
במקום לראות את היתרה הזמינה שלך, תוכל גם ליצור תרשים של התוצאות כדי להציג גרף של לאן הולך הכסף שלך. עבור דוגמה זו יש להציב את הקטגוריה לפני עמודת המחיר בטופס. לדוגמה, העבר את שאלת הקטגוריה מעל שאלת המחיר כדי להתחיל.

כעת בגיליון האלקטרוני של התגובות, עבור אל לְהַכנִיס > טבלה כדי להשתמש בעמודות כטווחי הנתונים. כמו כן, בחר השתמש בשורה 1 ככותרות.

כעת בחר תרשים מתאים כמו ה פַּאִי טבלה.
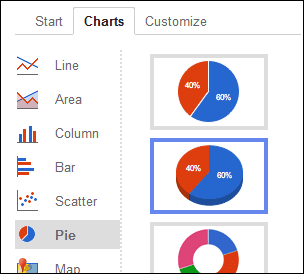
עדכן את פרטי התרשים עם עדכון לחצן ולאחר מכן על התרשים כדי לבחור העבר לגיליון משלך.
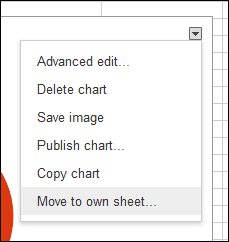
לחזור ל קובץ > פרסם באינטרנט. הפעם, בחר את הכרטיסייה של התרשים מהחלק התחתון כדי שתוכל לקבל קישור לתרשים בצורה של דף אינטרנט.
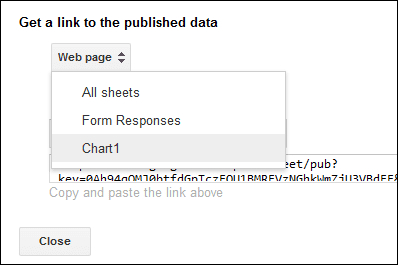
העתק את הקישור המתקבל בתחתית והשתמש בו מכל דפדפן כדי לראות תצוגת קטגוריה מעודכנת של לאן ההוצאות שלך הולכות.
סיכום
אתה רואה שקל מאוד לשלוח את העסקה שלך תוך כדי תנועה לגיליון אלקטרוני נחמד כל עוד לא פותחים את חשבון Google שלך או אפילו ליד מחשב. לא רק זה, אתה יכול לקבל יתרה מעודכנת של חשבונך בקלות. פשוט אל תשתף את הקישור למסמך עם אף אחד. 😉
עודכן לאחרונה ב-03 בפברואר, 2022
המאמר לעיל עשוי להכיל קישורי שותפים שעוזרים לתמוך ב-Guiding Tech. עם זאת, זה לא משפיע על שלמות העריכה שלנו. התוכן נשאר חסר פניות ואותנטי.



