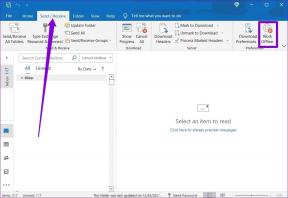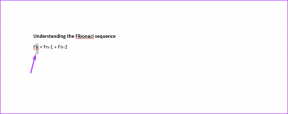כיצד להשבית את מסך הנעילה של Windows 8 לחלוטין
Miscellanea / / February 10, 2022
בפוסט הקודם שלנו ראינו כיצד תוכל לשנות את תמונת הרקע של מסך הנעילה של Windows 8 ובחר את האפליקציות שתרצה להצמיד אליה. תוך כדי דיון בהליך, ציינתי גם שמסך הנעילה הגיוני רק כשאתה הפעלת Windows 8 בטאבלט בהשוואה למחשב שולחני ומחשב נייד שאין לו קלט מגע תמיכה.
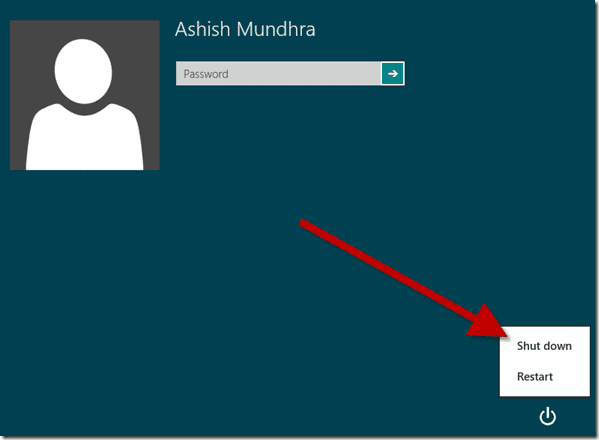
אם אתה משתמש במחשב נייד או שולחני שמתעצבן ממסך הנעילה הנוסף לאחר מכן מעבר מ-Windows 7, הנה דרך קלה להשבית את הכל ביחד. לאחר שתבטל את מסך הנעילה, תקבל ישירות את מסך הסיסמה שידלג על מסך הנעילה האמצעי בעת כניסה או נעילת המחשב.
השבתת מסך הנעילה
שלב 1: הקש על Windows+R כדי לפתוח את Windows 8 Run Box, הקלד gpedit.msc והקש אנטר. פעולה זו תפתח את עורך המדיניות הקבוצתית של Windows 8 במחשב שלך. כעת, ייתכן שעורך המדיניות הקבוצתית הזה לא יהיה זמין בכל גרסאות Windows 8 אז זה משהו שעליך לבדוק.
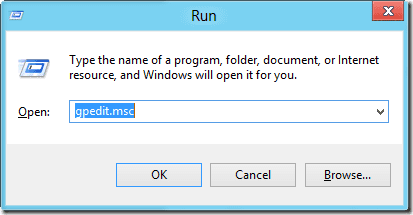
שלב 2: נווט אל תצורת מחשב -> תבניות ניהול -> לוח בקרה -> התאמה אישית תַחַת מדיניות מחשב מקומית. לאחר שתעשה את דרכך להגדרות המדיניות תראה שלוש אפשרויות בלוח הימני. לחץ פעמיים על אל תציג את הגדרות מסך הנעילה כדי לערוך את ההגדרות שלו.
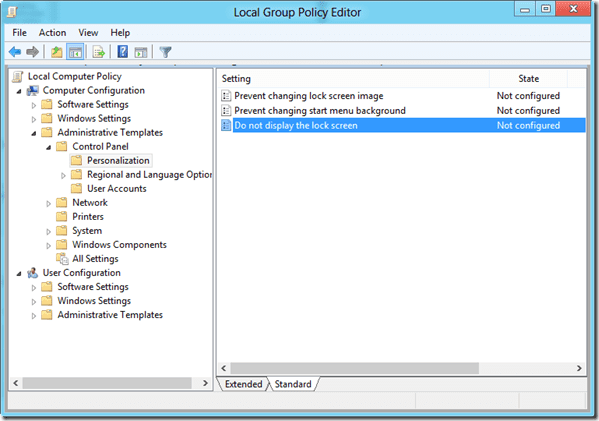
שלב 3: כברירת מחדל, מצב ההגדרות יהיה
לא מוגדר. כל מה שאתה צריך לעשות הוא להפעיל הפעל לחצן בחירה כדי להפעיל את ההגדרות ולחץ על כפתור החל. בבקשה אל תשנה שום דבר אחר כאן.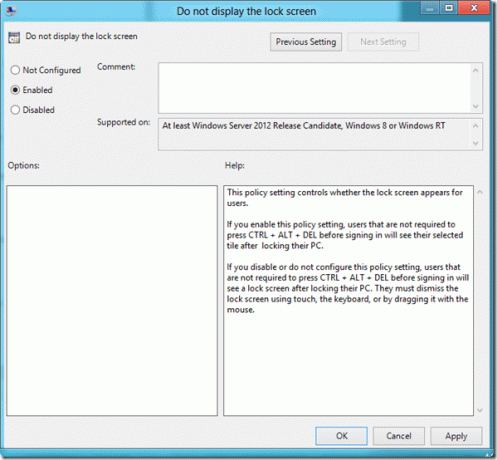
מסך הנעילה הזה שולט בעצם האם מסך הנעילה צריך להופיע למשתמש כשהוא נכנס ל-Windows או כשהוא נועל את המכשיר שלו. הפעלת השירות תוודא שזה יקרה. מאוחר יותר אם תרצה להפעיל את מסך הנעילה, כל מה שאתה צריך לעשות הוא לשנות את השירות ל נָכֶה.
סיכום
למרות שמסך הנעילה אולי לא נראה שימושי למשתמש שולחני או מחשב נייד, הוא נראה טוב יותר מאשר מסך הסיסמה החד-גוני של Windows 8. זה גם נותן לך דואר מיידי ודיווחי מזג אוויר. מה שהייתי אומר זה שאתה משבית את מסך הנעילה לכמה ימים ותראה אם אתה מתגעגע לנוכחותו. אם כן, החזר אותו שוב.
עודכן לאחרונה ב-03 בפברואר, 2022
המאמר לעיל עשוי להכיל קישורי שותפים שעוזרים לתמוך ב-Guiding Tech. עם זאת, זה לא משפיע על שלמות העריכה שלנו. התוכן נשאר חסר פניות ואותנטי.