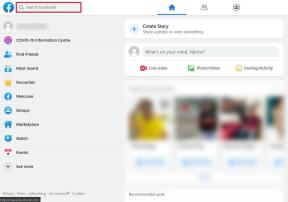תקן עכבר של Windows 10 קופא או בעיות תקועים
Miscellanea / / November 28, 2021
תקן עכבר של Windows 10 קופא או בעיות תקוע: אם שדרגת לאחרונה ל- Windows 10, רוב הסיכויים שהיית מתמודד עם בעיה זו שבה העכבר שלך קופא או נתקע לכמה דקות ואתה לא יכול לעשות שום דבר בגלל זה. לפעמים הסמן נשאר לכמה שניות ואז הוא חוזר לקדמותו, וזו בעיה מאוד מוזרה. נראה שהבעיה העיקרית היא הדרייברים שאולי הפכו לא תואמים לאחר השדרוג כי ייתכן שמנהלי התקנים אולי הוחלפה בגרסה משודרגת של Windows ובכך נוצרת התנגשות שמובילה לכך שהסמן תקוע ב-Windows 10.

עם זאת, בעיית הקפאת העכבר ב-Windows 10 אינה מוגבלת להסבר לעיל וזה קורה לעתים רחוקות, כך שה ייתכן שהמשתמש לא יבחין בבעיה זו במשך זמן רב וכאשר יעשה זאת, זה יכול להפוך לכאב אמיתי לתקן זאת בְּעָיָה. אז בואו נראה את כל האפשרויות של בעיה זו ובלי לבזבז זמן, בואו נראה כיצד למעשה לתקן קפאת עכבר של Windows 10 או בעיה תקועה עם מדריך פתרון הבעיות המפורט למטה.
תוכן
- תקן עכבר של Windows 10 קופא או בעיות תקועים
- שיטה 1: בצע אתחול נקי
- שיטה 2: השתמש במקשי הפונקציה כדי לבדוק את לוח המגע
- שיטה 3: ודא שמשטח המגע מופעל
- שיטה 4: בדוק את מאפייני העכבר
- שיטה 5: הפעל את פותר בעיות ההתקנים
- שיטה 6: עדכן את מנהלי ההתקן של העכבר לעכבר PS/2 גנרי
- שיטה 7: התקן מחדש את מנהל ההתקן של העכבר
- שיטה 8: הגדר את מחוון זמן הפעלת מסנן ל-0
- שיטה 9: השבת את Realtek HD Audio Manager
- שיטה 10: ודא ש-Windows מעודכן
תקן עכבר של Windows 10 קופא או בעיות תקועים
הקפד לעשות זאת צור נקודת שחזור רק למקרה שמשהו ישתבש.
בזמן שהסמן או העכבר תקועים ב-Windows 10, אולי כדאי לנווט ב-Windows עם המקלדת, אז אלו הם כמה מקשי קיצור שיקלו על הניווט:
1. שימוש מפתח Windows כדי לגשת לתפריט התחל.
2. שימוש מקש Windows + X כדי לפתוח את שורת הפקודה, לוח הבקרה, מנהל ההתקנים וכו'.
3. השתמש במקשי החצים כדי לדפדף ולבחור אפשרויות שונות.
4. שימוש לשונית כדי לנווט בפריטים שונים באפליקציה ו-Enter כדי לבחור את האפליקציה הספציפית או לפתוח את התוכנית הרצויה.
5. שימוש Alt + Tab כדי לבחור בין חלונות פתוחים שונים.
כמו כן, נסה להשתמש ב-USB Mouse אם סמן ה-Trackpad שלך תקוע או קופא ובדוק אם זה עובד. השתמש בעכבר ה-USB עד שהבעיה תסודר ואז תוכל לחזור שוב למשטח העקיבה.
שיטה 1: בצע אתחול נקי
לפעמים תוכנת צד שלישי יכולה להתנגש עם Mouse, ולכן אתה חווה בעיה בעכבר קופא או תקוע לכמה דקות. כדי תקן עכבר של Windows 10 קופא או בעיות תקועים, אתה צריך לבצע אתחול נקי במחשב שלך ואבחן את הבעיה שלב אחר שלב.

שיטה 2: השתמש במקשי הפונקציה כדי לבדוק את לוח המגע
לפעמים בעיה זו יכולה להתעורר עקב השבתה של משטח המגע וזה יכול לקרות בטעות, אז זה תמיד רעיון טוב לוודא שזה לא המקרה כאן. למחשבים ניידים שונים יש שילוב שונה כדי להפעיל/להשבית את לוח המגע למשל ב-my מחשב נייד של Dell השילוב הוא Fn + F3, ב-Lenovo זה Fn + F8 וכו'.

ברוב המחשבים הניידים תמצאו את הסימון או הסמל של לוח המגע על מקשי הפונקציה. ברגע שתמצא את זה, לחץ על השילוב כדי להפעיל או להשבית את לוח המגע ולראות אם אתה מסוגל לגרום לסמן או העכבר לעבוד.
שיטה 3: ודא שמשטח המגע מופעל
1. הקש על מקש Windows + X ולאחר מכן בחר לוח בקרה.

2. לחץ על חומרה וסאונד לאחר מכן לחץ על אפשרות עכבר או משטח המגע של Dell.

3. ודא מצב ההפעלה/כיבוי של לוח המגע מוגדר ל-ON ב-Dell Touchpad ולחץ על שמור שינויים.

4. כעת תחת התקן ומדפסות לחץ על עכבר.

5. עבור אל כרטיסיית אפשרויות מצביע ו בטל את הסימון הסתר מצביע בזמן ההקלדה.

6. לחץ על החל ולאחר מכן על אישור.
7. הפעל מחדש את המחשב כדי לשמור שינויים. זה אמור לעזור לך תקן עכבר Windows 10 קופא או תקוע בעיות אבל אם לא אז המשך.
שיטה 4: בדוק את מאפייני העכבר
1. הקש על מקש Windows + I ולאחר מכן בחר התקנים.
2. בחר עכבר ומשטח מגע מהתפריט השמאלי ולאחר מכן לחץ על אפשרויות עכבר נוספות.

3. כעת עבור ללשונית האחרונה ב- מאפייני עכבר החלון והשם של כרטיסייה זו תלויים ביצרן כגון הגדרות התקן, Synaptics או ELAN וכו'.

4. הבא, לחץ על המכשיר שלך ואז לחץ על "לְאַפשֵׁר.“
5. הפעל מחדש את המחשב כדי לשמור שינויים.
אם פעלת לפי השיטה שלעיל כפי שמוצג לעיל, זה היה אמור להיפתר תקן עכבר Windows 10 קופא או תקוע בעיות אבל אם מסיבה כלשהי אתה עדיין תקוע אז עקוב אחר השיטה הבאה.
שיטה 5: הפעל את פותר בעיות ההתקנים
1. פתח שוב את לוח הבקרה על ידי לחיצה מקש Windows + X.
2. כעת לחץ מצא ותקן בעיותתחת מערכת ואבטחה.

3. לחץ על חומרה וקול ואז לחץ על חומרה והתקנים.

4.הפעל את פותר הבעיות והוראות המשך על המסך לתיקון הבעיה.
שיטה 6: עדכן את מנהלי ההתקן של העכבר לעכבר PS/2 גנרי
1. הקש על מקש Windows + X ואז בחר מנהל התקן.
2. הרחב עכברים ומכשירי הצבעה אחרים.
3. בחר שלך מכשיר עכבר במקרה שלי זה Dell Touchpad ולחץ על Enter כדי לפתוח אותו חלון מאפיינים.

4. עבור אל לשונית דרייבר ולחץ על עדכן דרייבר.

5. כעת בחר חפש במחשב שלי תוכנת מנהל התקן.

6.הבא, בחר תן לי לבחור מתוך רשימה של מנהלי התקנים במחשב שלי.

7. בחר עכבר תואם PS/2 מהרשימה ולחץ על הבא.

8. לאחר התקנת מנהל ההתקן הפעל מחדש את המחשב כדי לשמור שינויים.
שיטה 7: התקן מחדש את מנהל ההתקן של העכבר
1. הקש על מקש Windows + X ואז בחר לוח בקרה.
2. בחלון מנהל ההתקנים, הרחב עכברים ומכשירי הצבעה אחרים.
3. בחר את התקן העכבר שלך והקש Enter כדי לפתוח מאפייני המכשיר.
4.עבור לכרטיסייה מנהל התקן ולאחר מכן בחר הסר את ההתקנה והקש Enter.

5. אם הוא מבקש אישור, בחר כן.
6. הפעל מחדש את המחשב כדי לשמור שינויים.
7. Windows תתקין אוטומטית את מנהלי ההתקן המוגדרים כברירת מחדל עבור העכבר שלך.
שיטה 8: הגדר את מחוון זמן הפעלת מסנן ל-0
1. הקש על מקש Windows + I כדי לפתוח את ההגדרות לאחר מכן לחץ על התקנים.

2. בחר עכבר ומשטח מגע מהתפריט השמאלי ולחץ אפשרויות עכבר נוספות.

3. כעת לחץ על לחץ על הכרטיסייה Pad ולאחר מכן לחץ על הגדרות.
4. לחץ מִתקַדֵם ו הגדר את המחוון זמן הפעלת מסנן ל-0.

5. הפעל מחדש את המחשב כדי לשמור שינויים.
שיטה 9: השבת את Realtek HD Audio Manager
1. הקש Ctrl + Shift + Esc מפתח יחד כדי לפתוח מנהל משימות.

2.עבור ללשונית אתחול ו השבת את מנהל האודיו של Realtek HD.

3. הפעל מחדש את המחשב כדי לשמור שינויים.
מסיבה מוזרה כלשהי נראה כי Realtek HD Audio Manager מתנגש עם עכבר Windows ומנטרל אותו נראה תקן עכבר Windows 10 קופא או תקוע נושאים.
שיטה 10: ודא ש-Windows מעודכן
1. הקש על מקש Windows + I ולאחר מכן בחר עדכון ואבטחה.

2.הבא, לחץ בדוק עדכונים ודאג להתקין עדכונים ממתינים.

3. לאחר התקנת העדכונים הפעל מחדש את המחשב.
מומלץ עבורך:
- תקן הפעל מחדש את המחשב כדי להתקין לולאת עדכונים חשובים
- כל הקבצים שלך נמצאים בדיוק במקום שהשארת אותם
- תקן Opencl.dll פגום ב-Windows 10
- השבת את הודעת Windows Creators Update ב-Windows Update
זהו זה יש לך בהצלחה תקן עכבר של Windows 10 קופא או בעיות תקועים אבל אם עדיין יש לך שאלות כלשהן בנוגע למדריך הזה, אל תהסס לשאול אותם בקטע של ההערה.