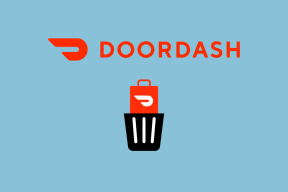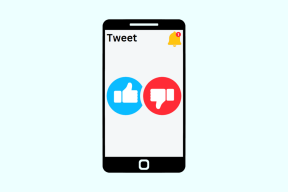השתמש בתצוגה המקדימה של Mac כדי לחלץ תמונה קטנה, קטע מתוך Big One
Miscellanea / / February 10, 2022
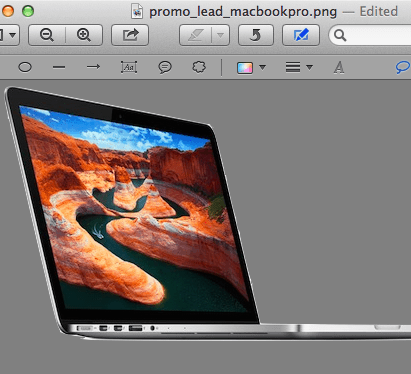 כולנו היינו שם מתישהו. יש את התמונה הזו שאנחנו רוצים אבל היא חלק מתמונה גדולה יותר שמפריעה. אם התמונה פשוטה, כמו עיגול או מלבן, ייתכן שקל פשוט לגזור אותה ולהדביק במקום אחר. אבל מה קורה אם הצורה לא כל כך פשוטה? ובכן, במקרה הזה אלא אם כן אתה יודע עריכת תמונות מתקדמת ויש לך פוטושופ בין הבקשות שלך, סיימת.
כולנו היינו שם מתישהו. יש את התמונה הזו שאנחנו רוצים אבל היא חלק מתמונה גדולה יותר שמפריעה. אם התמונה פשוטה, כמו עיגול או מלבן, ייתכן שקל פשוט לגזור אותה ולהדביק במקום אחר. אבל מה קורה אם הצורה לא כל כך פשוטה? ובכן, במקרה הזה אלא אם כן אתה יודע עריכת תמונות מתקדמת ויש לך פוטושופ בין הבקשות שלך, סיימת.למרבה המזל, כל Mac מגיע עם תצוגה מקדימה, יישום פשוט מאוד אך רב עוצמה ש(למרבה הצער) רוב בעלי ה-Mac משתמשים בו רק לצפייה בתמונות וקבצי PDF.
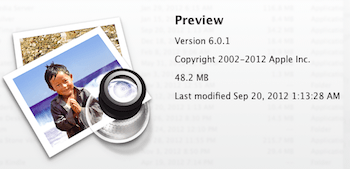
למרות זאת, תצוגה מקדימה מגיע גם עם סט הגון למדי של כלי עריכה שיכול לטפל בכמה משימות מורכבות, כולל חילוץ צורות, בדיוק כמו בפוטושופ למעט בצורה הרבה יותר קלה.
אתה רוצה ללמוד איך לעשות את זה? פשוט בצע את השלבים הבאים.
שלב 1: בחר את התמונה שלך ופתח אותה תצוגה מקדימה. אם תצוגה מקדימה אינו מוגדר כברירת המחדל שלך לפתיחת תמונות, תוכל למצוא את היישום ב- יישומים תיקייה.
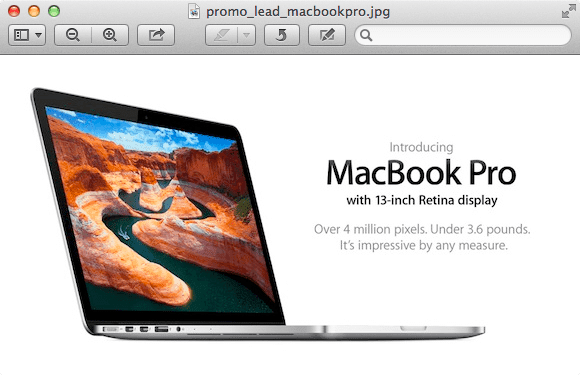
שלב 2: בחר את האובייקט שברצונך "לחלץ" מהתמונה. במקרה זה אני בוחר ב-Macbook Pro. כדי לחלץ אותו, נצטרך קודם להסיר אותו הרקע והטקסט בתמונה.
שלב 3: בסרגל העליון של תצוגה מקדימה, לחץ על סמל העיפרון כדי לחשוף את
ערוך את סרגל הכלים. מהכלים הזמינים עבור אל כלי בחירה (סמל המלבן המנוקד), לחץ עליו ולאחר מכן בחר אלפא מיידי.
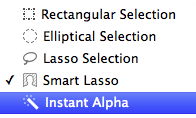
שלב 4: כעת לחץ והחזק את העכבר והתחל להזיז את הסמן לאורך התמונה. אתה תראה שהתמונה מתחילה להיות "אדמדמת" באזורים מסוימים בהתאם לאופן שבו תעביר את הסמן מעליה. המשך כך עד שהכל בתמונה יקבל את הגוון האדום הזה פרט לצורה שברצונך לחלץ.
ברוב המקרים, ייתכן שתראה שלא רק הצורה שברצונך לחלץ אלא גם צורות אחרות בתמונה שלך אינן הופכות לאדומות בצבע. אל תדאג בקשר לזה ושחרר את הסמן. תראה שכל הצורות הללו (כולל זו שברצונך לחלץ) נבחרו.
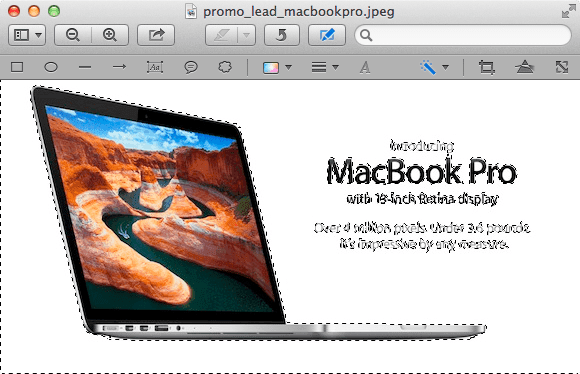
שלב 5: כשהצורות נבחרו, הקש לִמְחוֹק ולחץ על להמיר אם תיבת הדו-שיח תופיע. אתה תראה שכמה תמונות ורוב הרקע נעלמו עד עכשיו.
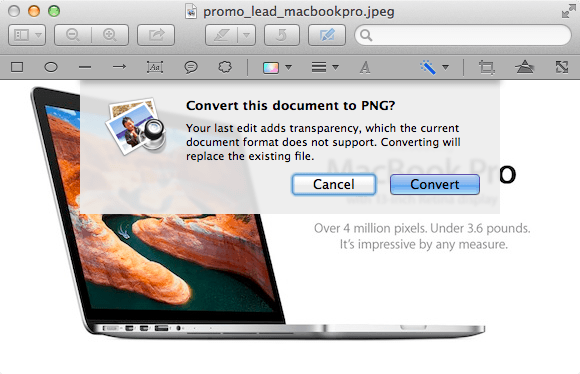
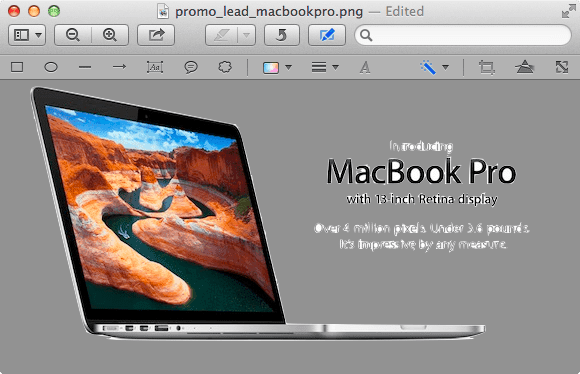
שלב 6: הקלק על ה כלי בחירה סמל שוב, אבל הפעם בחר את מבחר לאסו במקום זאת. השתמש בו כדי לצייר בחירה סביב כל האובייקטים שנותרו בתמונה שלך תוך הקפדה לסגור לחלוטין את הבחירות. לאחר שתסיים עם כל אחד מהם, לחץ על לִמְחוֹק מקש שוב כדי להסיר אותם מהתמונה שלך. התמונה שלך צריכה להיות כעת "נקיה", אלא שהיא עדיין שייכת לשאר ה"פריים".

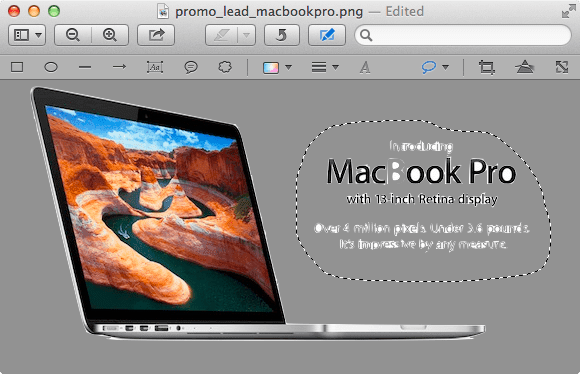

שלב 7: כדי לתקן זאת, בחר אלפא מיידי מכלי הבחירה והשתמש בו עד שהכל מלבד התמונה שלך מקבל גוון אדום, ואז שחרר את הסמן. יש לבחור הכל מלבד צורת התמונה שלך. כדי להפוך את הבחירה, בחר בחירה הפוך מ ה לַעֲרוֹך תַפרִיט.
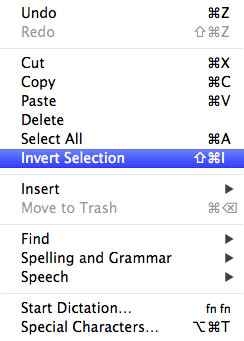
לאחר שתסיים, לחץ Command-X לחתוך אותו. האובייקט יהיה כעת בלוח שלך ומוכן לך להדביק אותו בכל מקום שתרצה. במקרה זה, בפוטושופ להמשך ריטוש.
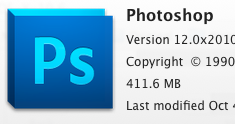
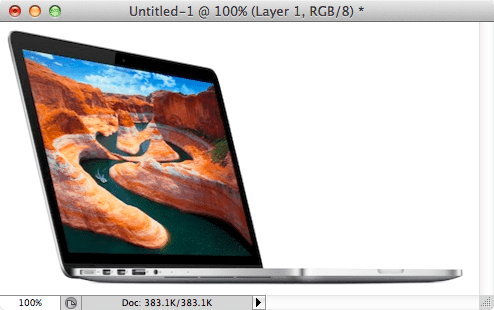
הנה, די מתקדם טכניקת עריכת תמונות קל ובחינם, הכל עם כלי שמגיע עם ה-Mac שלך. הקפד לנסות את זה ולהתנסות בתצוגה מקדימה. זוהי אפליקציה בעלת עוצמה מטעה שבטוח תפתיע אותך.
עודכן לאחרונה ב-03 בפברואר, 2022
המאמר לעיל עשוי להכיל קישורי שותפים שעוזרים לתמוך ב-Guiding Tech. עם זאת, זה לא משפיע על שלמות העריכה שלנו. התוכן נשאר חסר פניות ואותנטי.