צור גיבוי מלא של Windows 10 שלך (תמונת מערכת)
Miscellanea / / November 28, 2021
אז השאלה היא איך אתה יכול לשחזר את הנתונים שלך מא כונן קשיח מת (פנימי) או SSD אם מערכת ההפעלה Windows הופכת כל כך מבולגנת עד שזה הופך להיות בלתי אפשרי לאתחל את המערכת. במקרה כזה, אתה תמיד יכול להתקין מחדש מאפס, אבל אתה צריך להתקין מחדש את התוכניות שהיו שם בעבר וצריך להגדיר מחדש כל יישום אחר. יכול להיות כשל בחומרה, או שכל בעיית תוכנה או תוכנה זדונית עלולים לפתע לתפוס את המערכת שלך, מה שיגרום נזק לתוכניות המותקנות שלך ויפגע במסמכים ובקבצים החשובים שלך המאוחסנים אצלך מערכת.
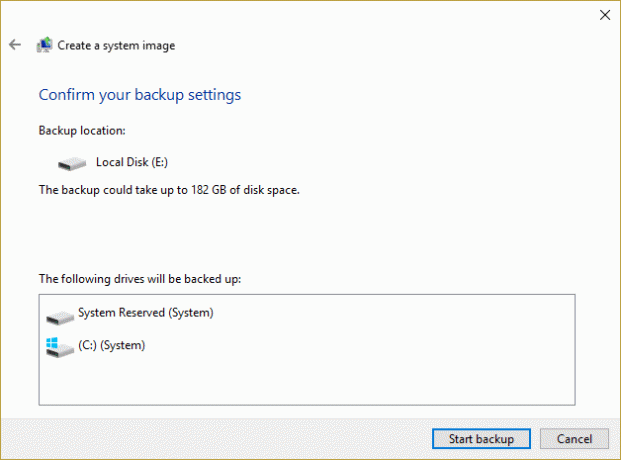
האסטרטגיה הטובה ביותר כאן היא לגבות את כל מערכת Windows 10 שלך. אם אתה א חלונות 10 משתמש, ישנן גישות שונות ליצירת גיבוי עבור הקבצים והמסמכים שלך. בעיקרון, Windows מעתיקים את כל הקבצים והתיקיות הללו להתקן אחסון חיצוני או מאחסנים אותם חשבון הענן שלך על ידי העלאה ישירה של הקבצים, או שאתה יכול אפילו להשתמש בכל גיבוי של צד שלישי פתרונות. במאמר זה תדע כיצד ליצור גיבוי מבוסס תמונת מערכת למחשב Windows 10 שלך.
תוכן
- צור גיבוי מלא של Windows 10 שלך (תמונת מערכת)
- שחזר את המחשב מתמונת מערכת
צור גיבוי מלא של Windows 10 שלך (תמונת מערכת)
הקפד לעשות זאת צור נקודת שחזור רק למקרה שמשהו ישתבש.
זוהי הדרך הנפוצה ביותר ליצור גיבוי של הקבצים והתיקיות שלך ב-Windows 10. כמו כן, ליצירת גיבוי מלא של המערכת שלך, אינך צריך שום יישום של צד שלישי. אתה יכול להשתמש בכלי ברירת המחדל של Windows כדי לבצע גיבוי למחשב Windows 10 שלך.
1. חבר את שלך כונן קשיח חיצוני. ודא שיש לו מספיק מקום להחזיק את כל נתוני הכונן הקשיח הפנימי שלך. מומלץ להשתמש בדיסק קשיח בנפח 4TB לפחות למטרה זו.
2. כמו כן, ודא שלך כונן חיצוני נגיש על ידי Windows שלך.
3. ללחוץ מקש Windows + S כדי להעלות את חיפוש Windows, הקלד "לִשְׁלוֹט" ולחץ על "לוח בקרה" מתוך תוצאת החיפוש.

4. כעת לחץ על גיבוי ושחזור (Windows 7). אל תדאג לגבי המונח 'Windows 7' המשויך אליו.
הערה:לוודא אייקונים גדולים נבחר תחת "הצג לפי:" להפיל.
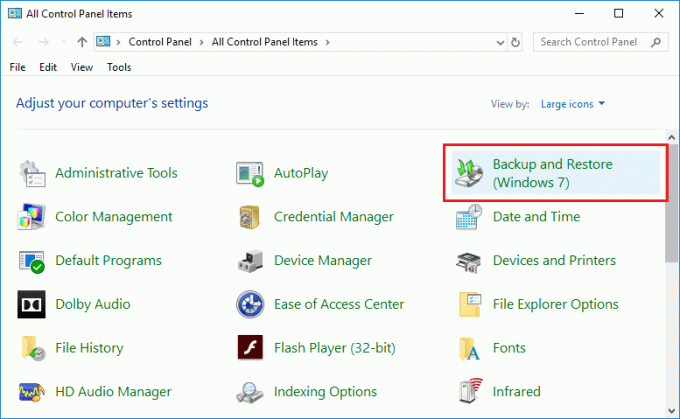
5. ברגע שאתה נכנס לגיבוי ושחזור לחץ על צור תמונת מערכת מחלונית החלון השמאלית.

6. המתן מספר דקות כפי שאשף הגיבוי יעשה זאת סרוק את המערכת שלך לאיתור כוננים חיצוניים.
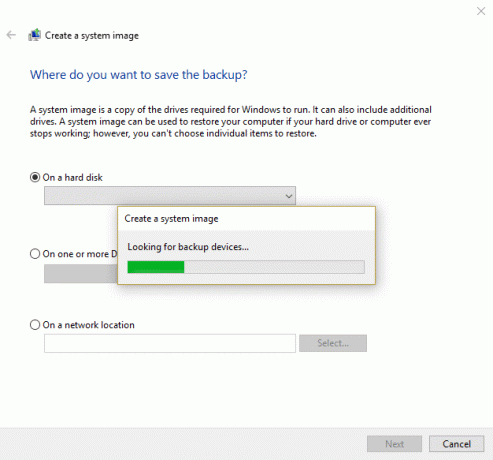
7. כעת בחלון הבא, הקפד לבחור באפשרות המתאימה (DVD או דיסק קשיח חיצוני) כדי לאחסן ולגיבוי הנתונים שלך ולאחר מכן לחץ הַבָּא.
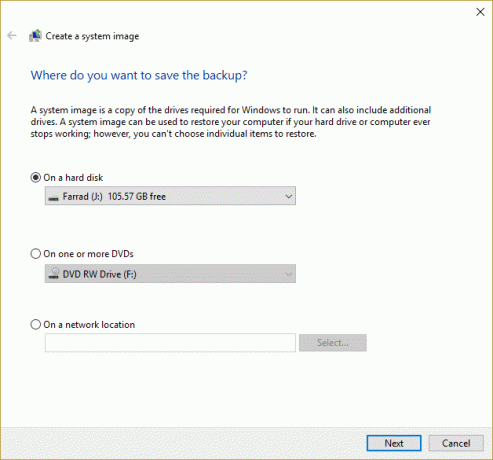
8. לחלופין, אתה יכול גם להעדיף את האפשרות ליצור גיבוי מלא בתקליטורי DVD (על ידי בחירה בלחצן הבחירה שאומר "על DVD אחד או יותר") או "במיקום רשת”.
9. עכשיו כברירת מחדל כונן התקנת Windows (C:) ייבחר אוטומטית אבל אתה יכול לבחור לכלול כוננים אחרים שיהיו תחת הגיבוי הזה, אבל זכור שזה יוסיף לגודל התמונה הסופי.

10. נְקִישָׁה הַבָּא, ואתה תראה את גודל התמונה הסופי של הגיבוי הזה. בדוק אם התצורה של גיבוי זה תקינה ולאחר מכן לחץ על התחל גיבוי לַחְצָן.
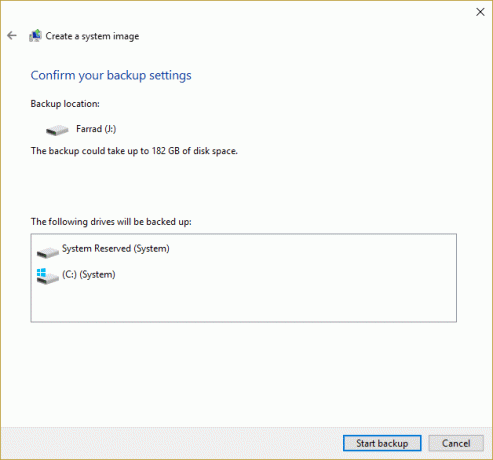
11. אתה לראות סרגל התקדמות ככלי יוצר את תמונת המערכת.
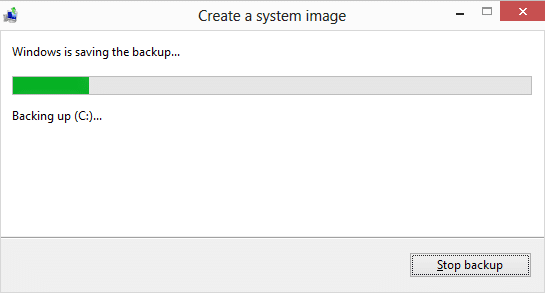
תהליך הגיבוי הזה עשוי לקחת שעות כדי לגבות את כל הנתונים שלך. אז אתה יכול להמשיך להשתמש במחשב שלך או להשאיר אותו בן לילה. אבל המערכת שלך עשויה להאט אם תבצע עבודה עתירת משאבים במקביל לתהליך הגיבוי הזה. לפיכך, מומלץ להתחיל תהליך גיבוי זה בסוף יום העבודה שלך.
לאחר השלמת תהליך הגיבוי, התהליך יבקש ממך ליצור דיסק תיקון מערכת. אם למחשב שלך יש כונן אופטי, צור את התקליטור. כעת השלמת את כל השלבים ל צור גיבוי מלא של Windows 10 שלך, אבל אתה עדיין צריך ללמוד כיצד לשחזר את המחשב שלך מתמונת מערכת זו? ובכן, אל תדאג, בצע את השלבים שלהלן, ובתוך זמן קצר המערכת שלך תשוחזר.
שחזר את המחשב מתמונת מערכת
כדי להיכנס לסביבת השחזור לשחזור התמונה שבנית, השלבים שעליך לבצע הם:
1. לחץ על מקש Windows + I כדי לפתוח את ההגדרות ולאחר מכן לחץ על "עדכון ואבטחה" סמל.

2. כעת, מהתפריט בצד שמאל, הקפד לבחור התאוששות.
3. הבא, מתחת התחלה מתקדמת סעיף, לחץ על "אתחל עכשיו" כפתור.

4. אם אינך יכול לגשת למערכת שלך אז אתחל מדיסק Windows כדי לשחזר את המחשב שלך באמצעות תמונת מערכת זו.
5. עכשיו, מ בחר אפשרות מסך, לחץ על פתרון בעיות.

6. נְקִישָׁה אפשרויות מתקדמות במסך פתרון בעיות.

7. בחר שחזור תמונת מערכת מרשימת האפשרויות.

8. בחר שלך חשבון משתמש והקלד את שלך סיסמת חשבון Microsoft להמשיך.

9. המערכת שלך תאתחל ותתכונן לקראת מצב שחזור.
10. זה ייפתח קונסולת שחזור תמונת מערכת, בחר לְבַטֵל אם אתה נוכח עם פתגם מוקפץ Windows לא יכול למצוא תמונת מערכת במחשב זה.

11. עכשיו סימן ביקורת בחר תמונת מערכתגיבוי ולחץ על הבא.

12. הכנס את ה-DVD שלך או דיסק קשיח חיצוני המכיל את תמונת מערכת, והכלי יזהה אוטומטית את תמונת המערכת שלך ואז לחץ הַבָּא.

13. כעת לחץ סיים לאחר מכן לחץ כן כדי להמשיך ולהמתין עד שהמערכת תשחזר את המחשב שלך באמצעות תמונת מערכת זו.

14. המתן בזמן שהשחזור מתרחש.

מוּמלָץ:
- כיצד להעביר קבצים מאנדרואיד למחשב
- מהו מרכז הסינכרון וכיצד להשתמש בו ב-Windows?
- כיצד להחזיר את סמל עוצמת הקול שלך בשורת המשימות של Windows?
- כיצד להפעיל מצגת טפטים ב-Windows 10
אני מקווה שמאמר זה היה מועיל, ועכשיו אתה יכול בקלות צור גיבוי מלא של Windows 10 שלך (תמונת מערכת), אבל אם עדיין יש לך שאלות כלשהן בנוגע למדריך זה, אל תהסס לשאול אותם בקטע של התגובה.



