תקן שגיאה חמורה שזוהתה PNP Windows 10
Miscellanea / / November 28, 2021
ל-PNP_DETECTED_FATAL_ERROR יש ערך בדיקת באגים של 0x000000CA, מה שמציין שמנהל ה-PNP נתקל בשגיאה חמורה. הסיבה העיקרית לשגיאה זו חייבת להיות מנהל התקן Plug and Play בעייתי שעלול היה פגום מכיוון שאתה יודע ש-PNP מייצג Plug and Play, כלומר פותח על ידי מיקרוסופט כדי לתת למשתמשים את היכולת לחבר מכשיר למחשב ולגרום למחשב הזה לזהות את המכשיר מבלי שמשתמשים יגידו למחשב לעשות לכן.
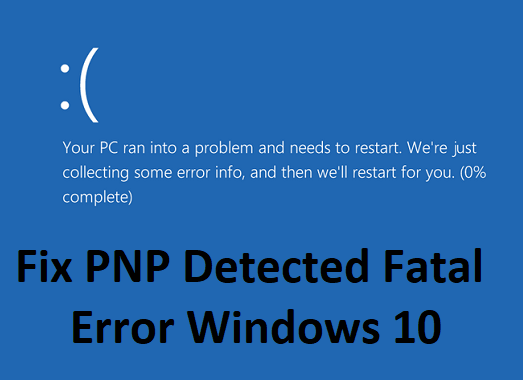
עכשיו אם אתה מתמודד עם השגיאה הקטלנית הזו, אז זה אומר שפונקציונליות הכנס והפעל אולי לא תעבוד, וייתכן שלא תוכל להשתמש בהתקני USB, דיסק קשיח חיצוני, כרטיסי מסך וכו'. אז מבלי לבזבז זמן, בואו נראה כיצד לתקן שגיאה קטלנית שזיהתה PNP ב-Windows 10 בעזרת מדריך פתרון הבעיות המפורט למטה.
תוכן
- תקן שגיאה חמורה שזוהתה PNP Windows 10
- שיטה 1: הסר את התקנת מנהלי התקנים או תוכנה
- שיטה 2: הפעל שחזור מערכת
- שיטה 3: בצע אתחול נקי
- שיטה 4: הפעל את SFC ו-DISM
- שיטה 5: הפעל את אימות מנהל ההתקן
- שיטה 6: הפעל את CCleaner
- שיטה 7: הפעל תיקון אוטומטי
- שיטה 8: השבת זמנית את האנטי וירוס שלך
- שיטה 9: ודא ש-Windows מעודכן
- שיטה 10: הפעל את ניקוי הדיסק
תקן שגיאה חמורה שזוהתה PNP Windows 10
הקפד לעשות זאת צור נקודת שחזור רק למקרה שמשהו ישתבש.
שיטה 1: הסר את התקנת מנהלי התקנים או תוכנה
1. ראשית, אתה צריך לאתחל את המחשב שלך לתוך מצב בטוח באמצעות כל אחד מה שיטות המפורטות כאן.
2. הקש על מקש Windows + R ואז הקלד devmgmt.msc ולחץ על Enter כדי לפתוח את מנהל ההתקנים.

3. אם עדכנת לאחרונה מנהלי התקנים עבור התקנים כלשהם, אתר את ההתקן המדויק.
4. לחץ לחיצה ימנית עליו ובחר נכסים.

5. עבור אל לשונית דרייבר ולחץ על להחזיר נהג.
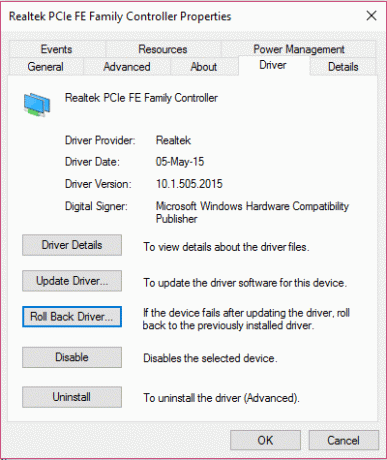
6. הקש על מקש Windows + R ואז הקלד appwiz.cpl ולחץ על Enter.

7. אם התקנת לאחרונה תוכנית חדשה כלשהי, הקפד לעשות זאת הסר את ההתקנה מהמחשב שלך באמצעות תוכנית ותכונות.
8. הפעל מחדש את המחשב למצב רגיל ובדוק אם אתה מסוגל תקן שגיאה קטלנית שזוהתה PNP.
שיטה 2: הפעל שחזור מערכת
1. הקש על מקש Windows + R והקלד"sysdm.cpl" ואז הקש אנטר.

2. בחר הגנת מערכת לשונית ובחר שחזור מערכת.

3. לחץ על הבא ובחר את הרצוי נקודת שחזור מערכת.

4. בצע את ההוראות שעל המסך כדי להשלים את שחזור המערכת.
5. לאחר אתחול מחדש, ייתכן שתוכל תקן שגיאה חמורה שזוהתה PNP Windows 10.
שיטה 3: בצע אתחול נקי
לפעמים תוכנת צד שלישי יכולה להתנגש עם מערכת ולפיכך לגרום לשגיאה זו. בסדר תקן שגיאה חמורה שזוהתה PNP Windows 10, אתה צריך לבצע אתחול נקי במחשב האישי שלך ואבחן את הבעיה שלב אחר שלב.

שיטה 4: הפעל את SFC ו-DISM
1. פתח את שורת הפקודה. המשתמש יכול לבצע שלב זה על ידי חיפוש 'cmd' ולאחר מכן הקש Enter.

2. כעת הקלד את הדברים הבאים ב-cmd והקש אנטר:
Sfc /scannow. sfc /scannow /offbootdir=c:\ /offwindir=c:\windows (אם למעלה נכשל אז נסה את זה)

3. המתן לסיום התהליך שלמעלה ולאחר שתסיים, הפעל מחדש את המחשב.
4. שוב פתח את cmd והקלד את הפקודה הבאה ולחץ על Enter אחרי כל אחד מהם:
Dism /Online /Cleanup-Image /CheckHealth. Dism /Online /Cleanup-Image /ScanHealth. Dism /Online /Cleanup-Image /RestoreHealth

5. תן לפקודה DISM לפעול והמתן עד שהיא תסתיים.
6. אם הפקודה לעיל לא עובדת, נסה את הפקודה שלהלן:
Dism /תמונה: C:\offline /Cleanup-Image /RestoreHealth /מקור: c:\test\mount\windows. Dism /Online /Cleanup-Image /RestoreHealth /מקור: c:\test\mount\windows /LimitAccess
הערה: החלף את ה-C:\RepairSource\Windows במקור התיקון שלך (דיסק התקנה או שחזור של Windows).
7. הפעל מחדש את המחשב כדי לשמור שינויים ולראות אם אתה מסוגל לעשות זאת תקן שגיאה חמורה שזוהתה PNP Windows 10.
שיטה 5: הפעל את אימות מנהל ההתקן
שיטה זו שימושית רק אם אתה יכול להיכנס ל-Windows שלך בדרך כלל לא במצב בטוח. לאחר מכן, הקפד לעשות זאת ליצור נקודת שחזור מערכת.

שיטה 6: הפעל את CCleaner
1. הורד והתקן CCleaner & Malwarebytes.
2. כעת הפעל את CCleaner ובחר ניקוי מותאם אישית.
3. תחת ניקוי מותאם אישית, בחר את לשונית Windows וסמן ברירות מחדל ולחץ לְנַתֵחַ.

4. לאחר השלמת הניתוח, ודא שאתה בטוח שאתה מסיר את הקבצים שיימחקו.

5. לבסוף, לחץ על מנקה ריצה לחצן ולתת ל-CCleaner לפעול.
6. כדי לנקות עוד יותר את המערכת שלך, בחר בכרטיסייה רישום, וודא שהדברים הבאים מסומנים:

7. הקלק על ה סרוק לאיתור בעיות לחצן ואפשר ל-CCleaner לסרוק, ואז לחץ על תקן בעיות נבחרות לַחְצָן.

8. כאשר CCleaner שואל "האם אתה רוצה שינויי גיבוי ברישום?” בחר כן.
9. לאחר השלמת הגיבוי, לחץ על תקן את כל הבעיות שנבחרו לַחְצָן.
10. הפעל מחדש את המחשב כדי לשמור שינויים.
שיטה 7: הפעל תיקון אוטומטי
1. הכנס את תקליטור ההתקנה הניתן לאתחול של Windows 10 והפעל מחדש את המחשב.
2. כאשר תתבקש ללחוץ על מקש כלשהו כדי לאתחל מתקליטור או DVD, הקש על מקש כלשהו כדי להמשיך.

3. בחר את העדפות השפה שלך ולחץ על הבא. לחץ על תיקון המחשב שלך בפינה השמאלית התחתונה.

4. במסך בחירת אפשרות, לחץ פתרון בעיות.

5. במסך פתרון בעיות, לחץ על אפשרות מתקדמת.

6. במסך אפשרויות מתקדמות, לחץ תיקון אוטומטי או תיקון אתחול.

7. חכה עד ל תיקוני Windows אוטומטי/אתחול לְהַשְׁלִים.
8. הפעל מחדש והצלחת תקן שגיאה חמורה שזוהתה PNP Windows 10, אם לא, המשך.
קרא גם:כיצד לתקן תיקון אוטומטי לא הצליח לתקן את המחשב שלך.
שיטה 8: השבת זמנית את האנטי וירוס שלך
1. לחץ לחיצה ימנית על סמל תוכנית אנטי וירוס ממגש המערכת ובחר השבת.

2. לאחר מכן, בחר את מסגרת הזמן עבורה האנטי וירוס יישאר מושבת.

הערה: בחר את פרק הזמן הקטן ביותר האפשרי, למשל, 15 דקות או 30 דקות.
3. לאחר שתסיים, נסה לנווט ולבדוק אם אתה מסוגל תקן שגיאה חמורה שזוהתה PNP Windows 10.
שיטה 9: ודא ש-Windows מעודכן
1. ללחוץ מקש Windows + אני כדי לפתוח את ההגדרות ואז לחץ על עדכון ואבטחה.

2. בצד שמאל, התפריט לוחץ על עדכון חלונות.
3. כעת לחץ על "בדוק עדכונים" כדי לבדוק אם יש עדכונים זמינים.

4. אם עדכונים ממתינים, לחץ על הורד והתקן עדכונים.

5. לאחר הורדת העדכונים, התקן אותם, ו-Windows שלך יהפוך לעדכני.
שיטה 10: הפעל את ניקוי הדיסק
1. פתח את שורת הפקודה. המשתמש יכול לבצע שלב זה על ידי חיפוש 'cmd' ולאחר מכן הקש Enter.
2. הקלד את הפקודה הבאה לתוך cmd והקש Enter:
cleanmgr
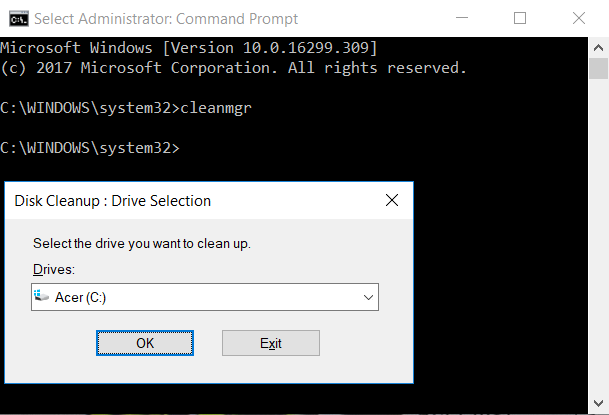
3. בחר C: כונן תחילה ולחץ על אישור. לאחר מכן בצע את אותו שלב עבור כל אות כונן אחרת.
4. לאחר שיופיע אשף ניקוי הדיסק, סמן את הסימון קבצים זמניים מהרשימה ולחץ על אישור.
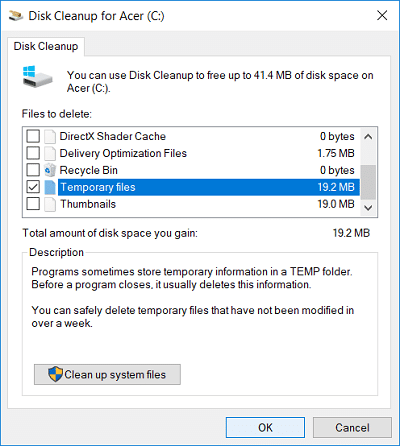
5. הפעל מחדש את המחשב כדי לשמור שינויים.
מוּמלָץ:
- תקן שגיאת BAD_SYSTEM_CONFIG_INFO
- כיצד לתקן את בעיית הקפאת אינדקס החוויה של Windows
- תיקון Windows אינו יכול להשלים את שגיאת החילוץ
- תקן את ERR_EMPTY_RESPONSE שגיאת Google Chrome
זהו זה יש לך בהצלחה תקן שגיאה חמורה שזוהתה PNP Windows 10 אבל אם עדיין יש לך שאלות בנוגע לפוסט הזה, אל תהסס לשאול אותם בקטע של התגובה.



