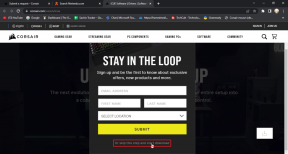למד את עקרונות האוטומאטור של Mac עם זרימת העבודה הזו לשינוי שם קבצים
Miscellanea / / February 10, 2022
 עבור משתמשי Mac שאולי לא יודעים, Automator הוא כלי האוטומציה של אפל הכלול בכל Mac עם OS X. כלי זה מאפשר למשתמשי Mac להפוך משימות לאוטומטיות ללא צורך בכישורי תכנות.
עבור משתמשי Mac שאולי לא יודעים, Automator הוא כלי האוטומציה של אפל הכלול בכל Mac עם OS X. כלי זה מאפשר למשתמשי Mac להפוך משימות לאוטומטיות ללא צורך בכישורי תכנות.למעשה, אם תלמדו להשתמש ב-Autotor, תוכלו בסופו של דבר לחסוך כמות מדהימה של זמן, במיוחד אם אתם עובדים עם משימות הדורשות חזרות רבות.
אז, אם אתה רוצה לדעת קצת יותר על Automator, המשך לקרוא כדי ללמוד את היסודות שלו.
לאחר פתיחת Automator ב-Mac, תתבקש לבחור איזה סוג של זרימת עבודה ברצונך ליצור. מכיוון שהמטרה של ערך זה היא ללמוד את היסודות, לחיצה על יישום האפשרות צריכה להיות די והותר כדי לקבל מושג טוב כיצד ליצור זרימת עבודה באפליקציה זו.
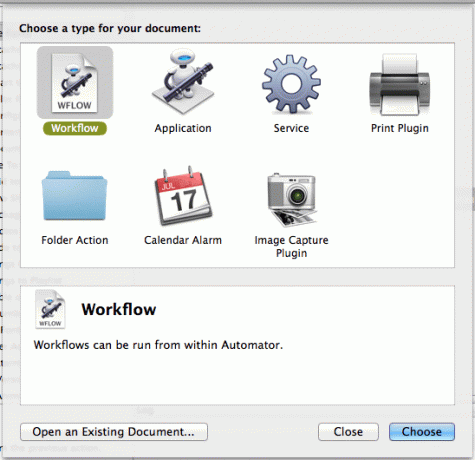
לאחר שתעשה זאת, תראה שהחלונית השמאלית של Automator מפרטת את כל היישומים הנתמכים על ידה. הרשימה אולי לא רחבה, אבל האפליקציות הקיימות שם מכסות יותר ממספיק פונקציות כדי לבצע את רוב המשימות הבסיסיות.

ברגע שאתה בוחר את היישום שאתה רוצה לעבוד איתו, הפאנל מימין לו (ה פעולות לוח) מציג את הפעולות הזמינות עבור היישום שנבחר. בנוסף, תוכל להשתמש בשדה החיפוש בחלק העליון של האפליקציה כדי לחפש כל פעולה ספציפית, אשר בתורה יתוארה בחלונית האופקית למטה.
עבור דוגמה זו, ניצור פעולת אוטומטור פשוטה לשינוי שמות של פריטים מסוימים ב-Finder.

רק לחיצה כפולה על הפעולה תכניס אותה לפאנל הימני ביותר, וזה המקום שבו אתה יכול לבנות כל זרימות העבודה שלך.

כעת, דע שכל פעולות האוטומאטור ידרשו ממך לבצע צורה מסוימת של קלט. במקרה זה, מכיוון שאנו מתכננים ליצור פעולה לשינוי שמות של כמה פריטי Finder, Automator דורש ממך לספק לו את הקבצים האלה. אז, כפי שהוא כרגע, זרימת העבודה אינה שלמה עד שאתה מספק את הפריטים הללו.
כדי לעשות זאת, פשוט גרור אותם מעל הקטעים הקיימים של זרימת העבודה. במקרה זה נשתמש בכמה תמונות שברצוננו לשנות את שמותיהם.


לאחר מכן, תצטרך לבדוק כל אחד מהשלבים/פעולות השונות בזרימת העבודה שלך על ידי כוונון האפשרויות שלהם עד שתהיה בסדר עם הפרמטרים שנבחרו. בדוגמה שלנו, נשנה את השלבים השניים והשלושה (העתק פריטי Finder ו שנה את השם של פריטי Finder).
בשלב השני, נבטל את הסימון של החלפת קבצים קיימים תיבת סימון כדי שנוכל לשמור עותק של התמונות המקוריות אנחנו רוצים לשנות את השם.
לאחר מכן, בשלב השלישי, אנו בוחרים את הפוך ברצף שנה את שם הפרמטר ותשנה את האפשרויות שלו כדי שכל התמונות שלנו יהיו עם אותו שם וממוספרים ברצף כפי שניתן לראות בתמונה למטה.

ברגע שאתה מוכן, לחץ על לָרוּץ לחצן בפינה השמאלית העליונה של Automator כדי להפעיל את זרימת העבודה שלך.

לאחר שתסיים לרוץ, Automator יודיע לך אם זרימת העבודה פעלה בצורה חלקה ותראה גם את התמונות שלך ששינו כבר.


טיפ מגניב: רוצה לחזור על תהליך העבודה הזה? פשוט שמור אותו ככזה ובכל פעם שאתה פותח אותו, תצטרך רק להתאים כמה אפשרויות כדי שיהיה מוכן לשימוש.
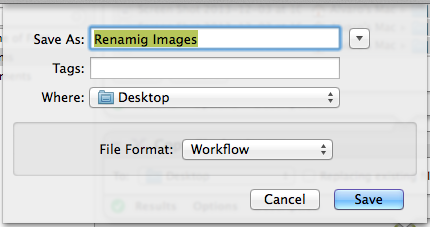
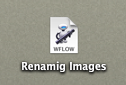
הנה לך. אוטומאטור הוא ללא ספק אחד מהטובים ביותר כלי עזר נוחים לכל בעל Mac יש, ובתקווה, עם השימוש במדריך הפשוט הזה, כעת תוכל לחסוך טונות של זמן על ידי כך שתאפשר ל-Autotor לטפל במשימות המשעממות החוזרות על עצמו.
עודכן לאחרונה ב-03 בפברואר, 2022
המאמר לעיל עשוי להכיל קישורי שותפים שעוזרים לתמוך ב-Guiding Tech. עם זאת, זה לא משפיע על שלמות העריכה שלנו. התוכן נשאר חסר פניות ואותנטי.