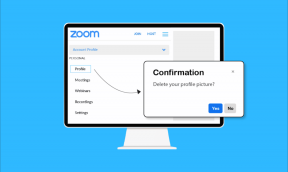שלח אוטומטית קבצים מצורפים של Gmail אל Dropbox ו-Evernote
Miscellanea / / February 10, 2022
לפעמים, הלוואי שיכולתי לשלוח את כל שלי קבצים מצורפים של Gmail לדרופבוקס. לפעמים יש לי גם דחף לשלוח כמה לחשבון Evernote שלי רק כדי לרשום דברים. כמובן, אני יכול להוריד את הקבצים ולהעלות אותם ל-Dropbox ול-Evernote באופן ידני, אבל זה כל כך ישן.

היום אני אראה לך איך אתה יכול להפעיל את האינטרנט בשבילך ולהפוך את המשימה של שליחת קבצים מצורפים ל-Gmail ל-Dropbox ול-Evernote לאוטומטי. אנו נשתמש בשני שירותים, כלומר attachments.me ו-Wappwolf כדי לבצע את המשימה שלפנינו.
Wappwolf ו-attachments.me הם שני שירותים מקוונים, בדיוק כמו ifttt לאוטומציה של המשימות שלך באינטרנט. שניהם חופשיים לשימוש והופכים את התהליך לדרך עוגה. אז הבה נתחיל….
שליחת קובץ מצורף מג'ימייל ל-Dropbox
שלב 1: לפני שנמשיך, בואו ניצור תיקיה חדשה בחשבון Dropbox כדי לשמור את כל הקבצים המצורפים של Gmail. למרות שאתה יכול להשתמש בתיקייה קיימת מראש, יצירת תיקייה חדשה תשמור על דיסקרטיות.
שלב 2: הורד והתקן Attachments.me תוסף עבור הדפדפן שלך ורשום את עצמך באמצעות חשבון Google שלך.
שלב 3: התוסף ישתלב בצורה חלקה עם תיבת הדואר הנכנס שלך ב-Gmail ויתחיל לנטר את כל הקבצים המצורפים שלך במיילים שלך. מכיוון שהמטרה שלנו היא לשלוח את הקבצים המצורפים לתיקיה בדרופבוקס, נצטרך לחבר את שני השירותים (Dropbox ו-attachments.me). לחץ על כפתור attachments.me (סמל מהדק נייר) ובחר
ניהול שירותי ענן כדי להתחבר לחשבון Dropbox שלך.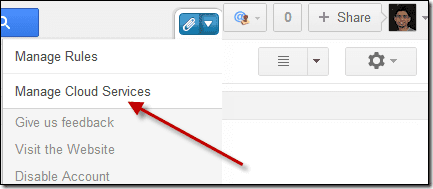
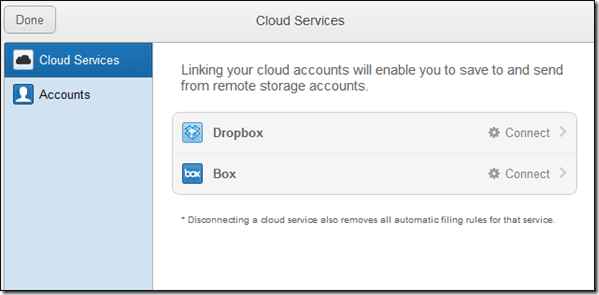
שלב 4: לאחר שחיברת את חשבון Dropbox שלך ל-attachments.me, הגיע הזמן לעשות זאת ליצור כלל עבור הקבצים המצורפים הנכנסים. לחץ שוב על כפתור attachments.me ובחר באפשרות נהל כללים.
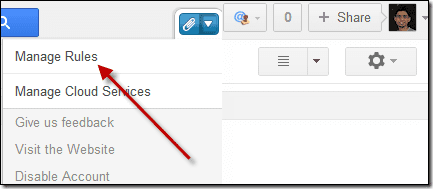
שלב 5: כאן, צור כלל חדש על ידי בחירת סוג הקובץ שברצונך לשלוח לדרופבוקס והתיקיה שאליה תרצה לשלוח. זכור לבחור את התיקיה החדשה שיצרנו במיוחד ב-Dropbox עבור העבודה.

שלב 6: סוף סוף שמור את הכלל. מנקודה זו ואילך, בכל פעם שתקבל מייל עם קובץ מצורף התואם לפילטר שיצרת, הקובץ יועלה אוטומטית לתיקיה בדרופבוקס.
קדימה ובדוק את החיבור על ידי שליחת דוא"ל דמה עם קובץ מצורף. אם אתה רואה את הקובץ המצורף בתיקיית Dropbox שלך, אתה טוב להמשיך.
עם זה, השלמנו 50% מהעבודה. תן לנו עכשיו לראות איך אתה יכול לשלוח קבצים אלה אל Evernote.
שליחת קובץ מצורף מ-Dropbox ל-Evernote
שלב 1: לִפְתוֹחַ וופווולף וצור חשבון כדי להתחיל. אתה יכול להשתמש בחשבון Dropbox שלך כדי להיכנס אשר בתורו ידאג להתחבר לחשבון Dropbox.
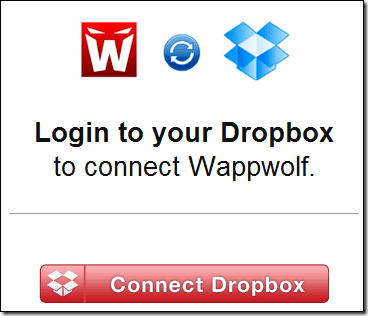
שלב 2: לאחר שתתחבר, תופנה אל שלך עמוד אוטומציות. אם אתה משתמש חדש, הדף יהיה ריק. לחץ על הכפתור צור אוטומציה חדשה.
שלב 3: Wappwolf יטען כעת את כל התיקיות שיש לך בחשבון Dropbox שלך. בחר את זה שהגדרת למעלה כדי לקבל את הקבצים המצורפים של Gmail ולחץ על הלחצן הבא.
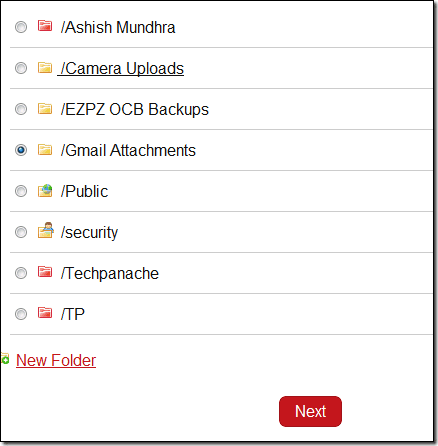
שלב 4: כעת, מרשימת הפעולות, חפש ובחר העלה אותו ל-Evernote וחבר את Wappwolf לחשבון Evernote שלך.
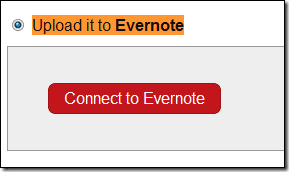
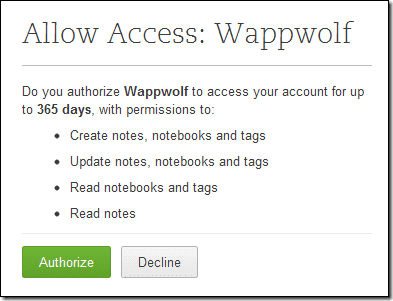
שלב 5: לאחר שעשה זאת, Wappwolf יבקש ממך לבחור את מחברת Evernote אתה רוצה להעלות את הקובץ המצורף אליו. יתר על כן, ספק את הכותרת, הטקסט והתגים הרצויים עבור ההערות ושמור את ההגדרות.

שלב 6: לבסוף לחץ על כפתור סיום בראש העמוד כדי לשמור את האוטומציה.
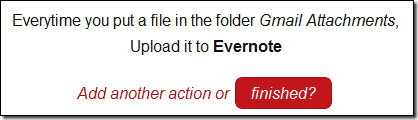
אתה יכול ליצור תיקיות Dropbox שונות, כללי attachments.me ואוטומציות של Wappwolf כדי להעלות סוגים שונים של קבצים מצורפים למחברות שונות ב-Evernote. אם אתה רוצה להפסיק את האוטומציה, פשוט היכנס לדף האוטומציה של Wappwolf ומחק את הכלל.
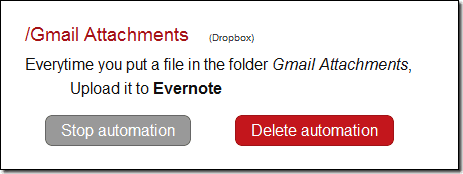
זה הכל, מעתה ואילך, כל הקבצים המצורפים (קבצים מצורפים ספציפיים אם יצרת מסנן) יישמרו אוטומטית בחשבון Evernote שלך. למרות שהתהליך הזה נראה קצת ארוך, זה רק דבר חד פעמי. לאחר שתגדיר את זה, הכל יהיה אוטומטי עבורך, ואפילו לא תצטרך להרים גבה כדי לשלוח את הקובץ המצורף מג'ימייל ל-Evernote.
עודכן לאחרונה ב-03 בפברואר, 2022
המאמר לעיל עשוי להכיל קישורי שותפים שעוזרים לתמוך ב-Guiding Tech. עם זאת, זה לא משפיע על שלמות העריכה שלנו. התוכן נשאר חסר פניות ואותנטי.
האם ידעת
כפתור בטל שליחה של Gmail מאפשר לך לזכור את הדואר שלך. עם זאת, זה נותן לך רק חלון של עשר שניות לעשות זאת.