כיצד לערוך, לנהל, להוסיף הערות, לחתום על קובצי PDF בתצוגה המקדימה של Mac
Miscellanea / / February 10, 2022

אין ספק שאחד הכלים הכי פחות מובנים וגם לא מובנים הזמינים ב-Mac הוא Preview. כלי השירות הקטן הזה עשה את הופעת הבכורה שלו ב-Mac OS X לפני מספר שנים כקובץ תמונה וכלי להדמיה של PDF. עם זאת, עם הזמן, אפל סיפקה לו מגוון רחב של פונקציונליות נוספת (
את חלקם כבר הראינו לכם
) עם כל מהדורה חדשה של OS X.
למרבה הצער, הרוב המכריע של משתמשי Mac חושבים ומשתמשים רק בתצוגה מקדימה לצפייה בכמה תמונות ולקריאת קובצי PDF ב- מחשבי ה-Mac שלהם, כשלמעשה הם יכולים לעשות הרבה יותר עם הכלי הקטן אך החזק הזה, שמצויד לטיפול ו לנהל קובצי PDF בקלות ובמיומנות.
הנה כמה דברים שתוכל להשתמש בהם בתצוגה מקדימה ב-Mac עבור קובצי PDF:
מלא טפסים בקלות
יש סוג מיוחד של קובץ PDF המכונה "טופס הניתן למילוי". עם קובצי PDF אלה אתה יכול למעשה להזין מידע על שדות ספציפיים ואז לשמור אותם או להדפיס אותם לעיון שלך.
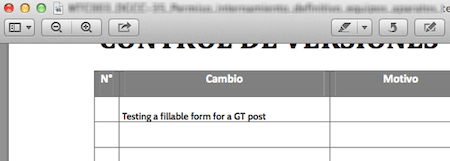
עם Preview, אינך יכול ליצור סוג זה של טופס PDF שניתן למילוי (תצטרך Adobe Acrobat Pro בשביל זה), אבל אתה יכול למלא בקלות כל PDF שתומך בפונקציונליות. כדי לעשות זאת, פשוט פתח את ולאחר מכן לחץ על כל אחד מהשדות הניתנים למילוי בטופס כדי להזין את המידע הנדרש. לאחר שתסיים למלא את הטופס, שמור את ה-PDF שלך ישירות מהתצוגה המקדימה כדי לשמור את כל המידע החדש שהוספת אליו או
תדפיס את זה כמו שזה.הערות קובצי PDF
ללא ספק, אחת התכונות הטובות ביותר הקשורות ל-PDF של Preview היא היכולת שלה להוסיף הערות לקבצי PDF ממש כאילו היו תמונות פשוטות. תכונה זו מאפשרת לך לצייר צורות, קו תחתון והדגשת טקסט, הוסף הערות, בחר טקסט להעתקה ועוד ישירות מהאפליקציה אל הקבצים. זה הופך אותו לאידיאלי עבור סקירת מסמכים, חומרי לימוד וטיוטות.
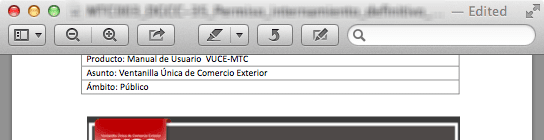
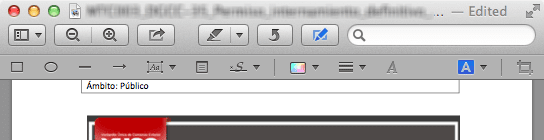
כדי להוסיף הערות לכל PDF בתצוגה מקדימה, לחץ על סמל העיפרון (ערוך) בסרגל הכלים של האפליקציה כדי לחשוף את כל כלי העריכה הזמינים שהוזכרו לעיל.
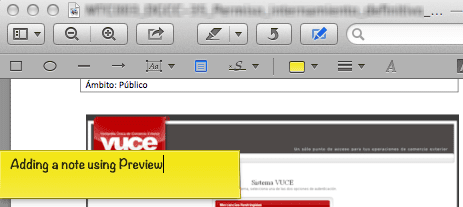

חתום על כל PDF
תכונה מאוד מסודרת של Preview שמעט מאוד אנשים יודעים עליה היא היכולת שלה להוסיף את החתימה האמיתית שלך לכל קובץ PDF מבלי להזדקק אפילו לסורק. אפילו יותר, תצוגה מקדימה מאפשרת לך לאחסן אוסף של חתימות, מה שמקל על זה למדי לחתום על כל מסמך בצורה דיגיטלית.
כדי לעשות זאת, לחץ על סמל העריכה בסרגל הכלים של Preview ולאחר מכן לחץ על חֲתִימָה סמל ("S" בכתבה).
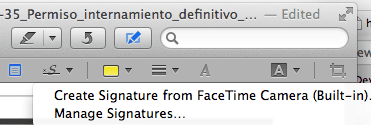
תבחין ש-Preview תבקש ממך להוסיף את החתימה שלך באמצעות מצלמת iSight המובנית של ה-Mac שלך. כל מה שאתה צריך לעשות כדי להוסיף אותו הוא להחזיק פיסת נייר חתומה כנגד המצלמה של ה-Mac שלך לפי ההוראות והוא יתפוס את החתימה שלך ויאחסן אותה עבורך.

לאחר שתסיים, תוכל להוסיף אותו לכל מסמך PDF באמצעות אותה אפשרות.
הנה לך! Preview הוא כלי חזק למדי לניהול ועריכה של PDF, אז הקפד לנסות את העצות האלה בפעם הבאה שתצטרך לערוך PDF.
עודכן לאחרונה ב-03 בפברואר, 2022
המאמר לעיל עשוי להכיל קישורי שותפים שעוזרים לתמוך ב-Guiding Tech. עם זאת, זה לא משפיע על שלמות העריכה שלנו. התוכן נשאר חסר פניות ואותנטי.



