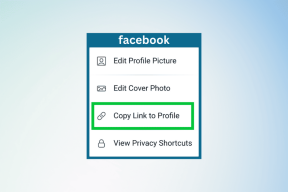כיצד לשנות שמות קבצים באצווה ביעילות באמצעות שינוי שם אישי
Miscellanea / / February 11, 2022
נניח שאתה מעביר תמונה מהמצלמה הדיגיטלית של סוני למחשב. כברירת מחדל זה ייתן שם כמו "DSC001" וכן הלאה לכל תמונה. כדי לזהות את התמונות, אתה בדרך כלל משנה את שמם. ברור ששינוי שמות של מאות תצלומים אינו משימה קלה.
Renamer אישי הוא כלי מדהים שניתן להשתמש בו כדי לשנות שמות של קבצים בקלות. זה שונה מכלי שינוי שמות אחרים מכיוון שאתה יכול גם להגדיר אותו לפקח על תיקיה ספציפית לפרק זמן מסוים. אם תעביר קובץ כלשהו לתיקיה זו, הוא משנה את שמו באופן אוטומטי בהתאם לערכים שהגדרת.
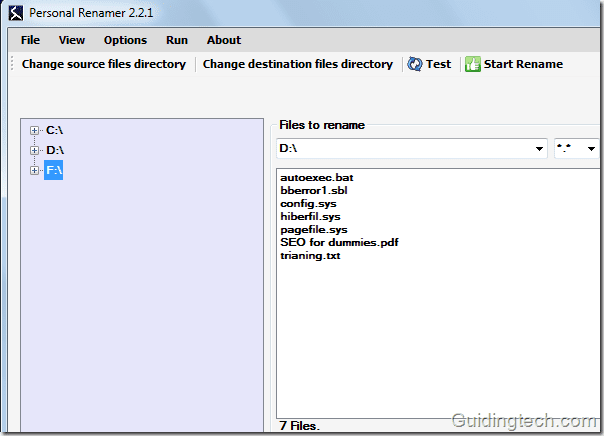
להלן מדריך צעד אחר צעד לשימוש בכלי זה.
1. הורד והתקן את Personal Renamer במחשב שלך. זה זמין בתור תוכנה חינמית עבור משתמשי Windows.
2. הפעל את האפליקציה. תראה שתי חלוניות בממשק. בצד שמאל, תמצא את אותיות הכונן של המחשב האישי שלך. אתה יכול להרחיב אותו על ידי לחיצה על הסימן + המופיע לידו. בצד ימין יש שתי קופסאות. אחד עבור המקור ואחר עבור היעד.
3. הרחב את הכונן בצד שמאל ובחר את התיקיה שבה יש לשנות את שמם של כל הקבצים הקיימים. לחץ לחיצה ימנית על התיקיה ובחר באפשרות "הגדר את הבחירה הנוכחית כתיקיית מקור".
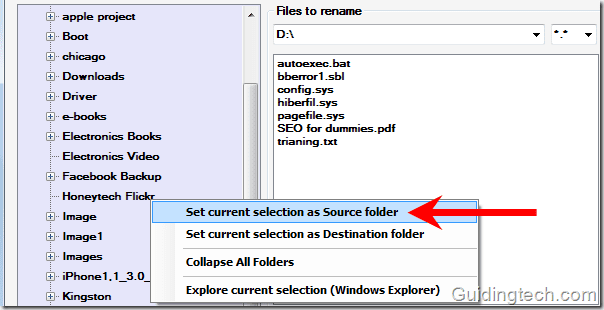
באופן דומה לחץ לחיצה ימנית על תיקיית היעד ובחר באפשרות "הגדר את הבחירה הנוכחית כתיקיית יעד".
הערה: כדי למנוע כל בלבול כאן אנו לוקחים שתי תיקיות מקור ויעד שונות. אתה תמיד יכול להגדיר את תיקיית המקור כתיקיית היעד. לאחר שינוי השם, תקבל רק את הקבצים ששונו בתיקייה זו.
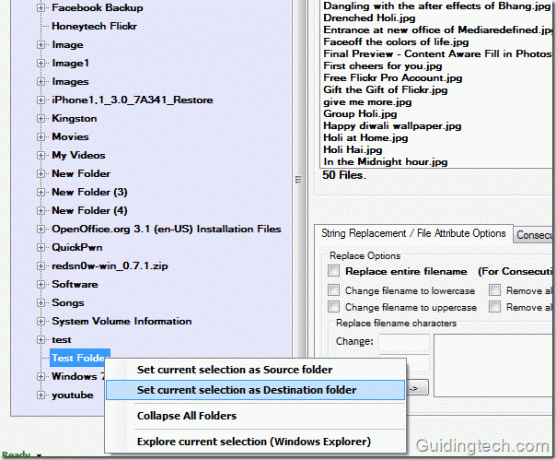
הנה תצוגה של תיקיות מקור ויעד, וקבצים בתוכם. סמן את "מחק קבצי מקור" אם ברצונך למחוק את הקבצים המקוריים. בפלט תקבל את שם הקובץ בתיקיית היעד. אם המקור ותיקיית היעד זהים, אתה יכול לקבל רק את שם הקובץ כפלט.
כעת תסתכל על הכרטיסייה המופיעה למטה. ישנן שלוש כרטיסיות בסך הכל: החלפת מחרוזת/אפשרויות תכונת קבצים, מספור/אותיות עוקבות, ספרייה (שינוי שם אוטומטי). לכל כרטיסייה יש פונקציה משלה.
מאפיינים
1. החלפת מחרוזת/אפשרויות תכונת קבצים
ניקח את כרטיסייה 1, כלומר החלפת מחרוזת/אפשרויות תכונת קבצים. כאן אתה יכול להחליף את שם הקובץ כולו, לשנות את שם הקובץ לאותיות קטנות, לשנות את שם הקובץ לאותיות גדולות, להסיר את כל המספרים והאותיות משם הקובץ. אתה יכול גם להחליף תווי שם קובץ וסיומת קובץ.

2. מספור/אותיות עוקבות
לשונית 2 היא מספור/אותיות עוקבות. כאן אתה יכול להוסיף קידומת/סיומת לשם הקובץ. לדוגמה בצילום המסך הנתון למטה, הוספתי קידומת "Himanhu" בשם הקובץ.
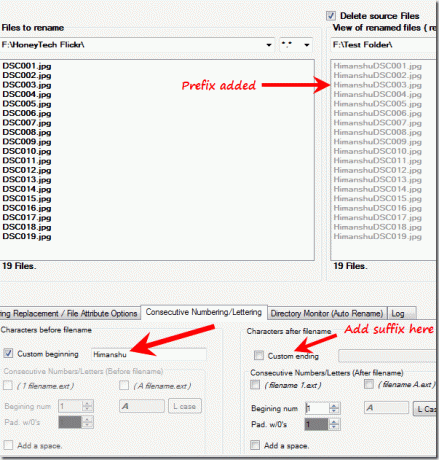
3. צג ספרייה (שינוי שם אוטומטי) [תכונה מתקדמת]
כרטיסייה 3 isDirectory Monitor (שינוי שם אוטומטי). זוהי התכונה המקדימה של כלי זה. אתה יכול לעקוב אחר כל תיקיה לתקופת זמן מסוימת והיא תשנה אוטומטית את שם הקובץ החדש שנוסף לתיקיה.
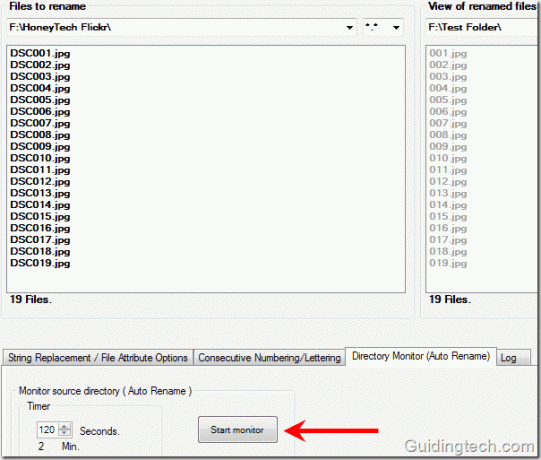
הגדר את השעה ולחץ על כפתור "התחל צג". מופיעה תיבת דו-שיח המציגה לך הודעה (מוצגת בצילום המסך למטה). לחץ על אישור.
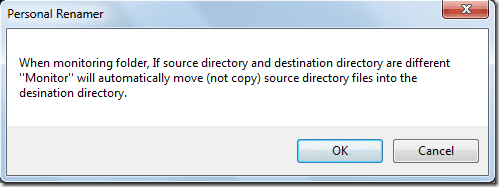
לאחר התאמה אישית של כל ההגדרות, עבור אל הפעלה-> התחל. תהליך שינוי השם יתחיל. זה ייקח שבריר שניה לשנות את שמות כל הקבצים. זה מגיע גם עם הגדרות מתקדמות להצגת קבצים ותיקיות מוסתרים. כמו כן, זה יכול לזהות תיקיות מערכת וקבצים. יש לו גם אפשרות תיקיית היסטוריה ששומרת פעילויות אחרונות בספרייה.
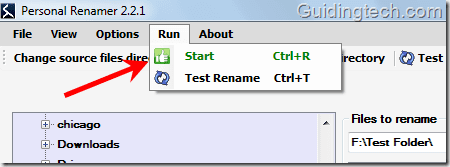
בסך הכל זהו כלי מתקדם לשינוי שמות קבצים לשינוי שמות קבצים בקלות.
הורד את Personal Renamer לשינוי שמות קבצים באצוות ביעילות ב-Windows.
עודכן לאחרונה ב-5 בפברואר, 2022
המאמר לעיל עשוי להכיל קישורי שותפים שעוזרים לתמוך ב-Guiding Tech. עם זאת, זה לא משפיע על שלמות העריכה שלנו. התוכן נשאר חסר פניות ואותנטי.