המדריך המלא להגדרת בקרת הורים ב-Windows
Miscellanea / / February 11, 2022
עם כניסתה של Windows Vista, תכונה חדשה בשם בקרת הורים של Windows הוצג. תכונה זו מאפשרת להורים לפקח על השימוש במחשב של ילדיהם. זה מאפשר להם להחליט על סוג הגישה, בין אם זה לתוכניות או משחקים או אתרי אינטרנט, שהם רוצים שתהיה לילדיהם.
מדריך זה יכסה את כל ההיבטים של בקרת הורים של Windows וכיצד להגדיר זאת. זה כמעט זהה עבור Windows Vista ו-Windows 7, למעט שינוי אחד או שניים שעליהם נדבר.
זמינות
תכונה זו זמינה ברוב גרסאות Windows Vista ו-Windows 7. ב-Windows Vista הוא זמין במהדורות Home basic, Home Premium ו-Ultimate. לא תמצא אותו במהדורת העסקים.
ב-Windows 7 הוא זמין בגרסאות Windows 7 Starter, Home Premium, Professional ו-Ultimate.
כיצד להפעיל בקרת הורים
לחץ על כפתור "התחל". הקלד בקרת הורים בתיבת החיפוש והקש אנטר.
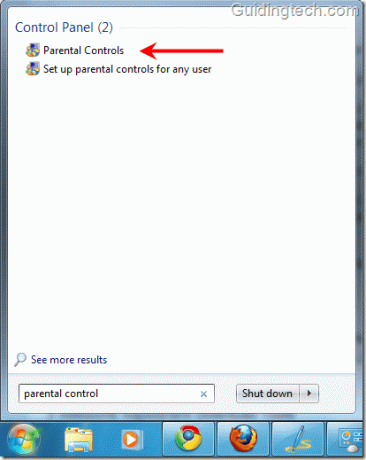
כעת לחץ על החשבון של הילד שלך עליו אתה רוצה להחיל את תכונת בקרת ההורים. אתה יכול ליצור חשבון משתמש חדש אם יש רק חשבון משתמש אחד במחשב שלך. (כאן לחצתי על שם החשבון "ילדים" כדי להדגים את כל התכונות).

תחת החשבון של ילדך, בחר באפשרות "מופעל, אכיפת ההגדרה הנוכחית" כדי להפעיל את בקרת ההורים. עכשיו אתה יכול לראות שיש אפשרויות שונות. יש אפשרות למגבלות זמן, משחקים ולאפשר או לחסום תוכניות ספציפיות.
צילום המסך מיועד לווינדוס 7. ב-Windows Vista, תמצא אפשרות אחת נוספת בשם Windows Vista Web Filter. נדבר על זה מאוחר יותר במדריך זה.

גבולות זמן
אתה יכול להחליט את הזמן שבו הילדים שלך יכולים להשתמש במחשב דרך האפשרות "מגבלות זמן". תסתכל על צילום המסך. כאן כל תיבה מייצגת שעה ביום. פשוט החזק את הכפתור השמאלי של העכבר וגרור את השעות שברצונך לחסום. הפעולה שלך הופכת את האזור הנגרר לכחול בצבע.
הצבע הכחול מציין את הזמן שבו ילדכם לא יורשה להיכנס. צבע לבן מצביע על כך שהוא רשאי להיכנס רק לפרק זמן זה.
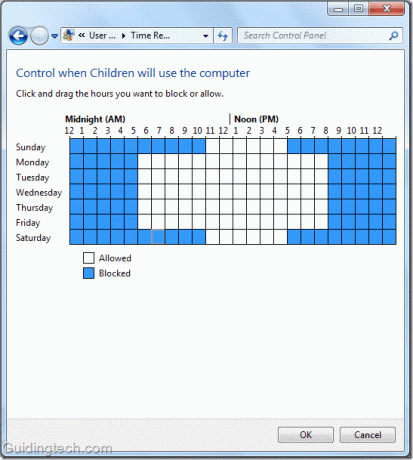
אם ילדכם ינסה להיכנס למחשב בפרק זמן מוגבל, הוא יקבל הודעה כפי שמוצג בצילום המסך למטה.
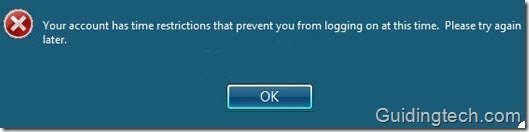
שליטה במשחק
לחץ על הקישור משחקים בעמוד הראשי של בקרת הורים. תתבקש לבחור אפשרות אם ילדך משחק או לא. בחר "כן" אם הוא עושה זאת. כעת לחץ על "הגדר דירוגי משחק" כדי להחליט באילו משחקים מתאימים לו לשחק.

אתה יכול להחליט באילו משחקים הילדים שלך יכולים לשחק על סמך דירוג המשחקים. אם תבחר Everyone 10+ (אפשרות שלישית מלמעלה), כל אפשרות לפניה תיבחר יחד איתה. אתה יכול לחסום את הילד שלך ממשחקים אלימים ובוגרים.
ישנה אפשרות לחסום משחקים לפי סוג התוכן שהוא מכיל. גלול למטה בעמוד הנוכחי ותקבל הרבה תיבות סימון. בדקו את אלו שלדעתכם מתאימים לילדכם.
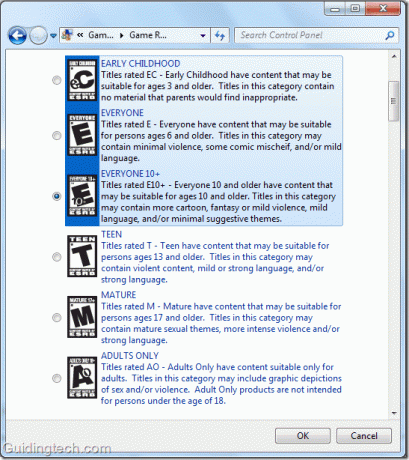
כעת חזור שוב לדף הגדרות בקרת המשחק ולחץ על "חסום או אפשר משחקים ספציפיים". כאן אתה יכול לחסום או לאפשר משחקים שנמצאים ב-Windows כברירת מחדל.
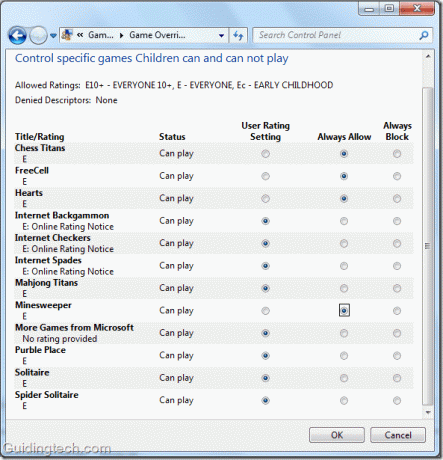
אפשר או חסום תוכניות ספציפיות
בחלונית ההגדרות הראשית, יש קישור ל"אפשר או לחסום תוכנית ספציפית". לחץ עליו כדי להחליט לאילו תוכניות ילדך יכול לגשת.
בחר באפשרות "ילדים (שם חשבון) יכולים להשתמש רק בתוכניות שאני מתיר". Windows יסרוק את כל התוכניות הקיימות במחשב שלך ויציג אותן באותו חלון. כעת סמן את התיבה לצד התוכניות שאתה רוצה לאפשר לילדים שלך. אתה יכול להשתמש ב"בדוק הכל" כדי לבדוק את כולם בבת אחת.
אם תוכנית כלשהי אינה מופיעה ברשימה, תוכל לבחור בה בעזרת כפתור "עיון". לאחר בחירת התוכניות לחץ על אישור.
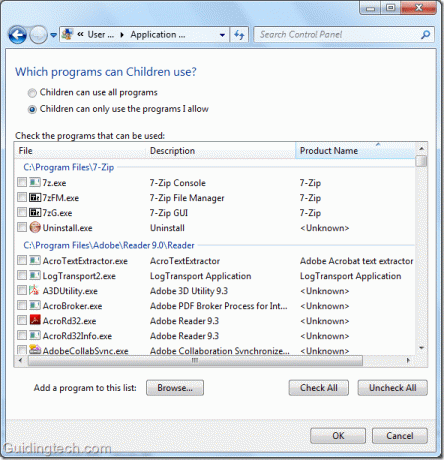
סינון אתרים (זמין ב-Vista)
אפשרות זו זמינה רק ב-Windows Vista אם כי אתה יכול הורד את Windows Live Family Safety להשיג אותו ב-Windows 7. נשמור את זה לפוסט מאוחר יותר.
לעת עתה, בואו נצמד לאפשרות ברירת המחדל ב-Vista. אם אתה משתמש ב-Vista, כדי להפעיל מסנן אינטרנט לחץ על הקישור "מסנן אינטרנט של Windows Vista" בחלון בקרת ההורים.
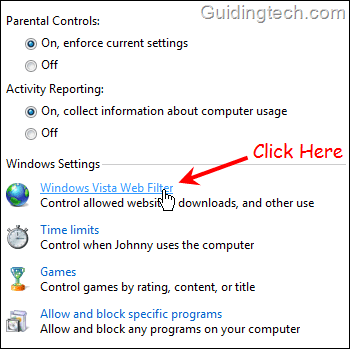
במסך הבא, סמן את האפשרות "חסום כמה אתרים או תוכן" כדי להוסיף ידנית אתרים לפי בחירתך כדי לאפשר או לחסום. סמן גם את התיבה שליד "אפשר רק אתרים שנמצאים ברשימת ההיתרים". כעת עליך להוסיף את האתרים באופן ידני. לחץ על "ערוך את רשימת הרשה וחסום".
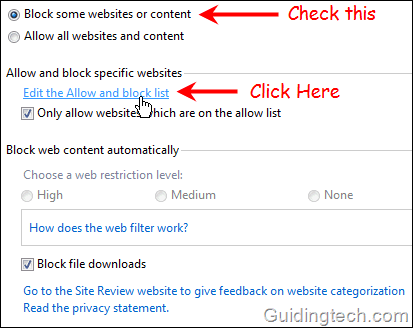
כאן, הזן את שם האתרים שברצונך לאפשר או לחסום. אני למשל הקלדתי https://www.youtube.com ולחצתי על "חסום" כי אני רוצה לחסום את האתר הזה. באופן דומה הקלדתי https://www.guidingtech.com ולחץ על "אפשר".
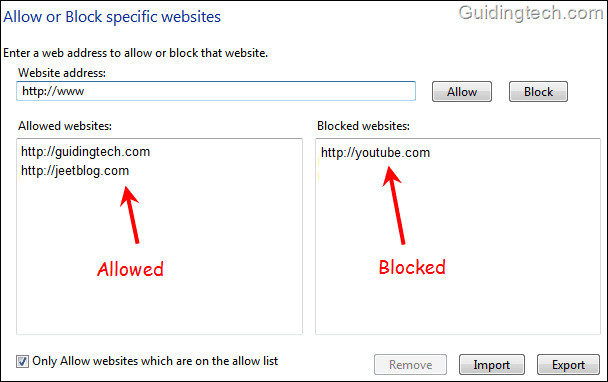
כך אתה מגדיר בקרת הורים ב-Windows. אתה יכול להגדיר אותו בנפרד עבור חשבונות משתמש שונים.
אם אתה מודע לטיפים וטריקים כלשהם הקשורים לתכונת Windows זו, ספר לנו בהערות. כמו כן, נשמח לקבל ממך משוב על מאמר זה.
עודכן לאחרונה ב-5 בפברואר, 2022
המאמר לעיל עשוי להכיל קישורי שותפים שעוזרים לתמוך ב-Guiding Tech. עם זאת, זה לא משפיע על שלמות העריכה שלנו. התוכן נשאר חסר פניות ואותנטי.
האם ידעת
הדפדפן שלך עוקב אחר מערכת ההפעלה, כתובת ה-IP, הדפדפן, וגם תוספים ותוספות של הדפדפן.



