השתמש באפשרויות סנכרון ושיתוף סלקטיבי באפליקציית שולחן העבודה של SkyDrive
Miscellanea / / February 11, 2022
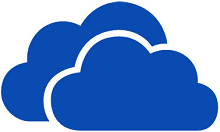
SkyDrive קיבל שני עדכונים אחרונים -
סנכרון תיקיות סלקטיבי (כמו זה של Dropbox)
ושיתוף קבצים/תיקיות דרך אפליקציית שולחן העבודה.
למרות שזה קצת מאוחר, טוב שהם נכנסו. חוץ מזה, אני די בטוח שמיקרוסופט הולכת למשוך הרבה יותר אנשים להשתמש ביישום שולחן העבודה עכשיו. היום נשפוך אור יותר על אופן השימוש בתכונות אלו ומה משמעותן.
טיפ מגניב: עיין גם במדריך שלנו בנושא כיצד לסנכרן לקוחות שולחניים של דואר אלקטרוני בין מחשבים/מכשירים באמצעות SkyDrive.
סנכרון סלקטיבי חשוב במובן זה שאולי לא תדרוש את כל הקבצים והתיקיות בכל המכשירים שלך. לפיכך, זה ממש לא משמעותי לסנכרן את כל החומר מהענן לכל המכשירים. יתרונות נוספים עוקבים בצורה של הגבלת השימוש ברוחב הפס באינטרנט וחיסכון בשטח בדיסק הקשיח.
שיתוף שולחן העבודה הופך את תהליך שיתוף המידע לקל ומהיר יותר. עם זאת, הבה נבחן את התהליכים.
שלבים להגדרת סנכרון סלקטיבי באפליקציית SkyDrive
התוצאה אומרת שהמכשירים שלך יכילו רק את הקבצים והתיקיות שבחרת לסנכרן עם כל אחד מהם. עם זאת, הענן (או החשבון המקוון) יארח ויציג את כל התוכן. מוצדק, נכון?
שלב 1: נווט אל סמל SkyDrive המוצב במגש המערכת. אתה תראה את זה רק אם SkyDrive פועל.
שלב 2: לחץ לחיצה ימנית על הסמל כדי להעלות את תפריט ההקשר שלו. לאחר מכן, בחר להפעיל את הגדרות חַלוֹן.
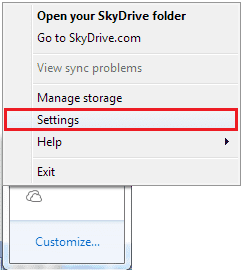
שלב 3: בחלון שמופיע, עבור לקריאת הכרטיסייה בחר תיקיות ולחץ על הכפתור כדי בחר תיקיות.

שלב 4: החלון הבא יציג שתי אפשרויות סנכרון. בדוק את כפתור הבחירה פועל בחר תיקיות לסנכרון ולחץ על בסדר.
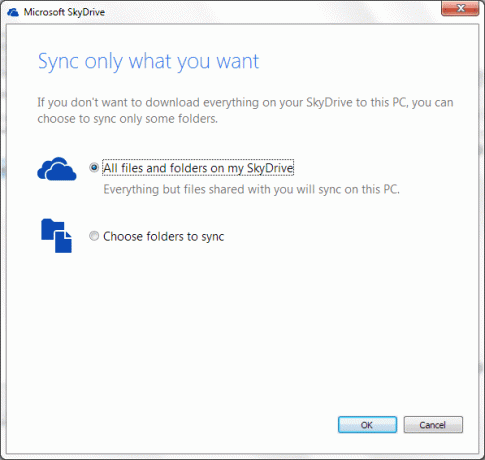
שלב 5: לאחר מכן, תוכל לסמן קבצים ותיקיות שברצונך לשמור במחשב שבו אתה משתמש כעת. זה אומר שאתה צריך לנקות את הסימון עבור אלה שאתה לא צריך.
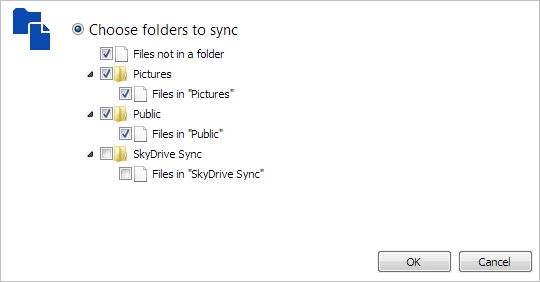
כשתנסה לבחירה, תוצג לך הודעת אזהרה שהקבצים הלא מסומנים יימחקו מהמכשיר הנוכחי אם הם כבר מסונכרנים. אם אתה צריך אותם במכשיר הזה אבל לא רוצה לסנכרן אותם, לפני שתלחץ על אישור כאן קח גיבוי של התיקיות האלה ואחסן אותו במיקום נפרד מתוך תיקיית SkyDrive.
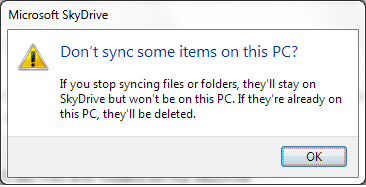
שלב 6: בצע את אותם השלבים בכל המכשירים שאיתם אתה משתמש ב-SkyDrive.
שיתוף קבצים מאפליקציית SkyDrive
הדברים נעשו כאן די פשוטים. נווט אל תיקיית SkyDrive במחשב שלך והגיע לקובץ/תיקיה שברצונך לשתף. כעת, לחץ לחיצה ימנית על הפריט הזה, הרחב את התפריט עבור כונן שמים ולחץ על לַחֲלוֹק.
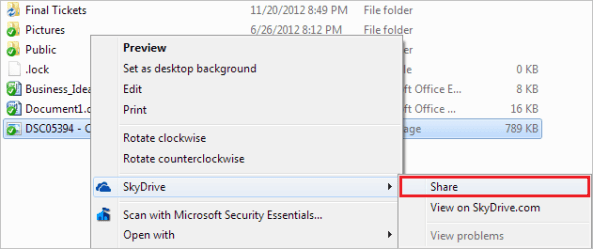
ברגע שאתה עושה את זה, SkyDrive יפעיל את אפליקציית האינטרנט להיפתח אצלך דפדפן ברירת מחדל. תתבקש להיכנס אם אינך עדיין. דף היעד יציג את מסך ניהול השיתוף שבו תוכל להשלים את תהליך השיתוף כפי שהיית עושה בדרך כלל.

סיכום
לשינויים האלה חיכו זמן רב, לא? כן, לפחות הם שימחו אותי. ספר לנו אם אתה הולך להרוויח מהשינויים ואם אתה מתכנן להשתמש בהם.
עודכן לאחרונה ב-03 בפברואר, 2022
המאמר לעיל עשוי להכיל קישורי שותפים שעוזרים לתמוך ב-Guiding Tech. עם זאת, זה לא משפיע על שלמות העריכה שלנו. התוכן נשאר חסר פניות ואותנטי.



