כיצד להשתמש בחשבון iCloud שלך כמו תיקיית Dropbox
Miscellanea / / February 11, 2022
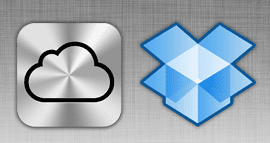
בשלב זה, זה כמעט דבר בטוח שלרובכם שקוראים את זה יש
חשבון Dropbox
. עם זאת, אחד החסרונות הגדולים ביותר של שירות זה הוא התמחור שלו, שהוא גבוה מאוד אם ברצונך לשדרג מהאחסון החינמי העלוב של 2 GB שהם מספקים כברירת מחדל. ישנן דרכים לקבל אחסון נוסף בחינם בחשבון Dropbox שלך כמובן, אבל הן מוגבלות ולא פשוטות.
מצד שני, iCloud מציעה 5 GB מחוץ לשער למשתמשים בחינם ויש לו מבנה תמחור הרבה יותר סביר. עם זאת, זה לא מאפשר למשתמשים להתערב בו ועובד רק כשירות לסנכרון נתוני אפליקציה.
אם אתה קצת הרפתקן, אני יכול להראות לך איך להפוך את חשבון iCloud שלך לסנכרון חיצוני פתרון בדיוק כמו Dropbox שיפעל בכל מחשבי ה-Mac שלך כדי שתוכל לסנכרן מסמכים ומדיה אחרת קבצים.
מוכנים לקפוץ פנימה? בוא נלך.
השתמש ב-iCloud כדי לאחסן מסמכים
שלב 1: הפעל והגדר את iCloud ב-Mac שלך. כדי לעשות זאת, תסתכל על שלנו הדרכה מעמיקה על ידי לחיצה כאן.
שלב 2: כעת עליך לגשת ל- סִפְרִיָה תיקייה ב-Mac שלך. כברירת מחדל, תיקיה זו היא בדרך כלל מוסתרים, אז כדי לגשת אליו, עבור אל מוֹצֵא ובשורת התפריטים בחלק העליון של המסך, לחץ על ללכת תוך כדי לחיצה על אוֹפְּצִיָה מַפְתֵחַ. פעולה זו תכריח את סִפְרִיָה תיקייה שתוצג ביעדים הזמינים. לחץ על זה.

שלב 3: כאשר ב סִפְרִיָה תיקיה, חפש תיקייה בשם מסמכים ניידים. פתח אותו ותראה את התיקיות של כל האפליקציות (הן לנייד והן למחשב שולחני) המשתמשות ב-iCloud לסנכרון ואחסון. בדוק היטב את כל התיקיות ששמם מתחיל com~apple~ מכיוון שאלו הם אלה שבהם תשתמש לאחסון המסמכים שלך. בואו נשתמש ב- מספרים תיקייה (com~apple~Numbers) עבור דוגמה זו.
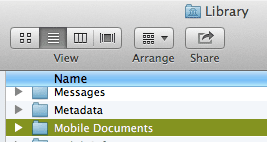

הערה: Numbers הוא אפליקציית פרודוקטיביות של אפל המשמשת עבור עובדים על גיליונות אלקטרוניים, אז באופן טבעי, תשתמש בתיקייה זו כדי לאחסן את כל הגיליונות האלקטרוניים שלך, אפילו אלה שנוצרו עם Microsoft Excel.
שלב 4: פתח את ה com~apple~מספרים תיקיה ובתוכה, תמצא תיקייה בשם מסמכים. לחץ לחיצה ימנית עליו ובחר את לעשות ברית אוֹפְּצִיָה. זה ייצור כינוי שלך תיקיית מסמכים בענן עבור מספרים. אל תהסס לגרור את התיקיה הזו לכל מקום שתרצה. חזור על אותו תהליך בכל מחשבי Mac אחרים שבהם אתה רוצה לגשת למסמכים שלך.
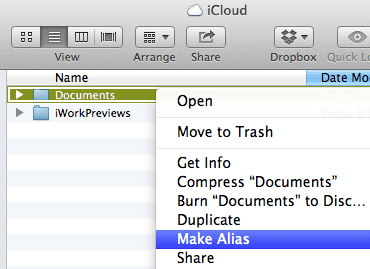
שלב 5: כינויים של תיקיות הם שיקוף מושלם של התיקיות המקוריות, כך שכל שינוי שתבצע באחת יופיע בשנייה. בידיעה זאת, כעת תוכל לגרור כל קובץ גיליון אלקטרוני לתיקיה זו והוא יופיע בכל מק אחר שבו יצרת את הכינוי הזה, בדיוק כמו Dropbox.
הערה חשובה: אתה יכול לעשות זאת עם כל אחת מתיקיות היישום שמנהלות מסמכים ותומכות בפורמט שברצונך לסנכרן, אז הקפד למקם Word ומסמכי טקסט אחרים לתיקיית Pages או PlainText, גיליונות אלקטרוניים לתיקיית Numbers, מצגות לתיקיית Keynote ו כגון.
השתמש ב-iCloud כדי לאחסן קבצים אחרים
עכשיו, נניח שיש לך חבורה של קבצים שהם לא מסמכים, אלא סוג אחר של מדיה כמו שירים וקבצי וידאו. כברירת מחדל, iCloud אפילו לא יזהה את הפורמטים האלה, אבל עם פתרון פשוט מאוד תוכל לאחסן אפילו את הקבצים האלה ב-iCloud.
שלב 1: מצא את קובצי המדיה שברצונך לאחסן ב-iCloud ודחס אותם. לאחר שתסיים, שנה את הסיומת של הקובץ הדחוס ל-TXT. אשר את השינוי כאשר האזהרה מופיעה.
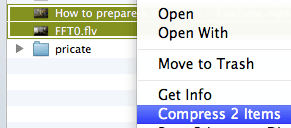
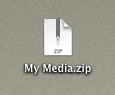
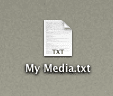
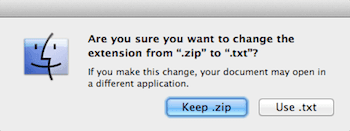
שלב 2: בדפדפן שלך עבור אל iCloud.com אתר האינטרנט, היכנס עם ה-Apple ID שלך ולאחר מכן לחץ על אני עובד סמל. ברגע שנכנס, לחץ על דפים לשונית בחלק העליון של החלון.
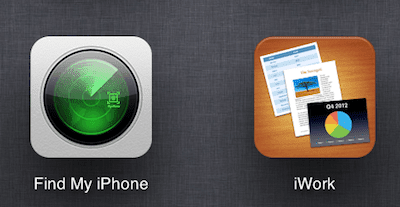
שלב 3: לחץ על סמל גלגל השיניים בפינה השמאלית העליונה של המסך ובחר העלה מסמך... מהאפשרויות המוצגות. בחר את קובץ המדיה הדחוס שלך עם סיומת txt והוא יתחיל להעלות. לאחר שתסיים, תוכל לגשת אליו ולהוריד אותו מכל מחשב עם חיבור לאינטרנט.
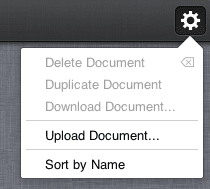
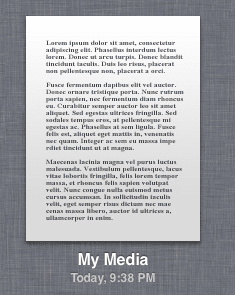
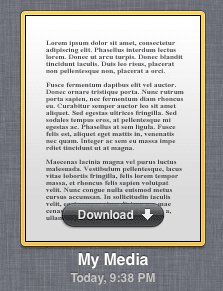
זהו זה! דרך נוחה לסנכרן ולגשת לתוכן שלך מחשבון iCloud שלך ממש כאילו היה Dropbox.
עודכן לאחרונה ב-03 בפברואר, 2022
המאמר לעיל עשוי להכיל קישורי שותפים שעוזרים לתמוך ב-Guiding Tech. עם זאת, זה לא משפיע על שלמות העריכה שלנו. התוכן נשאר חסר פניות ואותנטי.



