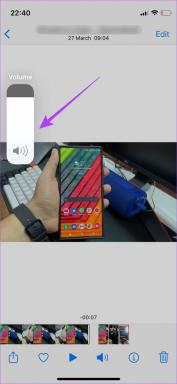הגדרה ושימוש בזיהוי דיבור ב-Windows 7
Miscellanea / / February 11, 2022

המחשב בהחלט עבר דרך ארוכה. מהראשון, ענק
ENIAC
למדהימים
Macbook Airs
ו
אולטראבוקים
של היום, הם הפכו להיות בכל מקום וחיוניים. אבל הנוהג הפופולרי של
באמצעות המקלדת
והעכבר לשליטה במחשב נותר ללא שינוי במשך שנים.
טלפונים ניידים עברו להיות סמארטפונים ולרובם כבר אין לוח מקשים. כל מגע נשלט! אז למה לא להתפתח לשימוש בשיטות קלט אחרות במחשבים שלנו? למה לא לנסות טכנולוגיות כמו זיהוי דיבור ומחוות?
זיהוי דיבור ב-Windows אינו דבר חדש, אבל השימוש לא הפך למיינסטרים. אם נשארתם מאחור בפחד מהמורכבות שלו, הרשו לי לומר לכם שהפחדים שלכם אינם מוצדקים. זיהוי דיבור ב-Windows 7 הוא חלק ויפה. אין ספק שיש עקומת למידה אבל ברגע שתתרגל אליה, יש לה פוטנציאל להאיץ חלק גדול מהעבודה היומיומית שלך במחשב.
ישנם שלושה חלקים להגדרה טקסט לדיבור פונקציונליות בסך הכל. תן לנו להדריך אותך.
תחילת העבודה עם זיהוי דיבור ב-Windows 7
שלב 1: הפעל את זיהוי הדיבור של Windows. הפעל את תפריט ההתחלה, הקלד זיהוי דיבור והקש אנטר.
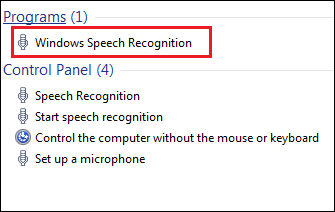
שלב 2: תראה הערת קבלת פנים המספקת לך תיאור קצר של האפליקציה כולה ויכולותיה. מכה הַבָּא.
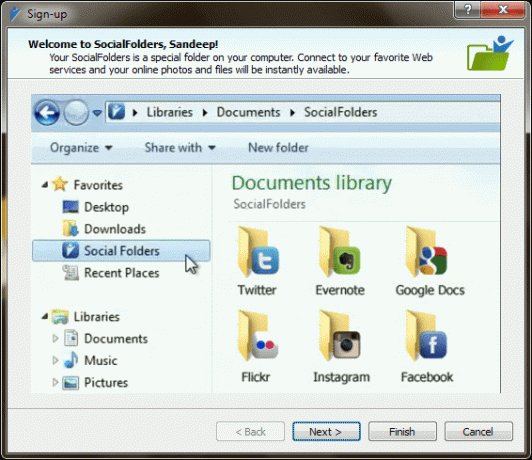
הגדר מיקרופון
איכות המיקרופון תקבע את היעילות ו הקלטת קול של מנוע זיהוי הדיבור שלך.
שלב 3: לאחר מכן, תצטרך לבחור את מצב הקלט. אני אישית מעדיף וממליץ להשתמש בו מיקרופון אוזניות. זה היעיל והיעיל ביותר.
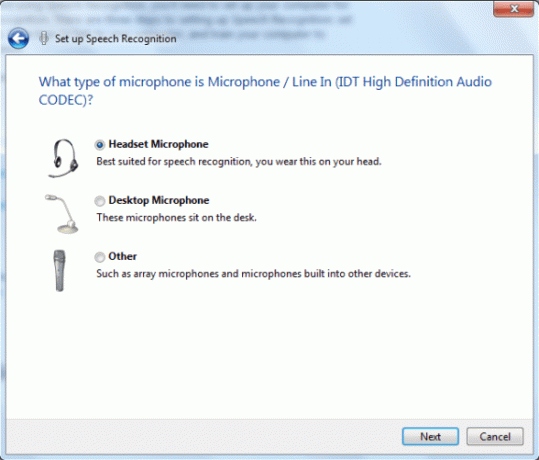
שלב 4: החלון הבא ייתן לך טיפים על השימוש והמיקום של המיקרופון. לאחר מעבר לחלון הבא תצטרך להכתיב משפט להגדרה נוספת. עשה זאת בזהירות ובסביבה שקטה.

שלב 5: אם המבחן יעבור, הכל בסדר. אם לא, ייתכן שתרצה להחליף את האוזניות או להתאים את מיקומה. אם הבעיות נמשכות אולי כדאי לבדוק נשמע הגדרות על ידי מעבר אל לוח בקרה.
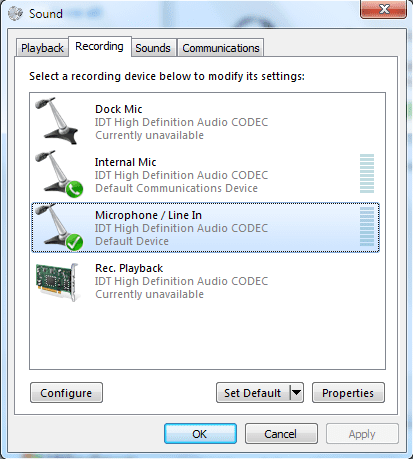
תצורה בסיסית
לפי הנוחות שלך, אולי תרצה להפעיל כמה בדיקות על ההתנהגות של מנוע הזיהוי.
שלב 6: ברגע שהמיקרופון יהיה טוב אתה יכול להתחיל ללמוד פקודות בסיסיות. לפני כן יש את האופציה סקירת מסמכים מופעל. בדרך זו מנוע הדיבור שלך ילמד ללא הרף את סוג המילים שבהן אתה משתמש.
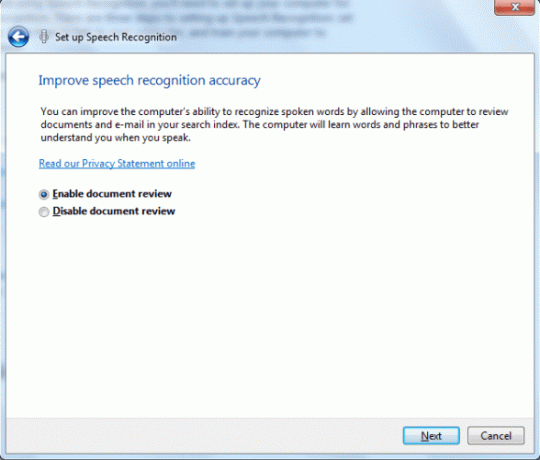
שלב 7: לאחר מכן, בחר ב- מצב הפעלה. אני מעדיף להשתמש במצב ידני. קרא את הטקסט בתמונה למטה כדי להבין טוב יותר כל מצב.
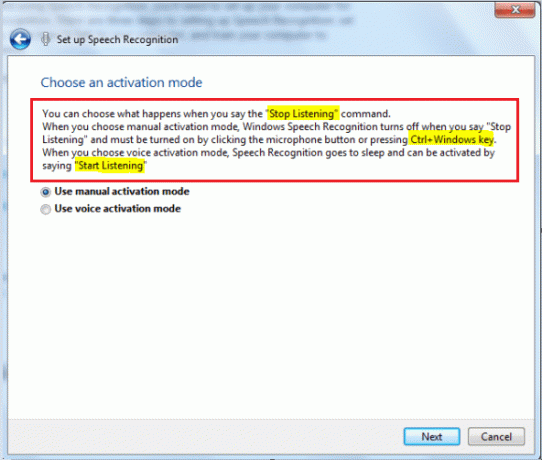
שלב 8: מהחלון הבא עליך לנווט לעבר כרטיס הפקודות. אני מציע לך לקבל עותק מודפס. אתה יכול לקחת את זה מאוחר יותר מ לוח הבקרה > זיהוי דיבור > פתח את כרטיס העזר לדיבור גם כן.
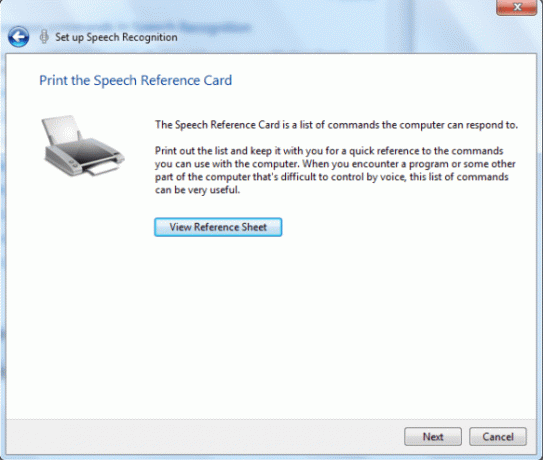
הערה: חזור לאחר שלמדת כמה פקודות בסיסיות שאתה יכול לבחור לעשות הפעל זיהוי דיבור בהפעלה. אם אתה מתכנן להשתמש בו לעתים קרובות למדי, סמן את האפשרות בשילוב עם מצב הפעלה ידנית.
למד וללמד
לפני שמתחילים להשתמש באפליקציה עדיף ללמוד לדבר עם המחשב ולאמן אותו להבין אותך.
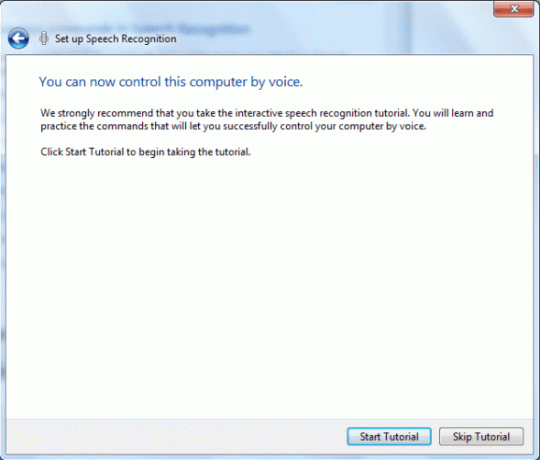
שלב 9: אל תדלג על ההדרכה. זהו בסיס בסיסי לשימוש בכלי. אתה יכול לקחת את זה מאוחר יותר מ לוח הבקרה > זיהוי דיבור > קח הדרכה לדיבור גם כן.

שלב 10: במהלך התהליך יוצגו לך ה מד אודיו. חשוב להבין את בקרות ההפעלה/כיבוי ואת קריאות המונה.
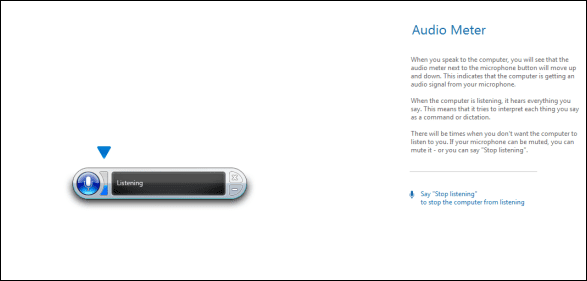
שלב 11: כשתגיעו לקטע התכתיב, למעשה תתחילו לדבר עם המחשב שלכם. זה יהיה ממש כיף ללמוד וללמד באמצעות ההוראות. ה Wordpad דוגמה היא חובה.
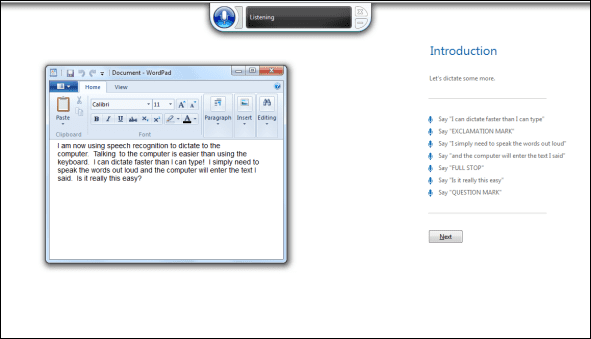
שלב 12: זה יביא את ההגדרה להשלמה. עם זאת, אתה צריך לקחת אימון אחד נוסף על ידי ביקור לוח הבקרה > זיהוי דיבור > אמן את המחשב שלך להבין אותך טוב יותר.
כאשר הוא פועל במגש המערכת, תוכל ללחוץ לחיצה ימנית על הסמל שלו כדי להפעיל תפריט מהיר. עד שתכיר את הפקודות, ייתכן שתצטרך את זה.
סיכום
תתפלאו לגלות שלא כתבתי את המאמר הזה. אנידיברתי את זה למחשב שלי. עם זאת, הייתי צריך להגיה ולתקן כמה טעויות. הייתי צריך גם להשקיע זמן בעיצוב מחדש של הנתונים. אבל אז הייתי בסדר עם זה כי זה חסך לי הרבה זמן והיה לי כיף בזמן שעשיתי את זה.
אם אתה נמצא במחשב עם Windows 7, הקדיש זמן מה כדי לעקוב אחר המדריך הזה ולהגדיר זיהוי דיבור. השתמש בו לזמן מה וספר לנו איך זה עבד עבורך בתגובות. אנו להוטים ללמוד כיצד אתה משתמש בו.
עודכן לאחרונה ב-02 בפברואר, 2022
המאמר לעיל עשוי להכיל קישורי שותפים שעוזרים לתמוך ב-Guiding Tech. עם זאת, זה לא משפיע על שלמות העריכה שלנו. התוכן נשאר חסר פניות ואותנטי.